
Cuprins:
- Autor John Day [email protected].
- Public 2024-01-30 11:41.
- Modificat ultima dată 2025-01-23 15:04.



Găsiți adesea că descărcați fișiere mari, cum ar fi filme, torrente, cursuri, seriale TV etc., apoi ajungeți la locul potrivit. În acest Instructable, ne-am transforma Raspberry Pi zero într-o mașină de descărcat. Ceea ce poate descărca orice, de la gazde cu un singur clic, videoclipuri Youtube, jocuri, torrente, orice este disponibil pe internet.
Cea mai bună parte este că putem rula Raspberry Pi zero 24/7 și chiar programăm descărcări după cum este necesar. Deoarece Pi rulează doar 5v, îl putem alimenta chiar și pe o bancă de energie, asigurându-ne astfel că descărcările noastre nu se opresc niciodată.
Toată această magie este posibilă datorită acestui software puternic numit Pyload și, da, ai ghicit că se bazează pe Python. Pyload acceptă mai multe protocoale, cum ar fi HTTP, FTP și așa mai departe. Are o interfață web curată drăguță. Pyload are, de asemenea, proprii clienți mobili pentru Android și iOS. Acest lucru vă permite să monitorizați și să gestionați cu ușurință descărcările dvs.
Provizii:
Deci, pentru hardware avem nevoie de un Raspberry Pi (evident), folosesc Pi zero w, deoarece este cel mai ieftin, dar această metodă se poate face folosind orice pi zmeură. Avem nevoie și de o sursă de alimentare MicroUSB de 5v, încărcătorul normal de telefon va face treaba și pentru stocare avem nevoie de un card micro SD. Aici folosesc o cartelă SD de 8 GB, poate doriți să alegeți un card de capacitate mai mare dacă intenționați să stocați fișierele descărcate pe cardul SD sau puteți, de asemenea, să atașați o unitate flash USB pentru a stoca suportul descărcat. Totul este o alegere personală.
Pasul 1: Instalarea Raspbian

Descărcați acum cel mai recent Raspbian lite și blocați-l pe cardul micro SD, îmi place să folosesc un instrument gratuit numit Etcher în acest scop.
Întrucât dorim o configurare fără cap, trebuie să facem câteva setări suplimentare. Pentru aceasta, trebuie să adăugăm două fișiere la partiția de boot a cardului SD. Sunt wpa_supplicant.conf și ssh, am atașat aceste fișiere pentru dvs. pur și simplu copiați-lipiți-le în partiția de boot. De asemenea, nu uitați să actualizați fișierul wpa_supplicant.conf cu numele de utilizator și parola WiFi.
Scoateți cardul de pe computer și introduceți-l în Raspberry Pi, conectați alimentarea și așteptați conectarea la rețeaua WiFi. Acum, pentru a accesa PI utilizând SSH, trebuie să găsim adresa IP a dispozitivului dvs. Adresa IP poate fi găsită folosind un instrument precum Angry-ip-scanner sau puteți căuta doar clienții DNS ai routerului.
În cele din urmă, SSH în dispozitivul dvs., aici folosesc Putty.
Conectarea implicită este pi și parola este zmeură. Vă sugerez să modificați parola implicită
Pasul 2: Instalarea Pyload pentru Raspberry Pi

Acum să instalăm Pyload. Ceea ce pur și simplu este o chestiune de copiere și lipire a următoarelor comenzi.
Mai întâi să creăm un nou utilizator de sistem pentru rularea Pyload
sudo adduser -sistem pyload
Adăugați următoarele două linii în /etc/apt/sources.list:
deb https://mirrordirector.raspbian.org/raspbian/ jessie main contrib non-free rpi
deb-src https://mirrordirector.raspbian.org/raspbian/ jessie main contrib non-free rpi
Actualizați lista de pachete și instalați dependențele necesare PyLoad:
sudo apt-get update
sudo apt-get -y install git liblept4 python python-crypto python-pycurl python-imaging tesseract-ocr zip unzip python-openssl libmozjs-24-bin sudo apt-get -y build-dep rar unrar-nonfree sudo apt-get source -b unrar-nonfree sudo dpkg -i unrar _ * _ armhf.deb sudo rm -rf unrar- *
cd / usr / bin
ln -s js24 js
Descărcați versiunea curentă a PyLoad:
cd / opt
clona sudo git https://github.com/pyload/pyload.git cd pyload
Acum puteți rula PyLoad, va începe cu un meniu de configurare de bază pentru prima dată.
sudo -u pyload python pyLoadCore.py
Dacă totul funcționează așa cum era de așteptat, puteți crea un fișier de servicii systemd pentru a porni PyLoad când pornește raspberry pi.
[Unitate]
Descriere = Python Downloader After = network.target [Service] User = pyload ExecStart = / usr / bin / python /opt/pyload/pyLoadCore.py [Install] WantedBy = multi-user.target
Apoi activați acest serviciu
sudo systemctl activează pyload.service
Acum puteți deschide interfața web și puteți verifica dacă funcționează conform așteptărilor
Pasul 3: Configurarea serverului Samba pentru a accesa fișierele noastre
Samba este unul dintre cele mai ușor de configurat și configurat servere de fișiere, ceea ce îl face una dintre cele mai bune soluții pentru configurarea unui NAS. Folosind Samba pe Raspberry Pi, putem partaja cu ușurință directoare într-un mod în care pot fi accesate de orice dispozitiv din aceeași rețea.
Descărcați și instalați pachetele samba necesare
sudo apt-get install samba samba-common-bin
Să creăm un folder în care vom stoca toate descărcările noastre
mkdir / home / pi / downloads
Acum trebuie să configurăm fișierul de configurare „smb.conf” pentru a partaja acest folder folosind serverul samba.
sudo nano /etc/samba/smb.conf
Accesați partea de jos a acestui fișier folosind tastele săgeată și copiați și lipiți acest lucru
[descărcări]
path = / home / pi / downloads writeable = Da create mask = 0777 director mask = 0777 public = nu
Apoi executați următoarea comandă pentru a seta parola pentru serverul samba
sudo smbpasswd -a pi
În cele din urmă, reporniți serverul samba, sudo systemctl reporniți smbd
Pasul 4: Adăugarea unui afișaj OLED


Ceea ce am făcut până acum este o configurare foarte utilizabilă, dar am făcut un pas suplimentar și am adăugat un ecran OLED.
Nu mă refer la tine, dar am acest obicei ciudat de a-mi verifica frecvent progresul descărcării. Prin urmare, am adăugat acest afișaj.
Ecranul afișează următorii parametri.
- Numele rețelei WiFi Pi este conectat
- Viteza de descărcare
- Descărcați starea de progres
- Utilizarea discului
- adresa IP
Am folosit un afișaj OLED SSD1306 care utilizează protocolul i2c pentru comunicarea cu Pi. Am găsit acest tutorial care explică cum să configurați acest ecran.
După ce ați terminat configurarea, descărcați și rulați acest cod Python
git clone
cd downloadBox / sudo chmod + x downloadStats.py sudo python3 downloadStats.py
Asigurați-vă că modificați numele de utilizator și parola Pyload în fișierul downloadStats.py în cazul în care ați modificat valoarea implicită.
Afișajul ar trebui să afișeze acum statisticile curente ale Raspberry Pi. Dacă lucrurile funcționează așa cum era de așteptat, putem crea un serviciu pentru a rula automat acest script python atunci când Pi pornește.
Mai întâi creați fișierul de servicii
sudo nano /etc/systemd/system/downloadStats.service
Apoi adăugați următoarele rânduri
[Unitate]
Descriere = Python Downloader Display After = network.target [Service] User = pi ExecStart = / usr / bin / python3 /home/pi/downloadBox/downloadStats.py [Install] WantedBy = multi-user.target
Activați serviciul utilizând următoarea comandă:
sudo systemctl permite downloadStats.service
Recomandat:
Raspberry Pi Cutie de ventilator de răcire cu indicator de temperatură CPU: 10 pași (cu imagini)

Raspberry Pi Cutie de ventilator de răcire cu indicator de temperatură CPU: Am introdus circuitul indicator de temperatură CPU Raspberry pi (în continuare RPI) în proiectul anterior. Temperatura procesorului este în intervalul 30 ~
Economisirea bateriei, comutatorul decuplat al protectorului de descărcare cu ATtiny85 pentru bateria cu plumb acid sau bateria Lipo: 6 pași

Economisirea bateriei, comutatorul decuplat pentru protecția de descărcare cu ATtiny85 pentru bateria cu plumb acid sau bateria Lipo: Deoarece am nevoie de mai multe protecții pentru baterii pentru mașinile și sistemele mele solare, le găsisem pe cele comerciale la 49 USD prea scumpe. De asemenea, folosesc prea multă putere cu 6 mA. Nu am găsit nicio instrucțiune cu privire la acest subiect. Așa că mi-am făcut propriul meu care atrage 2mA. Cum se face
Controler de încărcare și descărcare a bateriei: 3 pași

Controler de încărcare și descărcare a bateriei: folosesc de mai mulți ani un încărcător defect pentru celulele Li-Ion. De aceea am vrut să-mi construiesc propriul meu, care poate încărca și descărca celule Li-Ion. În plus, propriul meu încărcător ar trebui să aibă și un afișaj care să arate tensiunea, temperatura și
Driver LED cu descărcare 3A bazat pe ATTiny84: 7 pași (cu imagini)
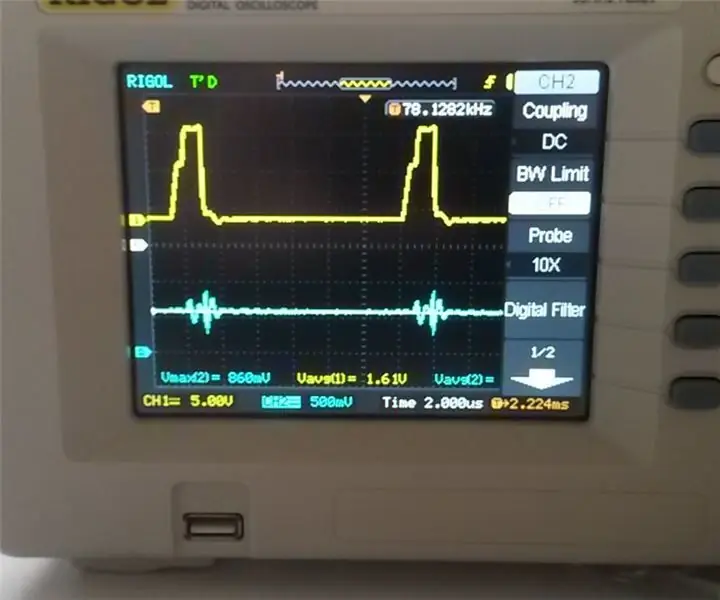
ATTiny84 based 3A Step-Down LED Driver: Dacă doriți să alimentați LED-uri de 10W, puteți utiliza acest driver LED 3A. Cu 3 LED-uri Cree XPL, puteți obține 3000 de lumeni
Cum să faci un joc CMD! Descărcare gratuită și copiere cod !: 6 pași

Cum să faci un joc CMD! Descărcare gratuită și copiere cod !: Am creat acest joc CMD / BATCH uimitor Descărcare gratuită și copiere cod
