
Cuprins:
- Pasul 1: De ce veți avea nevoie
- Pasul 2: Porniți Visuino și selectați tipul de placa Arduino UNO
- Pasul 3: În Visuino Adăugați componente
- Pasul 4: În Visuino Set Components
- Pasul 5: Obțineți coordonatele GPS
- Pasul 6: În componentele Visuino Connect
- Pasul 7: Generați, compilați și încărcați codul Arduino
- Pasul 8: Joacă
- Autor John Day [email protected].
- Public 2024-01-30 11:41.
- Modificat ultima dată 2025-01-23 15:04.

În acest tutorial vom învăța cum să creați o BORDĂ DE BORDER GPS folosind Arduino, acest lucru este util atunci când aveți un robot și nu doriți ca acesta să iasă în afara zonei specificate.
Când robotul se află în afara zonei, afișajul va afișa „Exterior” și „Interior” când robotul se află în interiorul zonei.
Priveste filmarea!
Pasul 1: De ce veți avea nevoie



- Arduino UNO (sau orice alt Arduino)
- GPS Neo 6m
- Afișaj OLED
- Sârme de jumper
- Software Visuino: Descărcați Visuino
Pasul 2: Porniți Visuino și selectați tipul de placa Arduino UNO


Visuino: https://www.visuino.eu trebuie, de asemenea, să fie instalat. Descărcați versiunea gratuită sau înregistrați-vă pentru o încercare gratuită.
Porniți Visuino așa cum se arată în prima imagine Faceți clic pe butonul „Instrumente” de pe componenta Arduino (Imaginea 1) în Visuino Când apare dialogul, selectați „Arduino UNO” așa cum se arată în Imaginea 2
Pasul 3: În Visuino Adăugați componente




- Adăugați componenta „Serial GPS”
- Adăugați componenta „Analog Multi Source”
- Adăugați o altă componentă „Analog Multi Source”
- Adăugați componenta „Digital Multi-Source Merger”
- Adăugați componenta „Detect Edge”
- Adăugați o altă componentă „Detect Edge”
- Adăugați componenta „Digital (boolean) și”
- Adăugați componenta „Valoare text”
- Adăugați o altă componentă „Valoare text”
- Adăugați componenta „Analog To Text”
- Adăugați o altă componentă „Analog To Text”
- Adăugați componenta „Text Multi-Source Merger”
Pasul 4: În Visuino Set Components



- Selectați „AnalogToText1” și „AnalogToText2” și în fereastra de proprietăți setați „Precision” la 6
- Selectați „DetectEdge1” și în fereastra de proprietăți setați Rising to False
- Selectați „TextValue1” și în fereastra de proprietăți setați „Valoare” la INSIDE
- Selectați „TextValue2” și în fereastra de proprietăți setați „Value” la OUTSIDE
- Faceți dublu clic pe DisplayOLED1 și în fereastra elementelor trageți „câmpul de text” în partea stângă
- În fereastra de proprietăți setați dimensiunea la 2
- În fereastra Elements Trageți un alt „câmp text” în partea stângă
- În fereastra de proprietăți setați Y la 30 și dimensiunea la 2
- În fereastra Elements Trageți un alt „câmp text” în partea stângă
- În fereastra de proprietăți setați Y la 50 și dimensiunea la 2
- Închideți fereastra Elements
Pasul 5: Obțineți coordonatele GPS



Accesați Google Maps și găsiți locația dvs. și
Faceți clic pe hartă (colțul din stânga sus al zonei dvs.), coordonatele vor fi afișate în partea de jos. Copiați prima coordonată Latitudine la Visuino "CompareRange1"> Gama> MaxCopy a doua coordonată Longitudine la Visuino "CompareRange2"> Gama> MIn
- Faceți clic pe hartă (colțul din dreapta sus al zonei dvs.), coordonatele vor fi afișate în partea de jos. Copiați a doua coordonată longitudinală la Visuino „CompareRange2”> Range> Max
- Faceți clic pe hartă (colțul din stânga jos al zonei dvs.), coordonatele vor fi afișate în partea de jos. Copiați prima coordonată Latitudine la Visuino „CompareRange1”> Gama> Min
Pasul 6: În componentele Visuino Connect



- Conectați pinul GPS Out la pinul Arduino Serial [0] pin In
- Conectați latitudinea pinului GPS la AnalogMultiSource 1 pin In
- Conectați longitudinea pinului GPS la AnalogMultiSource2 pin In
- Conectați AnalogMultiSource1 pin Out la AnalogToText1 pin In
- Conectați AnalogMultiSource2 pin Out la AnalogToText2 pin In
- Conectați AnalogMultiSource1 pin Out pentru a compara Range1 pin In
- Conectați AnalogMultiSource2 pin Out pentru a compara Range2 pin In
- Conectați CompareRange1 pin Out la „And1”, pin 0 In
- Conectați CompareRange2 pin Out la „And1”, pin 1 In
- Conectare Comparare Range1 pin Out la DigitalMultiMerger1, pin 0 In
- Conectare Comparare Range2 pin Out la DigitalMultiMerger1, pin 1 In
- Conectați DigitalMultiMerger1, pin Out la DetectEdge1 pin In
- Conectați DetectEdge1 pin Out la TextValue2 pin clock
- Conectați pinul "And1" la pinul DetectEdge2
- Conectați pinul DetectEdge2 la ceasul cu pini TextValue1
- Conectați „TextValue” 1, fixați, la TextMultiMerger1 pin [0] in
- Conectați „TextValue” 2, fixați, la TextMultiMerger1 pin [1] in
- Conectați TextMultiMerger1 pin Out la DisplayOLED1 câmp text 1 pin In
- Conectați AnalogToText1 pin Out la DisplayOLED1 câmp text 2 pin In
- Conectați AnalogToText2 pin Out la afișarea câmpului de text OLED1 3 pin In
- Conectați DisplayOLED1 pin I2C Out la Arduino pin I2C In
Pasul 7: Generați, compilați și încărcați codul Arduino

Important
Când încărcați pe Arduino deconectați pinul RX de pe Arduino și după ce încărcarea este terminată, reconectați-o înapoi.
În Visuino, în partea de jos faceți clic pe fila „Construiți”, asigurați-vă că este selectat portul corect, apoi faceți clic pe butonul „Compilați / Construiți și încărcați”.
Pasul 8: Joacă
Dacă alimentați modulul Arduino, după un timp (când calibrarea NEO 6m), afișajul va începe să afișeze coordonatele GPS și textul: INSIDE / OUTSIDE.
Felicitări! V-ați finalizat proiectul cu Visuino. De asemenea, este atașat proiectul Visuino, pe care l-am creat pentru acest Instructable, îl puteți descărca și deschide în Visuino:
Recomandat:
Cum să faceți primul dvs. software simplu folosind Python: 6 pași

Cum să vă faceți primul software simplu folosind Python: Bună, bine ați venit la acest Instructables. Aici voi spune cum să vă creați propriul software. Da, dacă aveți o idee … dar știți să implementați sau sunteți interesat să creați lucruri noi, atunci este pentru voi …… Condiție preliminară: ar trebui să aveți cunoștințe de bază despre P
Faceți stabilizator automat A.C 220 Volți folosind Arduino NANO sau UNO: 3 pași

Faceți stabilizator automat A.C 220 Volți folosind Arduino NANO sau UNO: În acest instructable, vă voi arăta cum să faceți stabilizator automat de tensiune folosind Arduino NANO care va arăta tensiunea alternativă, watt, pași, temperatura transformatorului și amp; ventilator automat pornit-oprit pentru răcire. Acesta este 3 pași Stabilizator automat de tensiune Configurația mea
Cum să faceți circuitul de alarmă de debit de apă folosind MOSFET Z44N: 7 pași

Cum să faceți un circuit de alarmă pentru debitul de apă folosind MOSFET-ul Z44N: Hii prietene, astăzi am să fac un circuit de alarmă de apă de peste curgere. acest proiect folosind IRFZ44N MOSFET. Să începem
Faceți o pereche Darlington folosind două BJT-uri Npn: 9 pași

Faceți o pereche Darlington utilizând două BJT-uri Npn: Acest lucru instructiv, va fi totul despre perechea Darlington și aplicațiile sale. Voi trece prin detalii în ceea ce privește construcția bazată atât pe tipul NPN, cât și pe cel al PNP (în curând! - rămâneți la curent). Deci, să începem
Faceți sistemul de securitate SafeLock folosind Arduino MEGA: 6 pași
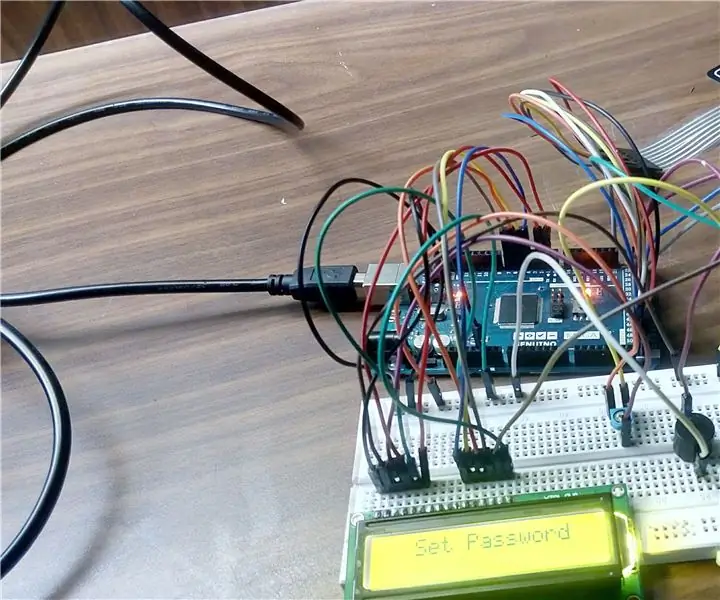
Creați sistemul de securitate SafeLock folosind Arduino MEGA: Bună ziua tuturor … În primul rând, am fost un mare fan al comunității Instructables și toți cei care și-au încărcat aici Instructables. Așadar, am decis să public într-o zi propriul meu Instructable. Deci, vino aici la tine cu primul meu instructable „S
