
Cuprins:
- Autor John Day [email protected].
- Public 2024-01-30 11:41.
- Modificat ultima dată 2025-01-23 15:04.
În acest tutorial vom învăța cum să detectăm umiditatea solului folosind un senzor de umiditate și să aprindem un LED verde dacă totul este în regulă și afișajul OLED și Visuino.
Priveste filmarea.
Pasul 1: De ce veți avea nevoie

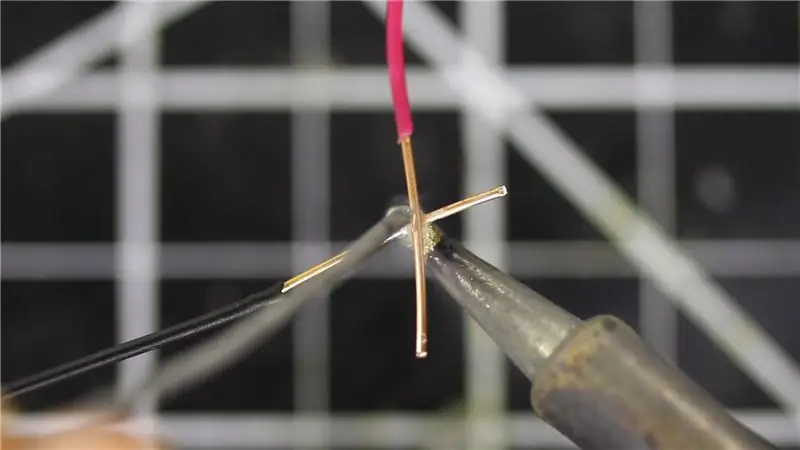


Arduino UNO (sau orice alt Arduino) Ia-l aici
Modulul senzorului de umiditate al solului, Ia-l aici
Sârme de jumper
Breadboard Ia-o aici
Afișaj OLED Obțineți-l aici
1X LED roșu, 1X LED verde Aduceți-le aici
Programul Visuino: Descărcați Visuino
Pasul 2: Circuitul

- Conectați pinul de afișare OLED [VCC] la pinul Arduino [5V]
- Conectați pinul de afișare OLED [GND] la pinul Arduino [GND]
- Conectați pinul de afișare OLED [SDA] la pinul Arduino [SDA]
- Conectați pinul de afișare OLED [SCL] la pinul Arduino [SCL]
- Conectați Arduino 5V la pinul VCC al modulului piezo buzzer
- Conectați Arduino GND la pinul negativ cu LED verde
- Conectați Arduino GND la pinul negativ cu LED roșu
- Conectați Pinul digital 3 Arduino la pinul negativ cu LED verde
- Conectați Pinul digital Arduino 2 la pinul negativ cu LED roșu
- Conectați Arduino 5V la pinul VCC al modulului senzorului de umiditate
- Conectați Arduino GND la pinul GND al modulului senzorului de umiditate
- Conectați pinul analogic Arduino 0 la pinul modulului senzorului de umiditate A0
Pasul 3: Porniți Visuino și selectați tipul de placa Arduino UNO


Pentru a începe programarea Arduino, va trebui să aveți Arduino IDE instalat de aici:
Vă rugăm să rețineți că există câteva erori critice în Arduino IDE 1.6.6. Asigurați-vă că instalați 1.6.7 sau o versiune ulterioară, în caz contrar acest instructabil nu va funcționa! Dacă nu ați făcut-o, urmați pașii din acest instructabil pentru a configura Arduino IDE pentru a programa Arduino UNO! Visuino: https://www.visuino.eu trebuie, de asemenea, să fie instalat. Porniți Visuino așa cum se arată în prima imagine Faceți clic pe butonul „Instrumente” de pe componenta Arduino (Imaginea 1) în Visuino Când apare dialogul, selectați „Arduino UNO” așa cum se arată în Imaginea 2
Pasul 4: În Visuino ADD și Set Components



Adăugați componenta „OLED Display”
Adăugați componenta 2x „Comparați valoarea analogică”
- Faceți dublu clic pe DisplayOLED1 și în fereastra de elemente trageți câmpul de text spre stânga, apoi în fereastra de proprietăți setați dimensiunea la 3 Închideți fereastra de elemente
- Selectați CompareValue1 și în fereastra de proprietăți setați „Compare Type” la ctBiggerOrEqual și Value la 0,7 << aceasta este valoarea sensibilității, o puteți modifica dacă doriți
- Selectați CompareValue2 și în fereastra de proprietăți setați „Compare Type” la ctSmaller și Value la 0,7 << aceasta este valoarea sensibilității, o puteți modifica dacă doriți
Pasul 5: În componentele Visuino Connect

- Conectați pinul analogic Arduino 0 pentru a compara valoarea 1 pin intrare, comparați valoarea 2 pin intrare, afișare OLED1> câmp text 1 pin intrare
- Conectați CompareValue1 Pin Out la pinul digital Arduino 2
- Conectați CompareValue2 Pin Out la pinul digital 3 Arduino
- Afișare OLED1 pin I2C Out pe placa Arduino I2C pin In
Pasul 6: Generați, compilați și încărcați codul Arduino

În Visuino, în partea de jos faceți clic pe fila „Construiți”, asigurați-vă că este selectat portul corect, apoi faceți clic pe butonul „Compilați / Construiți și încărcați”.
Pasul 7: Joacă
Dacă alimentați modulul Arduino UNO, iar LED-ul ar trebui să clipească (roșu, nu este suficientă apă, verde suficient) și afișajul OLED va arăta nivelul de umiditate. V-ați finalizat proiectul cu Visuino. De asemenea, este atașat proiectul Visuino, pe care l-am creat pentru acest Instructable, îl puteți descărca de aici și îl puteți deschide în Visuino:
Recomandat:
Cum să construiți un sistem de udare a plantelor folosind Arduino: 7 pași

Cum să construiești un sistem de udare a plantelor folosind Arduino: În acest tutorial vom învăța cum să realizăm un sistem de udare a plantelor folosind un senzor de umiditate, pompa de apă și un LED verde intermitent dacă totul este în regulă și afișajul OLED și Visuino
Monitor inteligent pentru plante de interior - Aflați când planta dvs. are nevoie de udare: 8 pași (cu imagini)

Monitor inteligent pentru plante de interior - Știți când planta dvs. are nevoie de udare: acum câteva luni, am realizat un stick de monitorizare a umidității solului care este alimentat cu baterii și care poate fi blocat în sol în vasul plantei dvs. de interior pentru a vă oferi câteva informații utile despre sol nivelul de umiditate și LED-urile blițului pentru a vă spune când trebuie să
Cum să construiți robotul SMARS - Arduino Smart Robot Tank Bluetooth: 16 pași (cu imagini)

Cum să construiți robotul SMARS - Arduino Smart Robot Tank Bluetooth: Acest articol este sponsorizat cu mândrie de PCBWAY. Încercați-o pentru dvs. și obțineți 10 PCB-uri la doar 5 USD la PCBWAY cu o calitate foarte bună, mulțumesc PCBWAY. Ecranul motorului pentru Arduino Uno
Cum să construiți un monitor de temperatură Raspberry Pi: 9 pași

Cum să construiți un monitor de temperatură Raspberry Pi: temperatura și umiditatea sunt puncte de date vitale în lumea industrială actuală. Monitorizarea datelor de mediu pentru camerele serverelor, congelatoarele comerciale și liniile de producție este necesară pentru ca lucrurile să funcționeze fără probleme. Există o mulțime de soluții acolo
Cum să construiți un monitor digital ECG și ritm cardiac: 6 pași
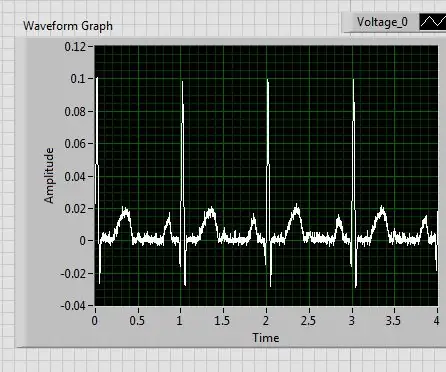
Cum se construiește un monitor digital ECG și ritm cardiac: o electrocardiogramă (ECG) măsoară activitatea electrică a bătăilor inimii pentru a arăta cât de repede bate inima, precum și ritmul acesteia. Există un impuls electric, cunoscut și sub numele de undă, care călătorește prin inimă pentru a face mușchiul inimii să
