
Cuprins:
- Autor John Day [email protected].
- Public 2024-01-30 11:41.
- Modificat ultima dată 2025-01-23 15:04.



Amintirile sunt o problemă dificilă pentru bunica mea care împlinește 94 de ani anul acesta. Așa că am adăugat un canal TV la televizorul ei pentru a o ajuta să-și amintească membrii familiei și momentele cheie din viața ei. Pentru aceasta am folosit un cont Dropbox gratuit, un Raspberry Pi și un VCR, dar VCR este opțional în funcție de casele de utilizare. Cu acest sistem membrii familiei mele își pot adăuga pozele într-un folder Dropbox partajat și vor apărea automat pe canal.
Deci fluxul este după cum urmează:
- Raspberry Pi are un browser Chrome cu ecran complet și este conectat la televizor.
- Raspberry pi este conectat la rețeaua locală Wi-Fi.
- Browserul Chrome încarcă aplicația web.
- Aplicația web vorbește cu Dropbox și solicită o imagine aleatorie dintr-un folder specific.
- Aplicația web arată imaginea într-o interfață frumoasă, împreună cu ceasul și un bifer de știri.
Puteți conecta Raspberry Pi direct la televizor utilizând HDMI și să o utilizați ca sursă de intrare, sau puteți utiliza un VCR pentru a-l crea propriul canal. Detalii despre acest lucru vor fi explicate în ultimul pas.
Proiectul este complet open-source și codul sursă poate fi găsit aici pe pagina mea GitHub.
Provizii:
- Raspberry Pi, nu contează ce versiune
- Cablu HDMI
- (Gratuit) Cont Dropbox
- Opțional: VCR
Pasul 1: Configurați DietPi pe Raspberry Pi
De ce folosesc DietPi în loc de Raspbian obișnuit? Dietpi este un sistem de operare mai optimizat pentru mai multe dispozitive cu o singură placă și include un configurator software util, inclusiv un browser web cu ecran complet.
Pentru a instala DietPi pe Raspberry Pi, puteți urma instrucțiunile de aici.
Dacă preferați un tutorial video, iată un videoclip YouTube care evidențiază elementele de bază ale instalării DietPi și a software-ului.
Dar esența acestuia este următoarea:
- Descărcați cea mai recentă versiune de pe site-ul lor web. Despachetați arhiva descărcată
- Descărcați și instalați Etcher
- Introduceți cardul microSD în computer
- Utilizați Etcher pentru a scrie imaginea extrasă pe cardul microSD
- Accesați „computerul meu”, selectați cardul SD și deschideți-l.
- Găsiți fișierul numit dietpi.txt și deschideți-l cu wordpad.
- Setați AUTO_SETUP_NET_WIFI_ENABLED = 1
- Deschideți dietpi-wifi.txt și deschideți-l cu wordpad.
- Schimbați aWIFI_SSID [0] = 'MySSID' și aWIFI_KEY [0] = 'MyWifiKey'
- Salvați modificările la fișierele editate
- Conectați cardul microSD în raspberry pi, dar lăsați-l oprit pentru moment, îl vom configura mai târziu.
Acum ați instalat sistemul de operare Dietpi!
Pasul 2: Configurați Dropbox
Accesați Dropbox.com și creați un cont Dropbox gratuit cu 2 GB de stocare. Apoi adăugați un folder nou în care doriți să fie stocate imaginile și adăugați câteva ca test.
Acum, pentru partea dificilă, configurarea jetonului de acces. Avem nevoie de acest lucru pentru a obține în siguranță imaginile din contul dvs. și a le afișa în aplicația web.
- Conectați-vă la contul dvs. Dropbox și urmați acest link:
- Faceți clic pe butonul albastru cu textul „Creați aplicație”
- Selectați opțiunea Dropbox API.
- Selectați opțiunea „Dropbox complet”
- Completați cel mai creativ nume pe care îl puteți găsi în intrarea „Numele aplicației”.
- Faceți clic pe „Creați aplicație” pentru a trimite.
- În mijlocul paginii există o secțiune Jeton de acces generat, faceți clic pe „Generați”.
- Copiați jetonul de acces generat și salvați-l undeva într-un fișier text, vom avea nevoie de el mai târziu
- Obțineți o grămadă de adrenalină pentru că construiți ceva mișto!
Dacă doriți să introduceți un nou ticker în partea de jos, așa cum am, adăugați un fișier numit „ticker.txt” în dosarul dvs. de imagini. Fiecare linie din acel fișier txt va fi apoi afișată una lângă cealaltă.
Pasul 3: Instalați browserul Web pe ecran complet
Acum că aveți un Raspberry Pi funcțional, este timpul să-l faceți să afișeze lucrurile pe care le dorim!
Dacă aveți un monitor extern și o tastatură, puteți lucra direct pe Raspberry pi, altfel va trebui să îl configurați prin rețea cu SSH. Urmați instrucțiunile pasului 4 de pe această pagină pentru a vă configura clientul SSH. Când ați terminat, găsiți adresa IP folosind instrucțiunile de pe această pagină. Urmați aceiași pași ca și când ați conectat direct o tastatură.
NOTĂ: Numele gazdei nu este raspberrypi.local, ci dietpi.local pentru DietPi.
Conectați-vă cu numele de utilizator „root” și parola „dietpi”, fără paranteze. Veți obține apoi infama coajă bash, dar nu vă speriați! E la fel de speriat de tine ca și de tine. Odată ce veți cunoaște intrările și ieșirile ecranului descurajant alb-negru, veți realiza cât de puternic este cu adevărat. Dar, deocamdată, vom respecta doar câteva comenzi pentru a instala browserul nostru de crom bun.
- introduceți comanda „dietpi-software” și apăsați tasta Enter.
- Pe ecranul albastru și gri vă deplasați cursorul utilizând tastele tab și săgeți. Selectați folosind tasta Enter.
- Selectați „Căutare” și apăsați tasta Enter.
- În prompt introduceți „chrome” și apăsați tasta Enter
- În rezultatele căutării, selectați „browserul cu ecran complet crom” și apăsați tasta bara de spațiu.
- accesați „Ok” și apăsați tasta Enter.
- Selectați „Instalați” și apăsați tasta enter. Database
- Acum se instalează browserul! După ce a făcut acest lucru, tot ce trebuie să facem este să stabilim linkul către aplicația noastră web de fotoframe și să spunem DietPi să înceapă automat la pornire. Vom face acest lucru urmând acești pași:
- Până acum ți se prezintă din nou coaja bash, știi? Cel cu fundal negru și litere albe.
- Introduceți comanda „dietpi-config” și apăsați tasta Enter.
- Mergeți la „Opțiuni de pornire automată” și apăsați tasta Enter.
- Acum vi se prezintă o listă care conține „browser cu ecran complet crom”. Selectați-l și apăsați tasta Enter.
- Acum vi se solicită să introduceți adresa URL a aplicației foto. Vă amintiți acel jeton de acces de la pasul anterior? O să avem nevoie aici.
- Adresa URL este următoarea:
- Apăsați tasta Enter pentru a ieși din opțiunile de pornire automată și apoi din nou pentru a ieși din programul de opțiuni.
- Introduceți comanda „reporniți” și priviți propriul cadru foto digital cu imagini proprii care sunt conectate la dropbox sau, pe scurt, Rama foto digitală.
Felicitări! Ai ajuns până la capăt! Deci, ceea ce ați configurat este un raspberry pi care conține nucleul Linux, care conține o mulțime de programe Linux pentru a porni browserul crom, care pornește sunt webapp. Nu ar putea fi mai simplu, nu?
Doar între mine și tine? Te-ai descurcat bine! Sunt sigur că este cea mai bună ramă foto din lume și ar trebui să fii foarte mândru de tine, sunt sigur!
Pasul 4: Opțional: configurați VCR


Oh, deci utilizarea HDMI nu este suficient de bună pentru tine? Destul de corect, nici pentru mine nu a fost suficient de bun, pentru că am vrut să folosesc tunerul TV încorporat pentru a-l face cu adevărat parte din experiența TV. Scopul meu a fost că a apărut într-adevăr ca un canal de televiziune legitim.
Deci, de când lucrez la radiodifuzorul național flamand VRT, l-am întrebat pe un coleg cum o va face, așteptându-mă la un echipament de înaltă tehnologie și poate scump. El a răspuns sec că se poate face cu majoritatea aparatelor video! Cel puțin așa este cazul aici în Belgia.
Majoritatea VCR-urilor au o intrare compusă, acesta este conectorul galben galben, iar raspberry pi are și acel conector, este ascuns în mufa audio. Puteți utiliza cabluri adaptor pentru a-l conecta apoi direct la VCR. Deci, dacă vă conectați VCR-ul, în loc să conectați direct cablul de intrare coaxial al furnizorului dvs. în televizor sau decodor, îl conectați mai întâi la VCR și apoi utilizând un al doilea cablu coaxial, conectați-l la televizor sau decodor. VCR va crea un nou canal pe baza casetei video sau, în cazul nostru, a intrării compozite raspberry pi.
Tot ce rămâne este să folosiți funcția de scanare de pe televizor pentru a căuta un nou canal analogic și ar trebui să apară imediat!
Sunt foarte curios să văd cum se poate rezolva acest lucru în întreaga lume, așa că vă rog să nu ezitați să comentați cum ați face-o!
Recomandat:
Juuke - un player de muzică RFID pentru vârstnici și copii: 10 pași (cu imagini)

Juuke - un player de muzică RFID pentru vârstnici și copii: Aceasta este cutia Juuke. Cutia Juuke este propriul tău prieten muzical, făcută pentru a fi cât mai ușor de utilizat. Este special conceput pentru a fi folosit de vârstnici și copii, dar poate fi desigur utilizat de toate celelalte vârste. Motivul pentru care am creat acest lucru este din cauza
ESP8266 - Senzori de ușă și fereastră - ESP8266. Asistență pentru vârstnici (uitare): 5 pași

ESP8266 - Senzori de ușă și fereastră - ESP8266. Asistență pentru vârstnici (uitare): ESP8266 - Senzori de ușă / fereastră folosind GPIO 0 și GPIO 2 (IOT). Poate fi vizualizat pe web sau în rețeaua locală cu browsere. Vizibil și prin „HelpIdoso Vxapp” cerere. Folosește o sursă de 110/220 VCA pentru 5Vdc, 1 releu / tensiune
Scanner de urgență pentru vârstnici: 6 pași
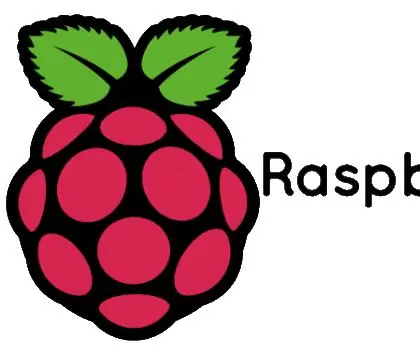
Scanner de urgență pentru vârstnici: Acest proiect se bazează pe ajutorarea persoanelor în vârstă. Persoanele în vârstă sunt, de obicei, singure acasă și pot să nu fie în imediata apropiere a ajutorului imediat dacă au căzut. Soluția actuală pe piață este utilizarea unui SOS pe care îl poartă în jurul
Tutorial pentru modulul VNH2SP30 Monster Motor (canal unic): 6 pași (cu imagini)

Tutorial pentru modulul VNH2SP30 Monster Motor (canal unic): Descriere VNH2SP30 este un driver de motor cu punte completă destinat unei game largi de aplicații auto. Dispozitivul încorporează un driver dual monolitic lateral înalt și două comutatoare laterale joase. Întrerupătorul pentru partea laterală înaltă este proiectat folosind STMicroel
Amplificator privat de la un casetofon personal vechi: 4 pași (cu imagini)

Amplificator privat de la un vechi casetofon personal: Bună ziua, astăzi voi ajuta toți prietenii noștri care cântă la chitară să își îmbunătățească relațiile cu vecinii și / sau familia. nu vreau să le dau personal câte 50 de dolari pentru a vă lăsa în pace, ceea ce voi face este să vă ofer cunoștința de a
