
Cuprins:
- Pasul 1: Componentă și software necesare pentru instalarea sistemului de operare Raspbian în Raspberry Pi utilizând software-ul NOOBS și smartphone-ul
- Pasul 2: Formatați cardul SD
- Pasul 3: Descărcați, extrageți și copiați fișierul NOOBS pe cardul SD
- Pasul 4: Conectați toate componentele cu Raspberry Pi
- Pasul 5: Instalați Raspbian în Raspberry Pi
- Autor John Day [email protected].
- Public 2024-01-30 11:41.
- Modificat ultima dată 2025-01-23 15:04.

Bună ziua tuturor! astăzi în acest tutorial vă arăt cât de ușor instalați Raspbian OS în Raspberry Pi utilizând software-ul NOOBS și Smartphone.
Pasul 1: Componentă și software necesare pentru instalarea sistemului de operare Raspbian în Raspberry Pi utilizând software-ul NOOBS și smartphone-ul
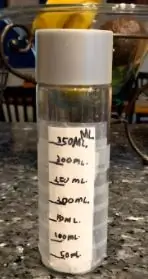


Raspberry Pi
Card SD (minim 8 GB)
Sursă de alimentare 5V 2.5A pentru Raspberry Pi
Tastatură și mouse
Monitor HDMI
Cablu HDMI
Cititor card SD
Cablu USB OTG
Smartphone
Fișier zip NOOBS
Pasul 2: Formatați cardul SD



Mai întâi introduceți cardul SD în cititorul de carduri SD și conectați-l cu cablul OTG. După acest proces, conectați cablul OTG la Smartphone. (Pregătesc acest tutorial folosind Smartphone-ul Android) Accesați Setări și deschideți Stocare, Faceți clic pentru a șterge stocarea USB, Faceți clic pe Ștergere și formatare, așteptați până când vedeți acest mesaj „Driverul USB este gata”, după acest proces Faceți clic pe Terminat și acum cardul SD este formatat. Să trecem la următorul proces.
Pasul 3: Descărcați, extrageți și copiați fișierul NOOBS pe cardul SD



Mai întâi trebuie să instalați cea mai recentă versiune a fișierelor zip NOOBS, așa că accesați pagina de descărcare Raspberry Pi NOOBS și faceți clic pe Descărcarea ZIP, după ce ați descărcat cu succes fișierul ZIP NOOBS, mergeți acolo unde fișierul ZIP NOOBS a fost descărcat în managerul de fișiere, faceți clic pe fișierul ZIP NOOBS, faceți clic pe Extrage aici, așteptați până când procesul de extragere a fost finalizat, Deschideți fișierul extras din NOOBS ZIP, selectați toate fișierele și folderele, selectați mai multe, selectați copiere, selectați stocare USB, selectați lipiți și așteptați până la finalizarea acestui proces. După ce ați terminat acest proces, accesați Storage (Setări / Stronge) și faceți clic pe Eject USB Storage. Acum extrageți cablul OTG din Smartphone și extrageți cardul SD din cititorul de card SD. Acum suntem pregătiți să introducem cardul SD în Raspberry Pi
Pasul 4: Conectați toate componentele cu Raspberry Pi

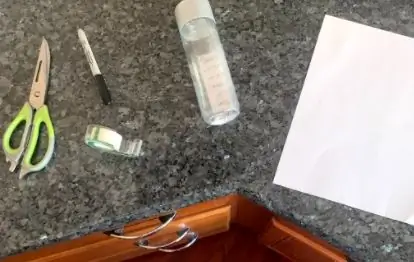
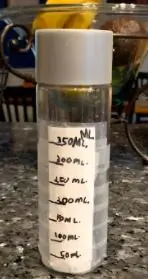
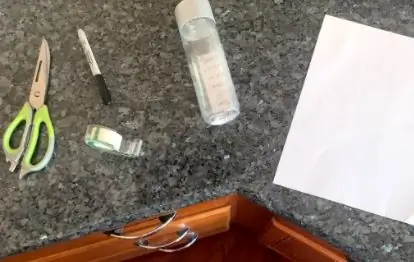
Să introducem mai întâi cardul SD în Raspberry Pi, conectăm tastatura și mouse-ul USB în portul USB al Raspberry Pi, conectăm monitorul HDMI folosind cabluri HDMI cu portul HDMI al Raspberry Pi, conectăm cablul micro USB de alimentare de 5V 2.5A cu portul micro USB al Raspberry Pi și alimentează-l. Raspberry Pi nu are niciun fel de comutator de pornire, deci dacă porniți Raspberry Pi, acesta se pornește automat.
Pasul 5: Instalați Raspbian în Raspberry Pi

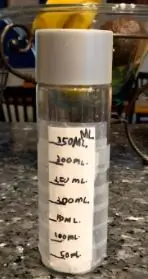
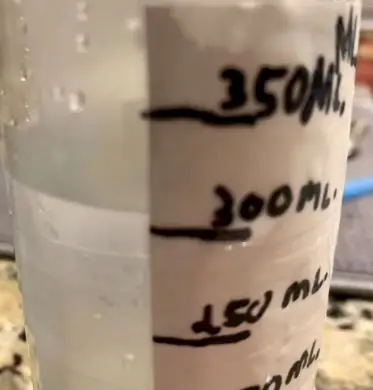
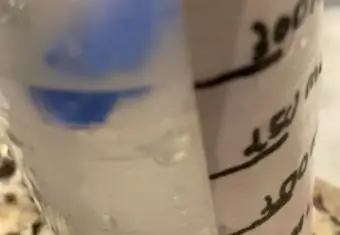
Acum vedeți că meniul de instalare NOOBS OS apare în Monitor, selectați Raspbian Full și faceți clic pe Instalare. Acum vedeți că apare fereastra de instalare a sistemului de operare Raspbian, așteptați până când apare „Sistemul de operare instalat cu succes” (acest proces durează mai mult de 25 de minute), după acest proces, faceți clic pe OK și vedeți Raspberry Pi acum repornirea și După repornirea cu succes, în cele din urmă desktopul Raspbian apărea. Cunoașteți instalarea cu succes a sistemului de operare Raspbian. Hacking fericit.
Recomandat:
Noțiuni de bază despre IoT: conectarea IoT-ului dvs. la cloud utilizând sistemul de operare Mongoose: 5 pași

Noțiuni de bază despre IoT: conectarea IoT-ului dvs. la cloud folosind sistemul de operare Mongoose: dacă sunteți o persoană care se ocupă de bricolaj și electronică, cel mai adesea, veți întâlni termenul de Internet al obiectelor, de obicei abreviat ca IoT, și că se referă la un set de dispozitive care se pot conecta la internet! A fi o astfel de persoană
Instalați sistemul de operare Raspbian în Raspberry Pi cu monitor: 3 pași

Instalați sistemul de operare Raspbian în Raspberry Pi cu monitor: Bună tuturor, astăzi vom vedea „Cum se instalează sistemul de operare Raspbian în Raspberry Pi”. Dacă aveți un desktop separat pentru a vă conecta cu Raspberry Pi, atunci acesta ar fi mersul spre tort. Acest lucru funcționează atât pentru Raspberry pi 4, cât și pentru versiunile mai vechi
Cum să conectați Raspberry Pi la ecranul laptopului (sistemul de operare Windows): 6 pași

Cum să conectați Raspberry Pi la afișajul laptopului (sistemul de operare Windows): în acest instructable vom învăța cum să utilizați un ecran laptop ca afișaj pentru Raspberry Pi 2 Model B. Afișajele Raspberry Pi sunt disponibile pe piață, dar sunt destul de frumoase scump. Deci, în loc să cumpărați un monitor separat, ați putea folosi
Cum se instalează sistemul de operare pe Raspberry Pi: 15 pași (cu imagini)

Cum se instalează sistemul de operare pe Raspberry Pi: Un Raspberry Pi este un computer mic care poate fi conectat la un monitor de computer și utilizează o tastatură și un mouse standard, permițând utilizatorului să afle mai multe despre programare. Vă puteți construi propriul dispozitiv Internetul obiectelor cu el. Un Raspberry Pi ca
Cum se actualizează și se jailbreak Ipod / Iphone pe sistemul de operare 3.0 (NU PENTRU IPHONE 3GS): 4 pași

Cum se actualizează și se jailbreak Ipod / Iphone pe sistemul de operare 3.0 (NU PENTRU IPHONE 3GS): Vă voi arăta cum să actualizați și să jailbreak-ul Iphone 2g / 3g sau Ipod touch 1g / 2g. Acest instructable nu este pentru noul Iphone 3GS. Vă rugăm să rețineți că nu îmi asum responsabilitatea dacă vă rupeți Iphone-ul / Ipod-ul. Dacă vrei să faci asta, te rog
