
Cuprins:
- Pasul 1: De ce veți avea nevoie
- Pasul 2: Circuit
- Pasul 3: Porniți Visuino și selectați tipul de placa Arduino UNO
- Pasul 4: În Visuino Adăugați componente
- Pasul 5: În setarea componentelor Visuino
- Pasul 6: În componentele Visuino Connect
- Pasul 7: Generați, compilați și încărcați codul Arduino
- Pasul 8: Joacă
- Pasul 9: Alimentare
- Autor John Day [email protected].
- Public 2024-01-30 11:41.
- Modificat ultima dată 2025-01-23 15:04.
În acest tutorial vom învăța cum să realizăm ochelarii SteamPunk legendari care schimbă culorile folosind inele LED și Arduino.
Priveste filmarea!
Pasul 1: De ce veți avea nevoie



- Ochelari de sudură
- 2X NeoPixel - Inel LED Ws2812 RGB (cu 12 LED-uri)
- Arduino UNO (sau orice alt Arduino)
- Sârme de jumper
- Software Visuino: Descărcați Visuino
- Notă: pentru a utiliza Arduino Nano (deoarece este mai mic) conectați-l la aceiași pini și în Visuino în loc de Arduino UNO selectați Arduino Nano
Pasul 2: Circuit
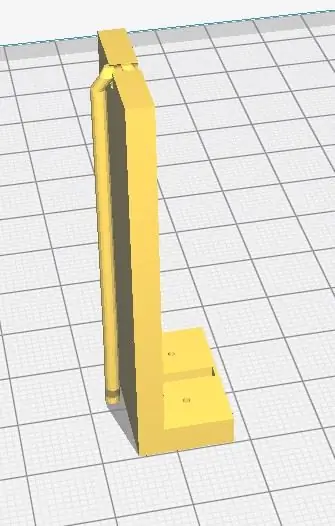
- Conectați pinul Arduino 5V la primul pin LedRing VCC
- Conectați pinul GND al plăcii Arduino la primul pin GND LedRing
- Conectați pinul digital 2 al plăcii Arduino la primul pin DI LedRing
- Conectați pinul de placă Arduino 5V la al doilea pin LedRing VCC
- Conectați pinul GND al plăcii Arduino la al doilea pin GND LedRing
- Conectați pinul digital 3 al plăcii Arduino la al doilea pin DI LedRing
Conectați totul conform schemei, apoi folosiți un adeziv fierbinte și montați fiecare LedRing pe ochelari
Pasul 3: Porniți Visuino și selectați tipul de placa Arduino UNO
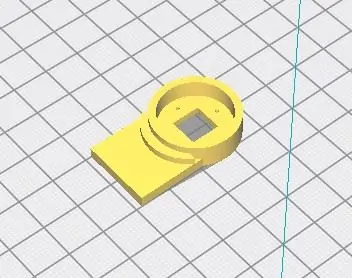

Visuino: https://www.visuino.eu trebuie, de asemenea, să fie instalat. Descărcați versiunea gratuită sau înregistrați-vă pentru o încercare gratuită.
Porniți Visuino așa cum se arată în prima imagine Faceți clic pe butonul „Instrumente” de pe componenta Arduino (Imaginea 1) în Visuino Când apare dialogul, selectați „Arduino UNO” așa cum se arată în Imaginea 2
Pasul 4: În Visuino Adăugați componente


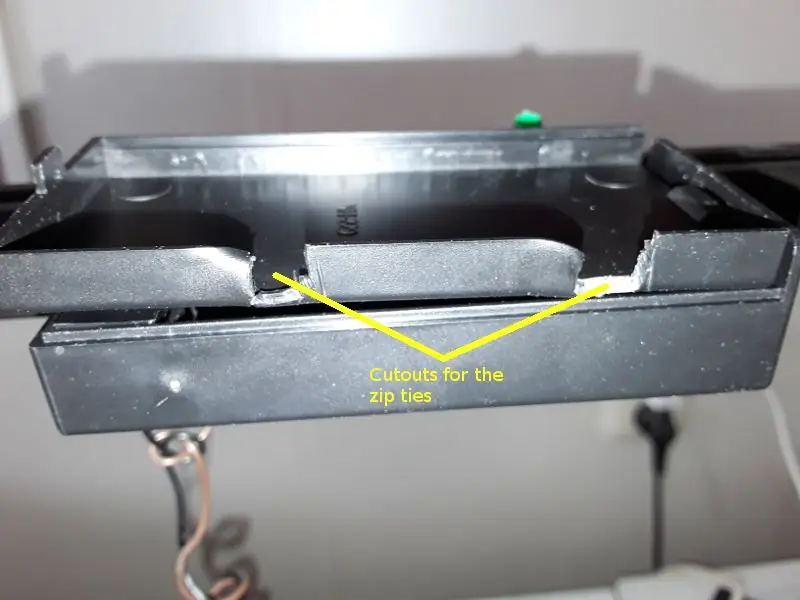
- Adăugați o componentă 2X "Random Analog Generator"
- Adăugați componenta „Sine Analog Generator”
- Adăugați componenta „Sine Unsigned Generator”
- Adăugați componenta „Analog To Color”
- Adăugați o componentă 2X „NeoPixels”
Pasul 5: În setarea componentelor Visuino
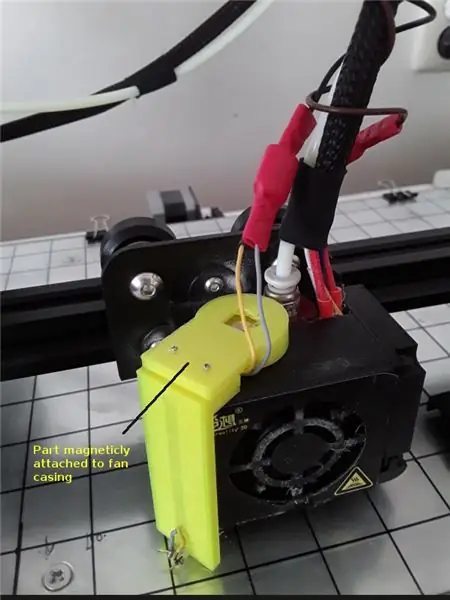

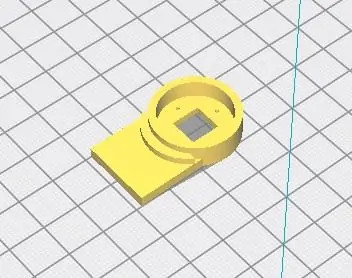
Selectați „SineUnsignedGenerator1” și în fereastra de proprietăți setați Amplitudine la 6, Frecvență (Hz) la 0,8 și Offset la 6
- Faceți dublu clic pe „NeoPixels1” și în fereastra „PixelGroups” trageți „Color Pixel” în partea stângă și în fereastra de proprietăți setați „Count Pixels” la 12 PixelGroups fereastră
- Faceți dublu clic pe „NeoPixels2” și în fereastra „PixelGroups” trageți „Color Pixel” în partea stângă și în fereastra de proprietăți setați „Count Pixels” la 12 <aceasta este cantitatea de LED-uri pe LEDRingÎnchideți fereastra „PixelGroups”
Pasul 6: În componentele Visuino Connect

- Conectați pinul „RandomAnalogGenerator1” la pinul „AnalogToColor1” roșu
- Conectați pinul „RandomAnalogGenerator2” la pinul „AnalogToColor1” verde
- Conectați pinul „SineAnalogGenerator1” la pinul „AnalogToColor1” albastru
- Conectați pinul „AnalogToColor1” la pinul „NeoPixels1” Color
- Conectați pinul „AnalogToColor1” la pinul „NeoPixels2” Color
- Conectați pinul „SineUnsignedGenerator1” la indexul pinului „NeoPixels1”
- Conectați pinul „SineUnsignedGenerator1” la indexul pinului „NeoPixels2”
- Conectați pinul „NeoPixels1” la pinul digital 2 Arduino
- Conectați pinul "NeoPixels2" la pinul digital 3 Arduino
Pasul 7: Generați, compilați și încărcați codul Arduino

În Visuino, în partea de jos faceți clic pe fila „Construiți”, asigurați-vă că este selectat portul corect, apoi faceți clic pe butonul „Compilați / Construiți și încărcați”.
Pasul 8: Joacă
Dacă alimentați modulul Arduino, LED-urile vor începe să schimbe culorile.
Felicitări! V-ați finalizat proiectul cu Visuino. De asemenea, este atașat proiectul Visuino, pe care l-am creat pentru acest Instructable, îl puteți descărca și deschide în Visuino:
Pasul 9: Alimentare
Dacă intenționați să alimentați Arduino cu o baterie, puteți utiliza un PowerBank care are conectorul USB, astfel încât să îl puteți conecta cu ușurință.
Dacă intenționați să utilizați o baterie de 9V sau similar, utilizând fire conectați un pin negativ al bateriei (-) la pinul Arduino [GND] și conectați un pin pozitiv al bateriei (+) la pinul Arduino [VIN]
Recomandat:
Ochelari inteligenți: 4 pași

Ochelari inteligenți: Bună ziua tuturor astăzi, vă voi arăta cum să faceți ochelari inteligenți acasă! Unul dintre cele mai mari lucruri despre ochelarii inteligenți este cât de benefic este să ai așa ceva în lumea tehnologică de astăzi și cum nu există o singură versiune
Ochelari inteligenți (sub 10 USD !!!): 8 pași (cu imagini)

Ochelari inteligenți (sub 10 USD !!!): Salut! Cu toții suntem familiarizați cu ochelarii inteligenți precum cel numit E.D.I.T.H. realizat de iubitul nostru personaj Tony Stark care i-a fost transmis mai târziu lui Peter Parker. Astăzi am de gând să construiesc un astfel de sticlă inteligentă, care și sub 10 dolari! Nu sunt chiar
Ochelari prototip de viziune de noapte pentru Airsoft / Paintball: 4 pași

Prototype Night Vision Goggles for Airsoft / Paintball: a Short Note on Night Vision Ochelarii de vedere de noapte adevărați (gen 1, gen2 și gen 3) funcționează de obicei amplificând lumina ambientală, cu toate acestea, ochelarii de vedere de noapte pe care îi vom construi aici funcționează cu un principiu diferit. Vom folosi camera Pi NoIR care
Ochelari cu cristale lichide pentru ambliopie (Ochelari de antrenament pentru ocluzie alternativă) [ATtiny13]: 10 pași (cu imagini)
![Ochelari cu cristale lichide pentru ambliopie (Ochelari de antrenament pentru ocluzie alternativă) [ATtiny13]: 10 pași (cu imagini) Ochelari cu cristale lichide pentru ambliopie (Ochelari de antrenament pentru ocluzie alternativă) [ATtiny13]: 10 pași (cu imagini)](https://i.howwhatproduce.com/images/002/image-4775-39-j.webp)
Ochelari cu cristale lichide pentru ambliopie (Ochelari de antrenament pentru ocluzie alternativă) [ATtiny13]: Ambliopie (ochi leneș), o tulburare a vederii care afectează aproximativ 3% din populație, tratată de obicei prin patch-uri simple de ochi sau picături de atropină. Din păcate, aceste metode de tratament ocluzie un ochi mai puternic pentru perioade lungi de timp neîntrerupte, nu
Suport pentru laptop de 3 și 3 pași (cu ochelari de lectură și tavă pentru stilou): 5 pași

Suport pentru laptop de 3 și 3 pași (cu ochelari de lectură și tavă pentru stilou): acest $ 3 & Suport pentru laptop cu 3 pași poate fi realizat în 5 minute. Este foarte puternic, ușor și poate fi pliat pentru a fi luat oriunde ai merge
