
Cuprins:
- Autor John Day [email protected].
- Public 2024-01-30 11:41.
- Modificat ultima dată 2025-01-23 15:04.
În acest tutorial vom învăța cum să facem un contor de frecvență simplu folosind Arduino.
Priveste filmarea!
Pasul 1: De ce veți avea nevoie


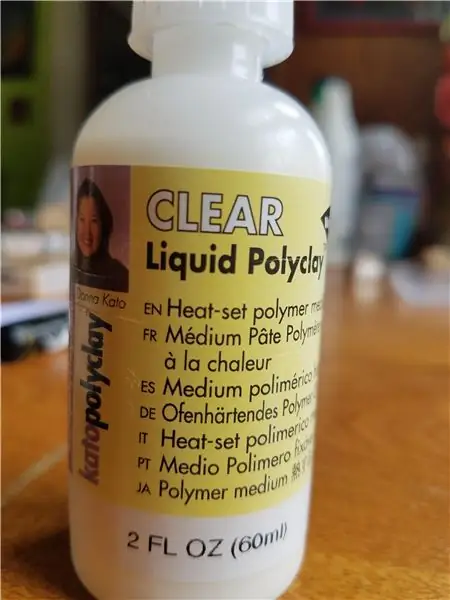
- Afișaj LCD OLED
- Sârme de jumper
- Un fel de generator de frecvență, poate fi un alt Arduino, dar în cazul nostru vom folosi un modul 555 ieftin.
- Arduino Uno sau orice altă placă Arduino
- Software Visuino: Descărcați aici
Pasul 2: Circuitul
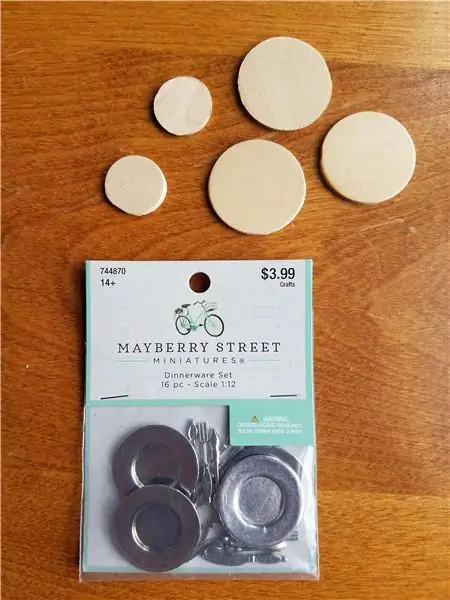
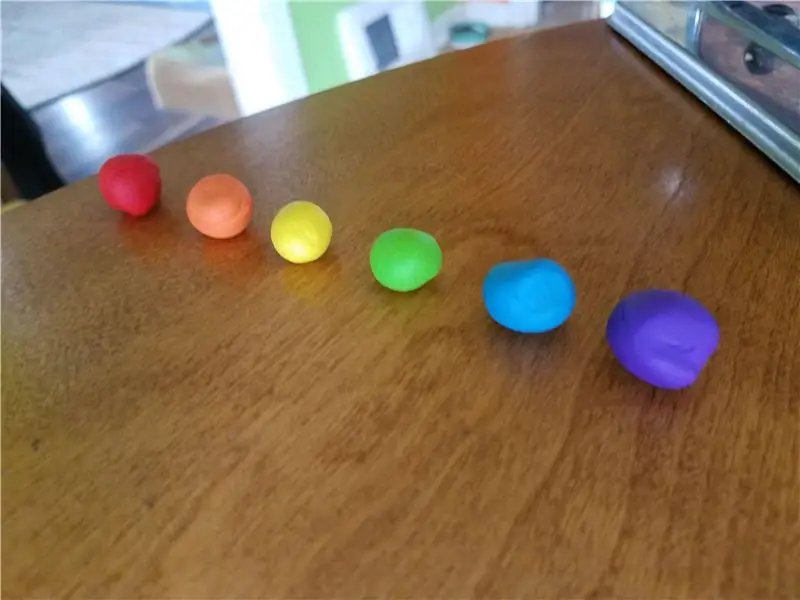
- Conectați pinul modulului 555 [VCC] la pinul Arduino [5V]
- Conectați pinul 555 modul [GND] la pinul Arduino [GND]
- Conectați pinul modulului 555 [OUT] la pinul de întrerupere Arduino [2]
- Conectați pinul de afișare OLED [VCC] la pinul Arduino [5V]
- Conectați pinul de afișare OLED [GND] la pinul Arduino [GND]
- Conectați pinul de afișare OLED [SDA] la pinul Arduino [SDA]
- Conectați pinul de afișare OLED [SCL] la pinul Arduino [SCL]
- Rețineți dacă veți utiliza o altă sursă de frecvență, asigurați-vă că conectați (partajați) GND cu arduino GND.
Pasul 3: Porniți Visuino și selectați tipul de placa Arduino UNO
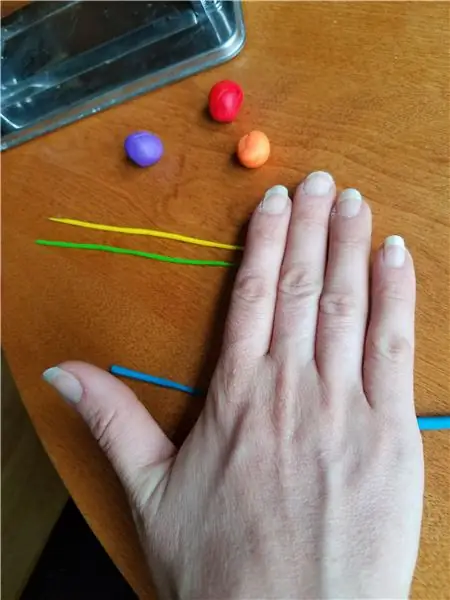
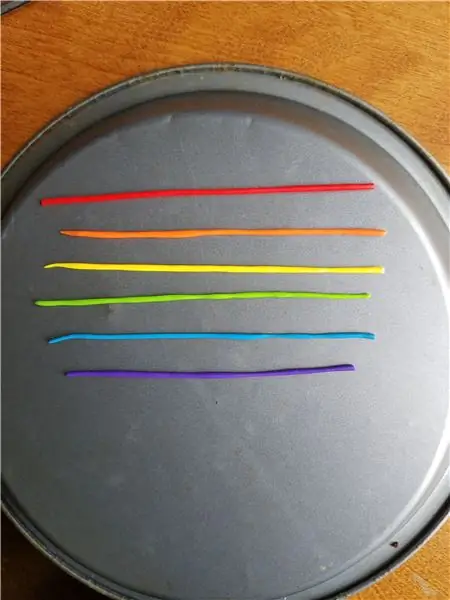
Visuino: https://www.visuino.eu trebuie, de asemenea, să fie instalat. Descărcați versiunea gratuită sau înregistrați-vă pentru o încercare gratuită.
Porniți Visuino așa cum se arată în prima imagine Faceți clic pe butonul „Instrumente” de pe componenta Arduino (Imaginea 1) în Visuino Când apare dialogul, selectați „Arduino UNO” așa cum se arată în Imaginea 2
Pasul 4: în Visuino Add, Set & Connect Components
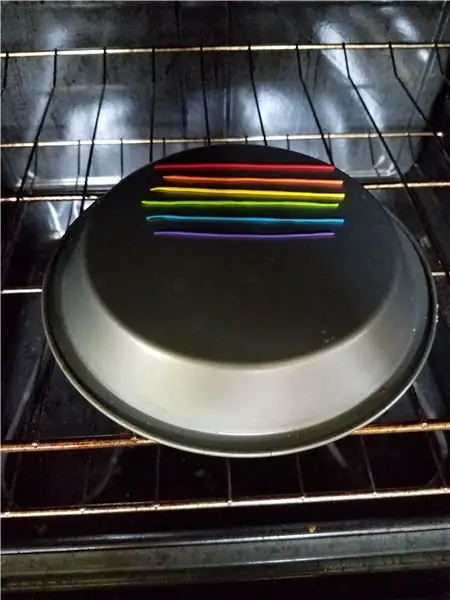
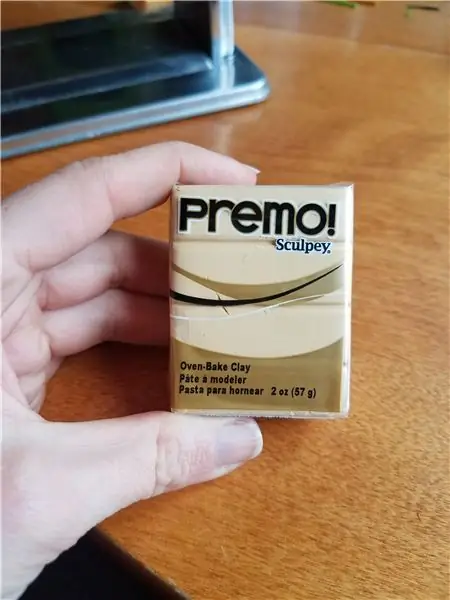

Adăugați componenta „Măsurare frecvență”
Adăugați o componentă de afișare „OLED”
Faceți dublu clic pe „DisplayOLED1”
- În fereastra cu elemente, trageți „Draw Text” în partea stângă
- În fereastra de proprietăți setați dimensiunea la 2 și textul la: Frecvență
- În fereastra cu elemente, trageți „Text” în partea stângă
- În fereastra de proprietăți setați dimensiunea la 2 și Y la 30
- Închideți fereastra Elements
- Conectați "DisplayOLED1" pin I2C Out la placa Arduino pin I2C In
- Conectați pinul digital Arduino [2] la pinul „FrequencyMeter1”
- Conectați pinul „FrequencyMeter1” la DisplayOLED1> Text Field1 pin Clock
- Conectați pinul „FrequencyMeter1” Out la DisplayOLED1> Text Field1 pin In
Pasul 5: Generați, compilați și încărcați codul Arduino

În Visuino, în partea de jos faceți clic pe fila „Construiți”, asigurați-vă că este selectat portul corect, apoi faceți clic pe butonul „Compilați / Construiți și încărcați”.
Pasul 6: Joacă
Dacă alimentați modulul Arduino UNO, afișajul OLED va începe să afișeze frecvența în Hz pe care o produce modulul 555.
Cu modulul 555 puteți regla frecvența prin tundere rotative.
Felicitări! V-ați finalizat proiectul cu Visuino. De asemenea, este atașat proiectul Visuino, pe care l-am creat pentru acest Instructable, îl puteți descărca și deschide în Visuino:
Recomandat:
Contor simplu 20 LED Vu folosind LM3915: 6 pași

Simple 20 LED Vu Meter Folosind LM3915: Ideea de a face un contor VU a fost pe lista mea de proiecte de mult timp. Și, în sfârșit, o pot face acum. VU meter este un circuit pentru un indicator al puterii semnalului audio. Circuitul contorului VU este de obicei aplicat unui circuit amplificator astfel încât
CONTOR DE FRECVENȚĂ CMOS: 3 pași

CMOS FREQUENCY COUNTER: Acesta este un ghid cu PDF-uri și fotografii incluse despre modul în care mi-am proiectat propriul contor de frecvențe pentru distracție din logica discretă. Nu voi intra în detalii complete despre cum am făcut vierii circuitului sau despre cum să-l conectez, dar schemele sunt realizate în KICAD, care este gratuit moale
Contor de frecvență cu Arduino: 8 pași (cu imagini)

Contor de frecvență cu Arduino: Acesta este un contor de frecvență bazat pe arduino simplu și ieftin, care costă mai puțin de 4 $, a fost foarte util să măsoare circuite mici
Contor Vu simplu folosind Arduino: 6 pași

Meter Vu simplu folosind Arduino: un contor de unitate de volum (VU) sau un indicator de volum standard (SVI) este un dispozitiv care afișează o reprezentare a nivelului semnalului în echipamentul audio
Contor RPM simplu folosind module ieftine: 8 pași

Contor RPM simplu folosind module ieftine: Acesta este un proiect foarte interesant și depune eforturi foarte mici, pentru a face un contor RPM foarte simplu (rundă pe secunde În cazul meu)
