
Cuprins:
- Autor John Day [email protected].
- Public 2024-01-30 11:41.
- Modificat ultima dată 2025-01-23 15:04.


TasmoAdmin este un site web administrativ pentru dispozitive intermitent cu Tasmota. O puteți găsi aici: TasmoAdmin GitHub. Suportă rularea pe containere Windows, Linux și Docker.
Caracteristici
- Autentificare protejată
- Proces de actualizare multiplă
- Selectați dispozitivele de actualizat
- Automatic Modus descarcă cel mai recent coș de firmware de la Tasmota GitHub
- Afișați informații despre dispozitiv
- Mobile Responsive (Bootstrap4)
- Configurați dispozitivele
- Funcția de actualizare automată pentru TasmoAdmin (dezactivată pentru Docker)
- Mod de noapte (Activare / Dezactivare / Auto) în setări
- AutoScan pentru a găsi dispozitivele Tasmota
- Suport pentru mai mulți senzori
- Chat (beta)
Provizii:
Mai multe NodeMCU-uri (dispozitive Io8 ESP8266) cu senzori IoT diferiți și Tasmota au ars pe bliț.
Pasul 1: Instalare și configurare



În funcție de sistemul de operare, puteți alege să descărcați „Tasmota Admin” de aici.
În cazul meu, am o mașină MS Windows 10 și am ales să descarc această versiune.
Instrucțiunile pas cu pas pot fi învățate din captura de ecran.
Mai departe pentru a descărca „tasmoadmin_v1.7.0_xampp_portable.zip”, am dezarhivat fișierul și l-am plasat în unitatea „C”. Vă rugăm să luați ajutorul necesar din capturile de ecran atașate pentru a executa următoarele în ordine:
- setup_xampp.bat
- xampp-control.exe
Pasul 2: conectați-vă la consola web / tabloul de bord



În momentul în care se execută „xampp-control.exe” și se găsește „apache” rulând pe „Panoul de control XAMPP”, deschideți un browser web și accesați localhost (sau) introduceți adresa IP a mașinii pe care rulează XAMPP.
Conectați-vă la Consola Web utilizând numele de utilizator și parola implicite ca administrator / administrator.
Pasul 3: Nu te grăbi să scanezi automat cu valori implicite



Vă rugăm să rețineți că consola web ne oferă opțiunea de „Scanare automată” pentru dispozitivele „ESP8266” configurate cu firmware-ul „Tasmota”.
Notă: Este posibil ca consola web să nu dea rezultatele dorite dacă continuăm să căutăm cu valorile implicite.
Vă rugăm să luați ajutorul necesar din capturile de ecran și să efectuați o „Căutare automată”. Am observat că majoritatea rețelelor noastre wireless de acasă sunt pe 192.168.1.x și, prin urmare, criteriile de căutare automată ar trebui să conțină adresa de pornire ca 1 și adresa finală, anunțul 254.
Scanarea automată va duce la numărul de dispozitive găsite și este afișată și adresa IP a dispozitivului găsit. „Salvați toate” pentru a continua cu pașii suplimentari și faceți clic pe „Înapoi” pentru a naviga la tabloul de bord în care sunt în mod normal listate toate dispozitivele.
Pasul 4: Tablou de bord cu detalii despre dispozitiv




Navigând la tabloul de bord, se pot vedea în mod clar informațiile complete ale dispozitivului care este inclus recent.
Sunt afișate următoarele detalii:
- Nume
- adresa IP
- Stat
- Intensitatea semnalului RSSI
- Versiune
- Runtime
- Temperatura
- Umiditate
Notă: Am conectat un senzor de temperatură și umiditate și, prin urmare, sunt afișați parametrii 7 și 8. Este posibil să aveți altceva în acest loc. Intensitatea semnalului RSSI este un parametru semnificativ și ne ajută să plasăm în mod adecvat senzorii în gama rețelelor wireless locale. De asemenea, ne ajută să înțelegem necesitatea extinderilor fără fir.
Pasul 5: Adăugarea de dispozitive noi



Procesul de scanare automată poate fi invocat de câte ori pentru a căuta și a găsi dispozitive noi care fac parte din aceeași rețea fără fir.
Un cuvânt de precauție: nu vă așteptați ca datele să fie capturate de îndată ce dispozitivul este inclus în lista din tabloul de bord. Este posibil să trebuiască să acordați suficient timp pentru a reprezenta datele capturate și partajate în tabloul de bord prin MQTT.
„Vizualizare detaliu” oferă mai multe informații despre dispozitiv pe care ați dori să le aveți.
Notă: Câțiva senzori pot avea câțiva parametri, iar tabloul de bord afișează doar informațiile partajate de senzori, un spațiu liber sub o coloană nu sugerează neapărat că senzorul nu funcționează în funcție de capacitățile sale. În cazul meu, am folosit AM2301 și DS18b20. AM2301 captează atât temperatura, cât și umiditatea, în timp ce DS18b20 afișează numai temperatura. Vă rugăm să luați ajutorul necesar din fișele tehnice ale senzorilor conectați la plăcile dvs. Io8 ESP8266.
Pasul 6: Opțiuni diferite pentru tabloul de bord



Există multe opțiuni care pot fi explorate.
Câteva exemplare de capturi de ecran vă vor ajuta să înțelegeți diferitele opțiuni pe care le avem pentru a gestiona dispozitivele cel mai adecvat.
Recomandat:
Tablou de bord Raspberry Pi: 4 pași

Tablou de bord Raspberry Pi: Astăzi vă voi explica cum am realizat acest tablou de bord care este controlat de un raspberry pi și alimentat de o sursă de alimentare de 5V. Folosește o combinație de leduri ws2811 și ws2812b pentru iluminat, iar structura este realizată din placaj și stejar roșu. Pentru o descriere
Hub NMEA / AIS ieftin - Pod RS232 la Wifi pentru utilizare la bord: 6 pași

Hub NMEA / AIS ieftin - RS232 la Wifi Bridge pentru utilizare la bord: Actualizare 9 ianuarie 2021 - Adăugare conexiune TCP suplimentară și reutilizare a ultimei conexiuni dacă se conectează mai mulți clienți Actualizare 13 decembrie 2020 - Nu a fost adăugată nicio versiune de configurare a codului pentru bărci cu routere existente Introducere Acest NMEA / Podul AIS RS232 către WiFi este
Intermitent EACHEN WiFi Smart Touch Switch cu Tasmota: 10 pași

Intermitent EACHEN WiFi Smart Touch Switch cu Tasmota: Așa că am decis să fac acest lucru instructiv pentru oricine altcineva care s-a întrebat dacă este posibil acest lucru
Firmware SONOFF Tasmota intermitent pe NodeMCU: 9 pași

Firmware SONOFF Tasmota intermitent pe NodeMCU: Sonoff este un comutator controlat de WiFi, care este încorporat cu ESP8266 IC și are relee pentru a controla dispozitivul prin Internet. Acest IC poate fi intermitent și reprogramat de Arduino IDE. Producătorii Sonoff au publicat bibliotecile și fișierele Arduino pe
Server Admin / Webhosting Panel pentru Raspberry Pi (Ajenti): 5 pași
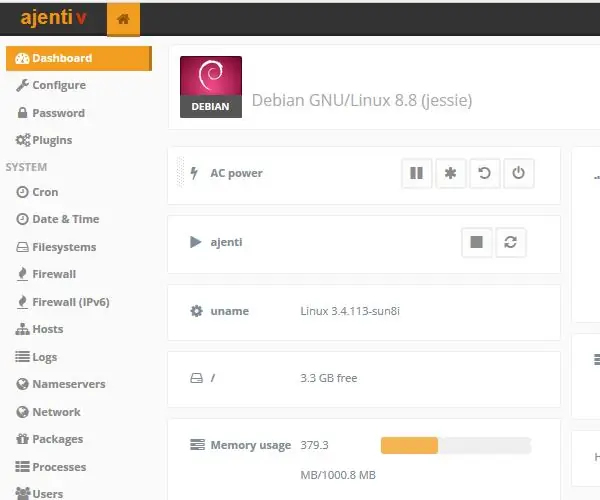
Server Admin / Webhosting Panel for Raspberry Pi (Ajenti): Bună ziua și bun venit la primul meu instructabil. Acest ghid este despre instalarea Ajenti pe un Raspberry pi. Dar acest ghid poate fi folosit și pentru a instala ajenti pe orice sistem de operare bazat pe debian. Ce este Ajenti? Ajenti este un panou de administrare a serverului opensource care
