
Cuprins:
- Pasul 1: Selectați tema clasică
- Pasul 2: Schimbați bara de activități, meniul și alte lucruri, cu excepția ferestrei
- Pasul 3: Schimbați imaginea de fundal
- Pasul 4: Schimbați culoarea barei superioare
- Pasul 5: Anulați fixarea tuturor programelor din bara de activități
- Pasul 6: GATA
- Pasul 7: Faceți-l să arate ca Windows 98 (opțional)
- Autor John Day [email protected].
- Public 2024-01-30 11:41.
- Modificat ultima dată 2025-01-23 15:04.
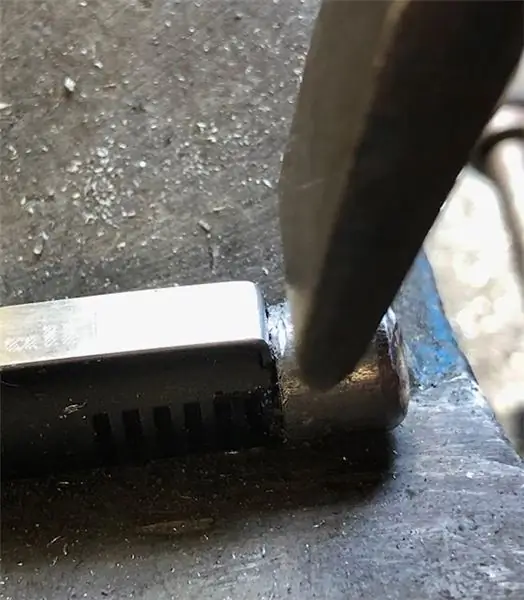
Vreau să vă arăt cum să faceți ca Windows 7 să arate ca Windows 95 și am inclus un pas suplimentar pentru a face să arate ca Windows 98 și este, de asemenea, pentru persoanele care doresc ca Windows 7 să arate ca Windows 98. Pentru persoanele care doresc să faceți ca Windows 7 să arate ca Windows 95, săriți peste acel pas suplimentar numit Faceți-l să arate ca Windows 98
Pasul 1: Selectați tema clasică
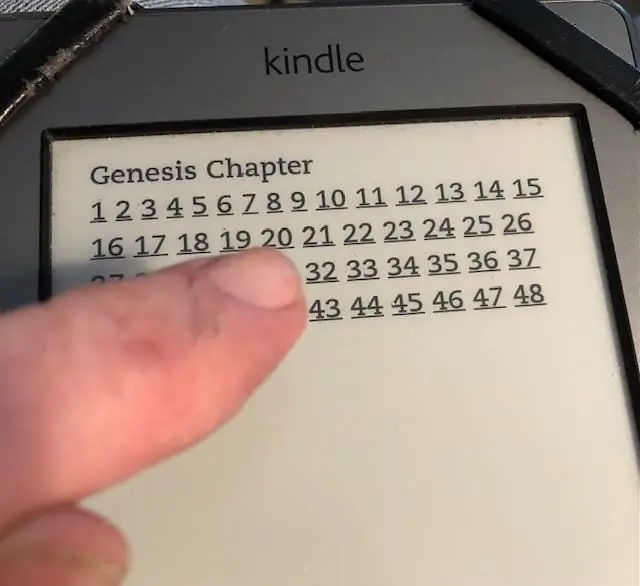
Accesați Panoul de control> Aspect și personalizare> Personalizare, apoi selectați tema clasică, uitați-vă la captura de ecran de mai sus.
Pasul 2: Schimbați bara de activități, meniul și alte lucruri, cu excepția ferestrei

Următorul pas este să faceți lucrurile în interiorul ferestrei, cu excepția ferestrei gri și să notați că va schimba culoarea barei de activități.
toți pașii vor funcționa dacă doriți să arate ca Windows 98
Pasul 3: Schimbați imaginea de fundal

Mergeți la fundalul desktopului și alegeți imaginea de fundal verde acvatic și mergeți puțin jos sau descărcați imaginea de fundal implicită de aici: https://www.google.com/search? Q = windows + 95 + default …
Dacă o veți descărca de aici, faceți clic dreapta și alegeți salvare imagine ca.
Pasul 4: Schimbați culoarea barei superioare

Selectați culoarea albastru închis pentru subsolul din partea de sus a ferestrelor. asta o va face.
Pasul 5: Anulați fixarea tuturor programelor din bara de activități

înainte de asta, trebuie să accesați setările barei de activități și să alegeți să nu combinați niciodată sau să nu combinați când bara de activități este plină și apoi anulați fixarea.
Pasul 6: GATA

Acum Windows 7 arată ca Windows 95, am un alt pas suplimentar care este opțional pentru a face să arate ca Windows 98, dar cred că este prea departe. De asemenea, îl puteți face să pară ca Windows 95 în următorul meu tutorial.
Pasul 7: Faceți-l să arate ca Windows 98 (opțional)

Dacă doriți să arate ca Windows 98, trebuie să restaurați bara de instrumente de lansare rapidă care nu este activată implicit în Windows XP și 7. Mai întâi, faceți clic dreapta pe un spațiu gol de pe bara de instrumente. Apoi, în caseta de dialog, copiați și apoi lipiți următorul nume de folder în caseta Folder, apoi faceți clic pe Selectare folder:% AppData% / Microsoft / Internet Explorer / Lansare rapidă. Apoi, alegeți folderul și trageți-l până la stânga și debifați afișarea textului și a titlului și, pentru a-l trage, asigurați-vă că blocați bara de activități este debifată. și acum arată ca Windows 98. Pentru persoanele care doresc să pară ca Windows 95, vă rugăm să săriți peste acest pas. Vă rugăm să postați capturile de ecran ale Windows 7 arătând ca Windows 95 urmând pașii mei de mai jos în fiți primul care trimiteți și faceți clic pe Am făcut-o, vă rog
Recomandat:
Cum să faceți ca Windows Vista sau XP să arate ca Mac Os X fără a vă pune computerul în pericol: 4 pași

Cum să faceți ca Windows Vista sau XP să arate ca Mac Os X fără a vă pune computerul în pericol: există o modalitate ușoară de a face vechea sau XP plictisitoare să arate aproape exact ca Mac Os X este foarte ușor să aflați cum! Pentru a descărca accesați http://rocketdock.com
Faceți Windows să arate ca OS X 10.5: 5 pași

Faceți Windows să arate ca OS X 10.5: vă arată cum să faceți ca Windows să arate ca Mac
Faceți ca Windows să arate ca OS X 10.5 Pt. 2: 9 Pași

Faceți ca Windows să arate ca OS X 10.5 Pt. 2: Faceți Windows să arate ca OS X 10.5 partea 2
Cum să faceți ca Windows 2000 să arate ca Windows XP: 5 pași

Cum să faceți ca Windows 2000 să arate ca Windows XP: În timpul acestui tutorial, veți putea face ca interfața dvs. plictisitoare Windows 2000 să arate exact ca XP cu ajutorul câtorva programe software. Există câteva elemente care nu vor fi incluse, cum ar fi aspectul panoului de control și altele. Vei fi
Cum să faceți tastatura să arate la fel de bine ca nouă: 9 pași

Cum să vă faceți tastatura să arate la fel de bine ca nou: Hei și bine ați venit la primul meu instructable. :) În acest instructable vă voi arăta cum să vă dezlipiți tastatura și să o curățați. NOTĂ - fiecare tastatură este diferită, astfel încât unele părți din acest instructable vor fi diferite de ceea ce faceți
