
Cuprins:
- Pasul 1: De ce veți avea nevoie
- Pasul 2: Circuitul
- Pasul 3: Porniți Visuino și selectați tipul de placa Arduino UNO
- Pasul 4: În Visuino ADD Components
- Pasul 5: În setarea componentelor Visuino
- Pasul 6: În componentele Visuino Connect
- Pasul 7: Generați, compilați și încărcați codul Arduino
- Pasul 8: Joacă
- Autor John Day [email protected].
- Public 2024-01-30 11:41.
- Modificat ultima dată 2025-01-23 15:04.
În acest tutorial vom învăța cum să detectăm o ploaie folosind un senzor de ploaie și să facem un sunet folosind un modul buzzer și OLED Display și Visuino.
Priveste filmarea.
Pasul 1: De ce veți avea nevoie



Arduino UNO (sau orice alt Arduino) Ia-l aici
Modul senzor de ploaie, Ia-l aici
Sârme de jumper
Breadboard Ia-o aici
Afișaj OLED Obțineți-l aici
Piezo buzzer Ia-l aici
Programul Visuino: Descărcați Visuino
Pasul 2: Circuitul

- Conectați pinul de afișare OLED [VCC] la pinul Arduino [5V]
- Conectați pinul de afișare OLED [GND] la pinul Arduino [GND]
- Conectați pinul de afișare OLED [SDA] la pinul Arduino [SDA]
- Conectați pinul de afișare OLED [SCL] la pinul Arduino [SCL]
- Conectați Arduino 5V la pinul VCC al modulului piezo buzzer
- Conectați Arduino GND la pinul GND al modulului piezo buzzer
- Conectați pinul digital Arduino 2 la modulul piezo buzzer pinul S (semnal)
- Conectați Arduino 5V la pinul VCC al senzorului de ploaie
- Conectați Arduino GND la pinul GND al senzorului de ploaie
- Conectați pinul analogic Arduino 0 la pinul A0 al modulului senzorului de ploaie
Pasul 3: Porniți Visuino și selectați tipul de placa Arduino UNO


Pentru a începe programarea Arduino, va trebui să aveți Arduino IDE instalat de aici:
Vă rugăm să rețineți că există câteva erori critice în Arduino IDE 1.6.6. Asigurați-vă că instalați 1.6.7 sau o versiune ulterioară, în caz contrar acest instructabil nu va funcționa! Dacă nu ați făcut-o, urmați pașii din acest instructabil pentru a configura Arduino IDE pentru a programa Arduino UNO! Visuino: https://www.visuino.eu trebuie, de asemenea, să fie instalat. Porniți Visuino așa cum se arată în prima imagine Faceți clic pe butonul „Instrumente” de pe componenta Arduino (Imaginea 1) în Visuino Când apare dialogul, selectați „Arduino UNO” așa cum se arată în Imaginea 2
Pasul 4: În Visuino ADD Components



- Adăugați componenta „OLED Display”
- Adăugați componenta „Invertor digital (boolean) (Nu)”
- Adăugați componenta „Întârziere”
Pasul 5: În setarea componentelor Visuino


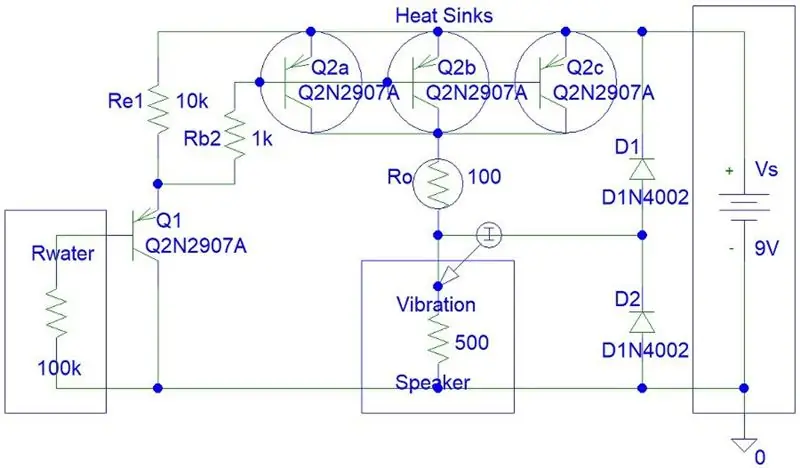
- Faceți dublu clic pe DisplayOLED1 și în fereastra de elemente trageți „Draw text” în partea stângă..
- În fereastra de proprietăți setați dimensiunea la 2, trimiteți textul la: RAINING! și Y la 20 Închideți fereastra elementelor
- Selectați Întârziere1 și în fereastra de proprietăți se schimbă intervalul la 3000000
Pasul 6: În componentele Visuino Connect
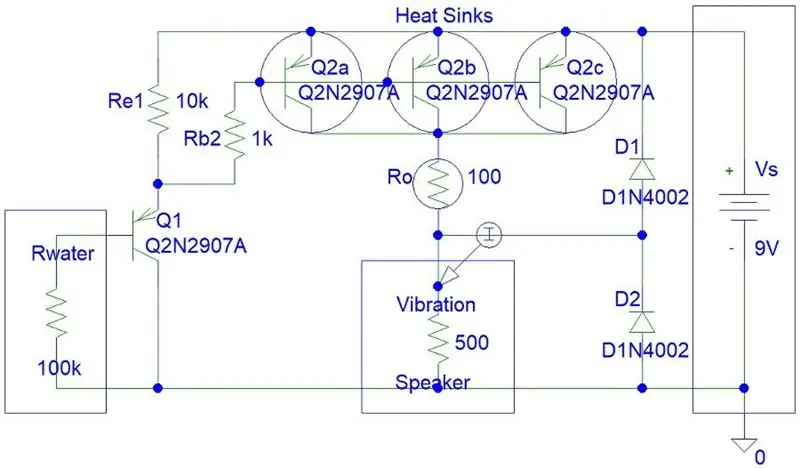
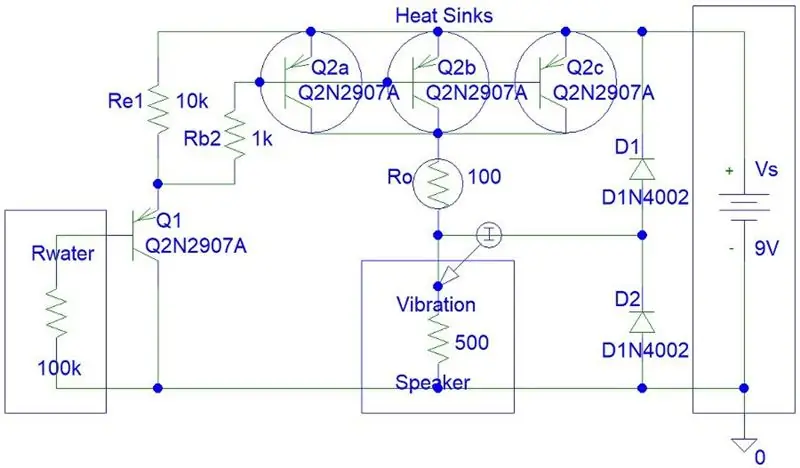
- Conectați pinul analogic Arduino 0 la Inverter1 pin In
- Conectați Inverter1 pin Out la Delay1 pin Start și DisplayOLED1> Draw Text1 pin Clock and Arduino Digital pin 2
- Conectați Delay1 pin Out la DisplayOLED1> Fill Screen1 pin Clock
- Conectați DisplayOLED1 pin I2C Out la placa Arduino pin I2C In
Pasul 7: Generați, compilați și încărcați codul Arduino
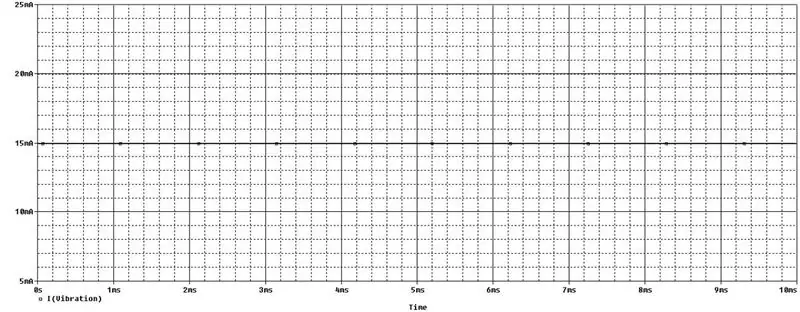
În Visuino, în partea de jos faceți clic pe fila „Construiți”, asigurați-vă că este selectat portul corect, apoi faceți clic pe butonul „Compilați / Construiți și încărcați”.
Pasul 8: Joacă
Dacă porniți modulul Arduino UNO și lăsați puțină apă pe senzorul de ploaie, afișajul cu LED-uri ar trebui să înceapă să afișeze textul "PLOIE!" iar modulul buzzer ar trebui să scoată un sunet.
Felicitări! V-ați finalizat proiectul cu Visuino. De asemenea, este atașat proiectul Visuino, pe care l-am creat pentru acest Instructable, îl puteți descărca de aici și îl puteți deschide în Visuino:
Recomandat:
Lumina camerei controlată folosind senzorul PIR și Arduino: 6 pași
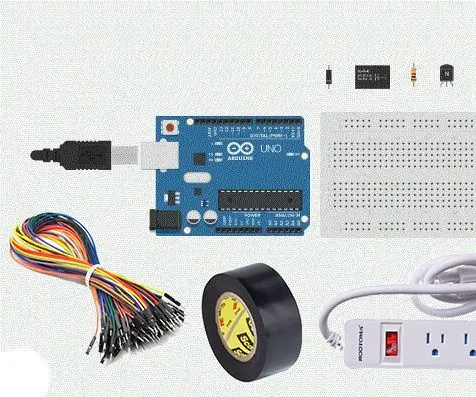
Lumina camerei controlată folosind senzorul PIR și Arduino: Astăzi, vom controla luminile camerei dvs. prin detectarea mișcării folosind un senzor de mișcare PIR Arduino. Acest proiect este foarte distractiv de făcut și are o utilizare foarte practică în casa dvs. și vă poate economisi niște bani făcând și acest proiect. Ju
Tutorial: Cum să construiți un detector de distanță folosind Arduino Uno și senzorul cu ultrasunete: 3 pași

Tutorial: Cum să construiți un detector de distanță folosind Arduino Uno și senzorul cu ultrasunete: Descriere: Acest tutorial arată cum să faceți un detector de distanță simplu care să poată măsura distanța dintre senzorul cu ultrasunete (US-015) și obstacolul din fața acestuia. Acest senzor cu ultrasunete US-015 este senzorul perfect pentru măsurarea distanței și
Cum se realizează un circuit de alarmă de ploaie folosind tranzistorul BC547: 10 pași

Cum se face un circuit de alarmă de ploaie folosind tranzistorul BC547: Hii prietene, astăzi voi face un circuit de circuit simplu de alarmă de ploaie folosind tranzistorul BC547. Acest circuit este foarte ușor de realizat. Să începem
Cum să utilizați senzorul de ploaie FC-37 cu un Arduino: 4 pași (cu imagini)

Cum se folosește senzorul de ploaie FC-37 cu un Arduino: Bună! În primul meu instructable vă voi arăta cum să utilizați senzorul de ploaie FC-37 cu un arduino. Folosesc un arduino nano, dar alte versiuni vor funcționa foarte bine
Metode de detectare a nivelului de apă Arduino folosind senzorul cu ultrasunete și senzorul de apă Funduino: 4 pași

Metode de detectare a nivelului de apă Arduino folosind senzorul cu ultrasunete și senzorul de apă Funduino: În acest proiect, vă voi arăta cum să creați un detector de apă ieftin folosind două metode: 1. Senzor cu ultrasunete (HC-SR04) .2. Senzor de apă Funduino
