
Cuprins:
- Autor John Day [email protected].
- Public 2024-01-30 11:41.
- Modificat ultima dată 2025-01-23 15:04.

Temperatura și umiditatea relativă sunt importante
date meteo în medii. Cele două pot fi datele pe care le oferă o mini stație meteo. Citirea temperaturii și umidității relative cu Raspberry Pi poate fi realizată folosind diferite varietăți de module și programe de completare. În acest tutorial, vom folosi un senzor comun DHT11 pentru a citi temperatura și vom afișa datele pe un ecran LCD pe 16 biți.
Pasul 1: senzor DHT

Senzorul DHT11 poate măsura umiditatea relativă și temperatura cu următoarele specificații
Interval de temperatură: 0-50 ° C
Precizia temperaturii: ± 2 ° C
Umiditate: 20-90% RH
Precizie de umiditate: ± 5%
Pasul 2: Instalarea bibliotecii LCD Adafruit pe Raspberry Pi:

Cu carcasa raspberry pi deschisă, urmați instrucțiunile de mai jos pentru a instala biblioteca de afișaje LCD Adafruit în raspberry pi. Valoarea temperaturii și umidității va fi afișată pe un ecran LCD
Pasul 1: Instalați git pe Raspberry Pi utilizând linia de mai jos. Git vă permite să clonați orice fișiere de proiect de pe Github și să le utilizați pe Raspberry pi. Biblioteca noastră este pe Github, deci trebuie să instalăm git pentru a descărca acea bibliotecă în pi.
apt-get install git
Pasul 2: Următoarea linie se leagă de pagina GitHub în care biblioteca este prezentă, pur și simplu executați linia pentru a clona fișierul de proiect în directorul principal Pi
git clone git: //github.com/adafruit/Adafruit_Python_CharLCD
Pasul 3: Utilizați comanda de mai jos pentru a schimba linia de director, pentru a intra în fișierul de proiect pe care tocmai l-am descărcat. Linia de comandă este dată mai jos
cd Adafruit_Python_CharLCD
Pasul 4: În interiorul directorului va exista un fișier numit setup.py, trebuie să-l instalăm, pentru a instala biblioteca. Utilizați următorul cod pentru a instala biblioteca
sudo python setup.py instalare
Pasul 3: Instalarea bibliotecii Adafruit DHT11 pe Raspberry Pi:
Biblioteca DHT11 furnizată de Adafruit poate fi utilizată și pentru senzorii DHT11, DHT22 și alți senzori de temperatură cu un fir. Procedura de instalare a bibliotecii DHT11 este, de asemenea, similară cu cea urmată pentru instalarea bibliotecii LCD. Singura linie care s-ar schimba este linkul paginii GitHub pe care este salvată biblioteca DHT.
Introduceți cele patru linii de comandă una câte una pe terminal pentru a instala biblioteca DHT
git clone
cd Adafruit_Python_DHT
sudo apt-get install build-essential python-dev
sudo python setup.py instalare
Pasul 4: Diagrama circuitului
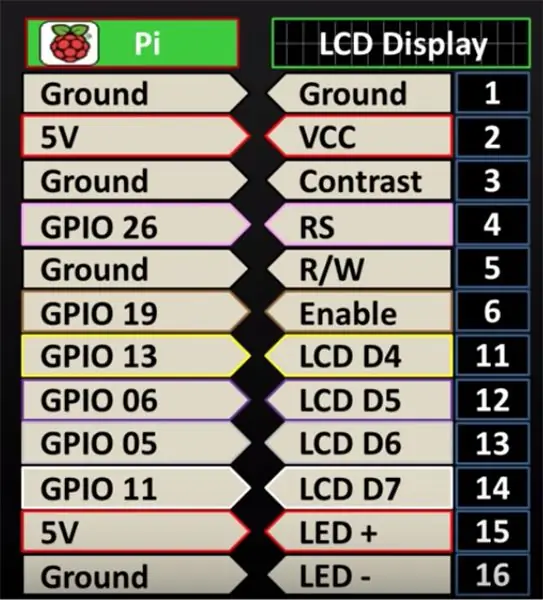
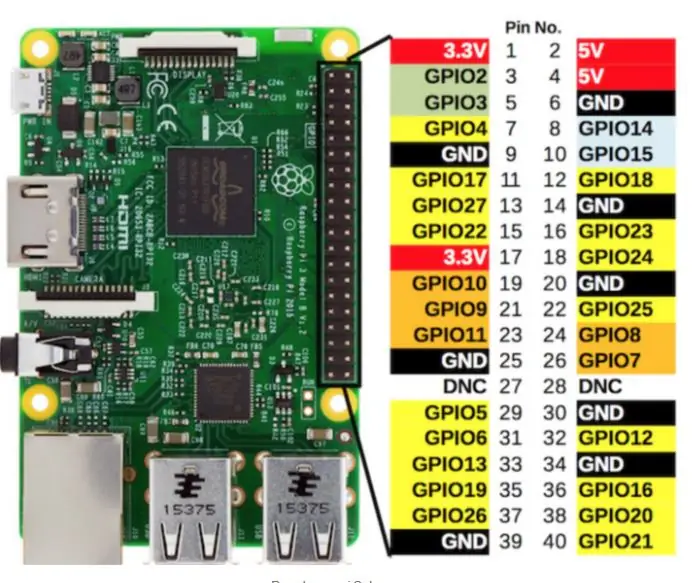
Modulul DHT11 vine în 3 pini, conectați Vcc la 5V pe pi, conectați pinul de masă la orice pin de masă de pe pi și conectați pinul de date la pinul GPIO ales de pe pi, în acest tutorial folosim GPIO 17 care este pinul numărul 11 pe pi.
NOTĂ: DHT11 vine în modul sau senzor, cel prezentat în schema de mai jos este tipul senzorului care are 4 pini, un rezistor este conectat între pinul de date și Vcc, dacă utilizați tipul de modul cu doar 3 pini, nu este nevoie de rezistor.
Consultați diagrama de mai jos pentru pinout-ul pinilor de zmeură.
Pasul 5:
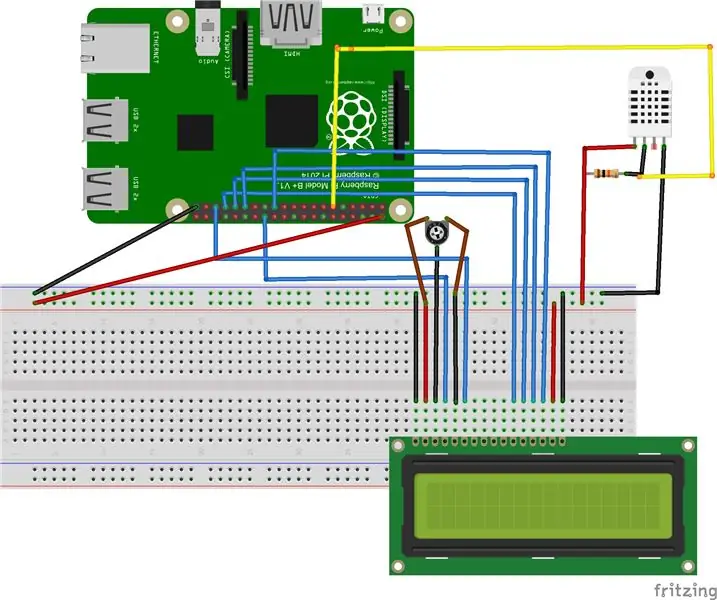

Mai jos este schema completă pentru conexiune. Deoarece LCD-ul va folosi cei doi 5V disponibili pe pi, putem folosi o placă de calcul pentru a partaja 5V între LCD și modulul DHT11. Pinii LCD vor fi conectați la pi în următoarea ordine. Rețineți că pinii 7, 8, 9 și 10 de pe ecranul LCD nu vor fi folosiți
Pasul 6:
Codul complet pentru citirea datelor și afișarea lor pe ecranul LCD este prezentat mai jos
din timp import somn import Adafruit_DHT de la Adafruit_CharLCD import Adafruit_CharLCD senzor = Adafruit_DHT. DHT11 pin = 17 umiditate, temperatură = Adafruit_DHT.read_retry (senzor, pin) lcd = Adafruit_CharLCD (rs = 26, en = 19, d4 = 13, d5 = 6, d6 = 5, d7 = 11, cols = 16, lines = 2) #DISPLAY A STATIC TEXT lcd.clear () dacă umiditatea nu este None și temperatura nu este None: print ('Temp = {0: 0.1f} * C Umiditate = {1: 0.1f}% ". Format (temperatură, umiditate)) lcd.message (" Temp = {0: 0.1f} * C / nUmiditate = {1: 0.1f}% ". Format (temperatură, umiditate))) else: print ('Nu am reușit să citesc. Încearcă din nou!') lcd.message ('Nu am reușit să citesc. Încearcă din nou!')
Recomandat:
Realizați comploturi frumoase din datele live Arduino (și salvați datele în Excel): 3 pași

Faceți comploturi frumoase din datele live Arduino (și salvați datele în Excel): Cu toții ne place să ne jucăm cu funcția de loter P … în ID-ul Arduino. Cu toate acestea, deși poate fi util pentru aplicațiile de bază, datele sunt șterse cu atât mai mult se adaugă puncte și nu este deosebit de plăcut pentru ochi. Plotterul IDE Arduino nu
Cum să citiți mai multe valori analogice folosind un singur pin analogic: 6 pași (cu imagini)

Cum să citiți mai multe valori analogice utilizând un pin analogic: În acest tutorial, vă voi arăta cum să citiți mai multe valori analogice folosind un singur pin analogic de intrare
Cum să înlocuiți mini ecranul, ecranul LCD și carcasa iPad-ului: 12 pași

Cum să înlocuiți ecranul, ecranul LCD și carcasa dvs. iPad Mini: Când ecranul de pe iPad mini se rupe, acesta poate fi o soluție costisitoare în orice loc de reparații. De ce să nu economisești niște bani și să înveți în același timp o nouă abilitate minunată? Aceste instrucțiuni vă vor ghida de la începutul reparației până la sfârșitul reparației
Vizualizați datele senzorului pe ecranul LCD: 5 pași

Vizualizarea datelor senzorilor de pe ecranul LCD: În acest proiect trebuie să vizualizăm datele de la 2 senzori pe un ecran cu Arduino. Aplicarea acestui proiect este monitorizarea umidității și temperaturii într-o seră
Citiți și scrieți din portul serial cu Raspberry Pi folosind Wemos: 5 pași

Citiți și scrieți din portul serial cu Raspberry Pi folosind Wemos: comunicarea cu un Raspberry Pi utilizând un Wemos D1 mini R2
