
Cuprins:
- Autor John Day [email protected].
- Public 2024-01-30 11:41.
- Modificat ultima dată 2025-01-23 15:04.
În acest proiect vom învăța cum să afișăm o culoare aleatorie pe NeoPixels LED Ring folosind o placă M5StickC ESP32.
Priveste filmarea.
Pasul 1: De ce veți avea nevoie




- M5StickC ESP32
- NeoPixels LED Ring (În acest proiect folosim un LedRing cu 12 pixeli LED dar puteți utiliza oricare altul dacă doriți)
- Software Visuino: Descărcați Visuino aici:
Pasul 2: Circuitul
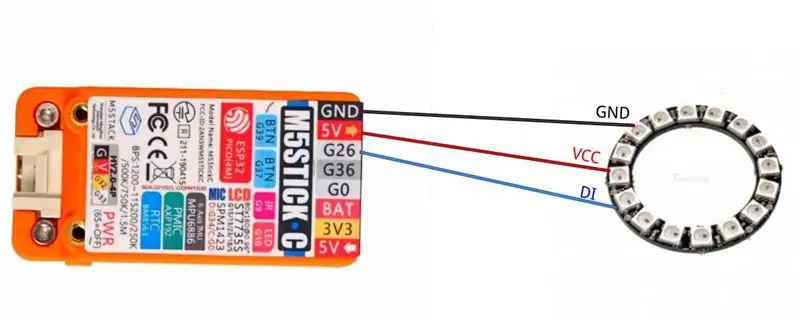
- Conectați pinul StickC 5V la pinul LedRing VCC
- Conectați pinul GC StickC la pinul GND LedRing
- Conectați pinul StickC G26 la pinul LedRing DI
Pasul 3: Porniți Visuino și selectați tipul de placă M5 Stack Stick C
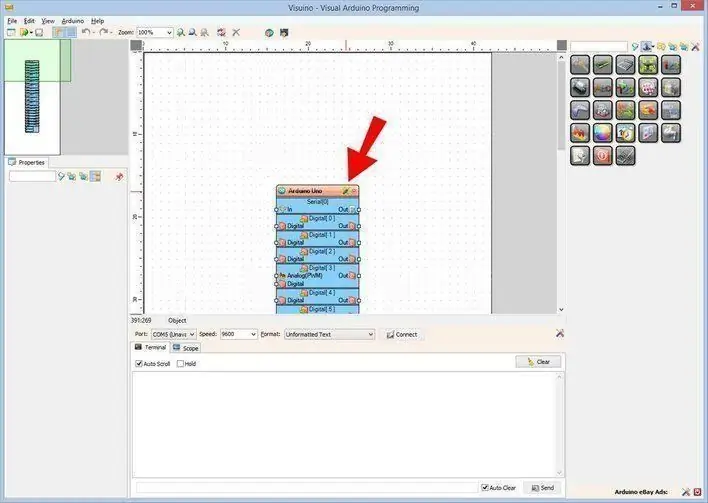
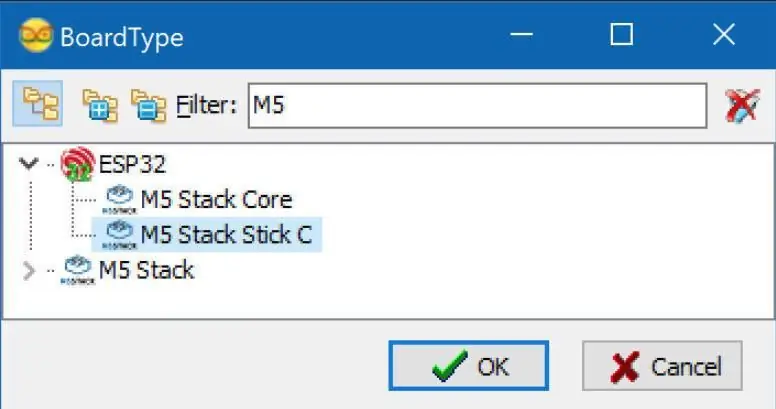
Porniți Visuino așa cum se arată în prima imagine Faceți clic pe butonul „Instrumente” de pe componenta Arduino (Imaginea 1) în Visuino Când apare dialogul, selectați „M5 Stack Stick C” așa cum se arată în Imaginea 2
Pasul 4: În Visuino Add & Set Components
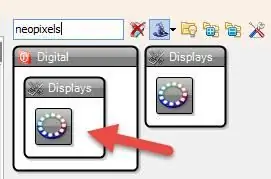
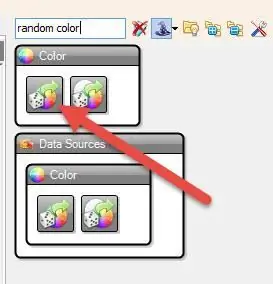
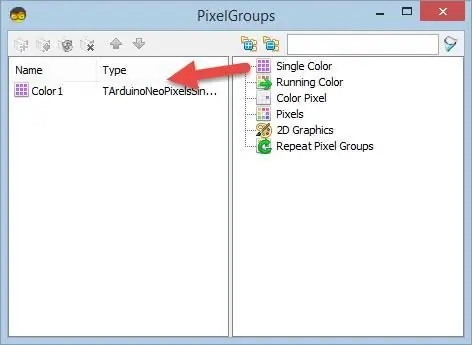
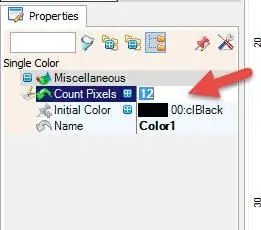
- Adăugați componenta „NeoPixels”
- Adăugați componenta „Culoare aleatorie”
- Faceți dublu clic pe „NeoPixels1”. În fereastra de proprietăți setați numărul de pixeli led pe inelul dvs. LED, în cazul nostru, este 12. Așa că setați „Count Pixels” la 12
- Închideți fereastra Grupuri de pixeli.
Pasul 5: În componentele Visuino Connect
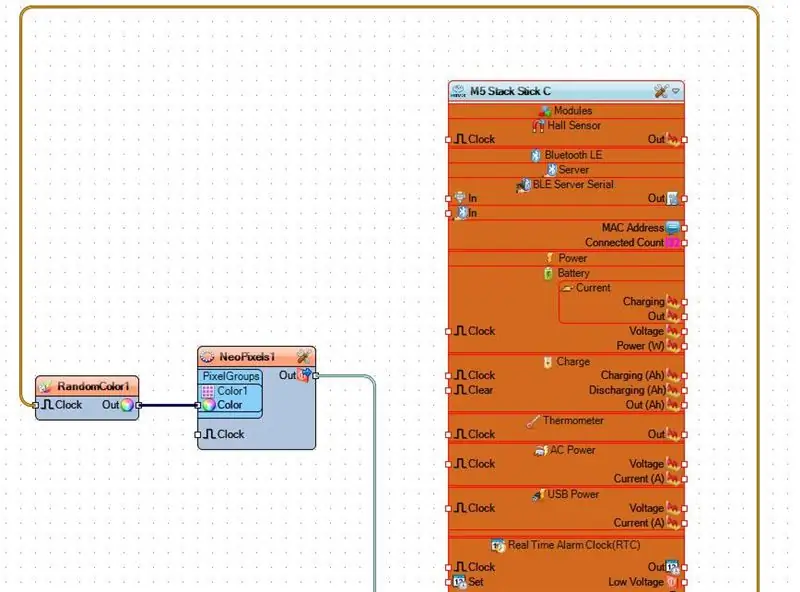
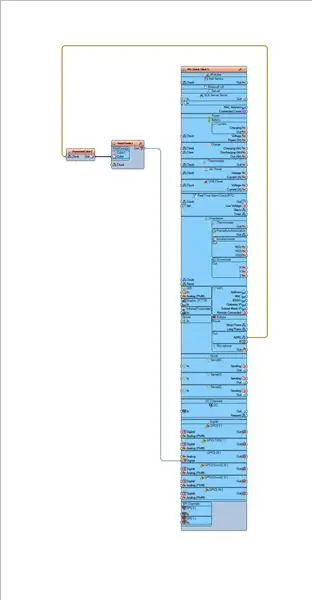
- Conectați pinul butonului "M5 Stack Stick C" M5 la ceasul cu pin "RandomColor1"
- Conectați pinul „RandomColor1” la „NeoPixels1”> Color1> pin pin.
- Conectați pinul „NeoPixels1” la pinul „M5 Stack Stick C” GPIO 26
Pasul 6: Generați, compilați și încărcați codul
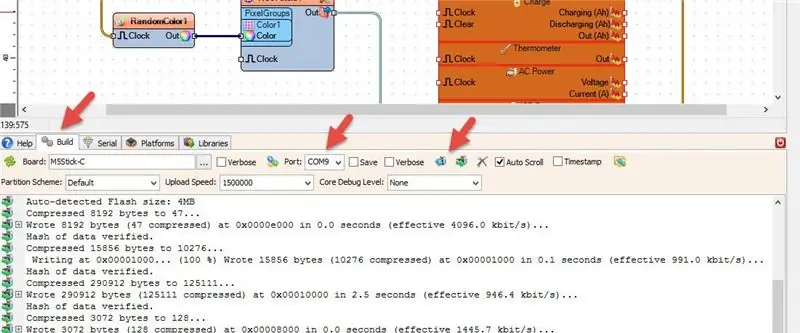
În Visuino, în partea de jos faceți clic pe fila „Construiți”, asigurați-vă că este selectat portul corect, apoi faceți clic pe butonul „Compilați / Construiți și încărcați”.
Pasul 7: Joacă
Dacă porniți modulul M5StickC și faceți clic pe butonul portocaliu M5, LED Ring va afișa o culoare aleatorie, apoi faceți clic din nou pe butonul M5 pentru a schimba culoarea.
Felicitări! V-ați finalizat proiectul cu Visuino. De asemenea, este atașat proiectul Visuino, pe care l-am creat pentru acest Instructable, îl puteți descărca și deschide în Visuino:
Recomandat:
Panou cu LED variabil DIY (culoare duală): 16 pași (cu imagini)

Panou cu LED-uri variabile DIY (Dual Color): îmbunătățiți-vă iluminarea făcând un panou cu LED-uri reîncărcabile DIY la prețuri accesibile! Echipat cu reglare a luminozității cu două culori, acest proiect vă oferă flexibilitatea de a regla balansul de alb al sursei de lumină pentru a se potrivi cu lumina ambientală din jur
Pendule cu reacție aleatorie: 4 pași (cu imagini)

Pendule cu reacție aleatorie: Scopul acestui proiect este de a provoca o oscilare continuă de 2 pendule. Am descoperit o interacțiune frumoasă între un pendul activ și unul pasiv. Se mișcă într-un nor de câmpuri de forță magnetic-permanente, electromagnetice și gravitaționale. Greutatea p
Ansamblu miniatural cu LED RGB (culoare solidă): 4 pași

Ansamblu miniatural cu LED RGB (culoare solidă): În acest instructabil aș dori să spun cum am construit acest indicator LED pentru a fi utilizat la diferite evenimente. Îmi plac proiectele care se aprind și am un interes recent în a face semne de lumină pentru convențiile și târgurile în care avem un stand pentru a demonstra câteva
Ceas cu alarmă aleatorie (Arduino Leonardo): 3 pași
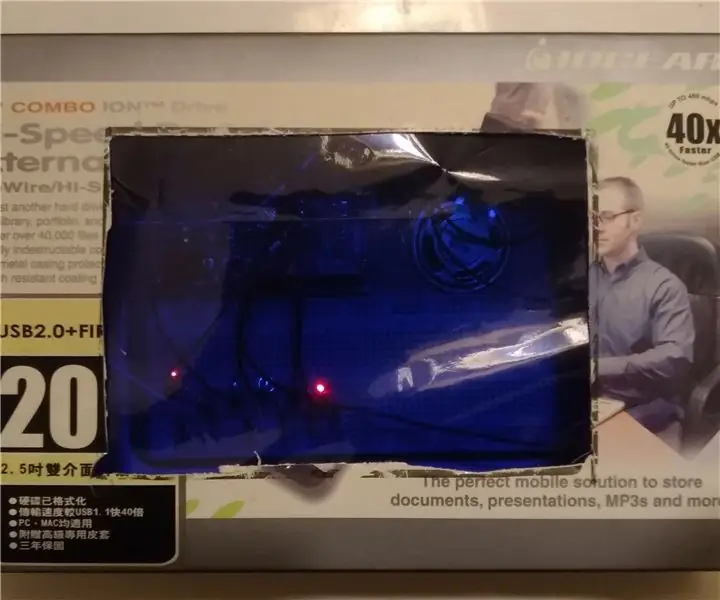
Ceas cu alarmă aleatorie (Arduino Leonardo): credit parțial: https://create.arduino.cc/projecthub/EvdS/led-dice … Acest ceas cu alarmă folosește zarurile Arduino pentru a decide dacă alarmele sale vor suna sau nu. Când zarurile dau un 6, ceasul deșteptător sună timp de aproximativ 5 secunde. Dacă nu rulează un 6, va
DIY LED Ring Ring: 9 pași (cu imagini)

DIY LED Ring Light: A RING LIGHT este o lumină electronică fotografică circulară care se potrivește în jurul obiectivului camerei sau înconjoară camera. Spre deosebire de sursele de lumină spot, o lumină inelară oferă chiar și lumină cu mai puține umbre, deoarece o sursă de lumină compensează cealaltă vizibilă în
