
Cuprins:
- Autor John Day [email protected].
- Public 2024-01-30 11:41.
- Modificat ultima dată 2025-01-23 15:04.
În acest tutorial vom învăța cum să folosim senzorul de umiditate și temperatură DHT21 cu Arduino și să afișăm valorile pe ecranul OLED. Urmăriți videoclipul!
Pasul 1: De ce veți avea nevoie



- Arduino Uno sau orice altă placă Arduino
- Senzor DHT21
- Pană de pâine
- Sârme de jumper
- Afișaj OLED
- Software Visuino: Descărcați aici
Pasul 2: Circuitul
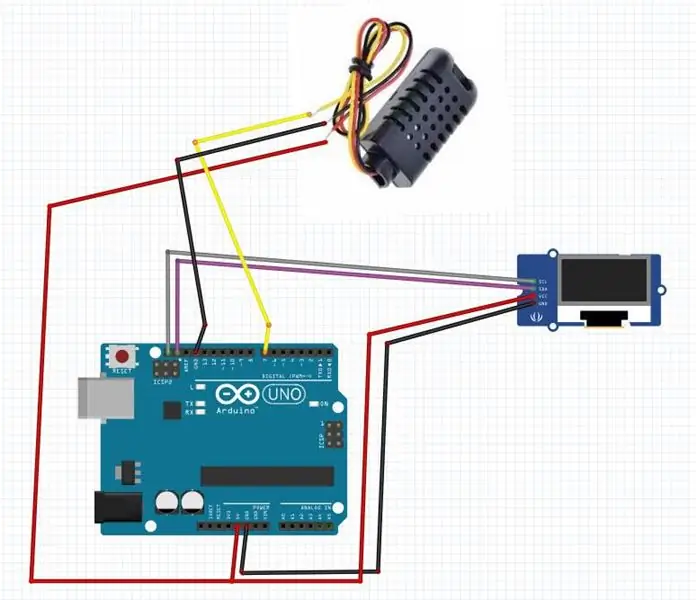
- Conectați pinul pozitiv DHT21 + (VCC) la pinul Arduino + 5V
- Conectați pinul negativ DHT21 - (GND) la pinul Arduino GND
- Conectați pinul DHT21 (Out) la pinul digital Arduino (7)
- Conectați pinul de afișare OLED [VCC] la pinul Arduino [5V]
- Conectați pinul de afișare OLED [GND] la pinul Arduino [GND]
- Conectați pinul de afișare OLED [SDA] la pinul Arduino [SDA]
- Conectați pinul de afișare OLED [SCL] la pinul Arduino [SCL]
Pasul 3: Porniți Visuino și selectați tipul de placa Arduino UNO
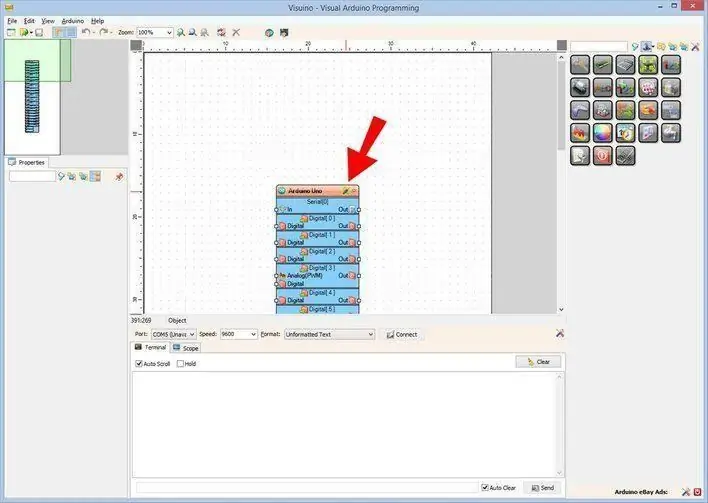
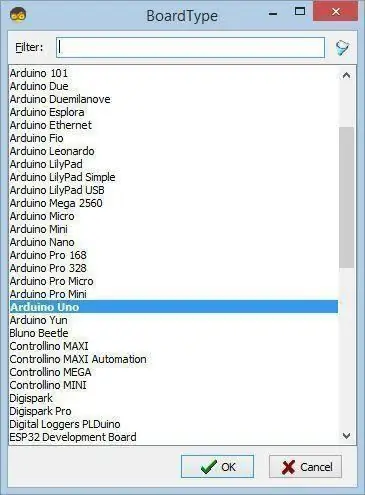
Visuino: https://www.visuino.eu trebuie, de asemenea, să fie instalat. Descărcați versiunea gratuită sau înregistrați-vă pentru o încercare gratuită.
Porniți Visuino așa cum se arată în prima imagine Faceți clic pe butonul „Instrumente” de pe componenta Arduino (Imaginea 1) în Visuino Când apare dialogul, selectați „Arduino UNO” așa cum se arată în Imaginea 2
Pasul 4: În Visuino Add, Set & Connect Components
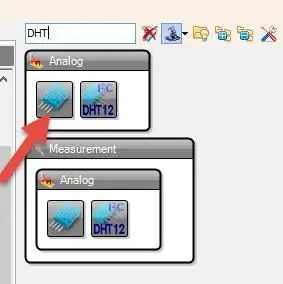
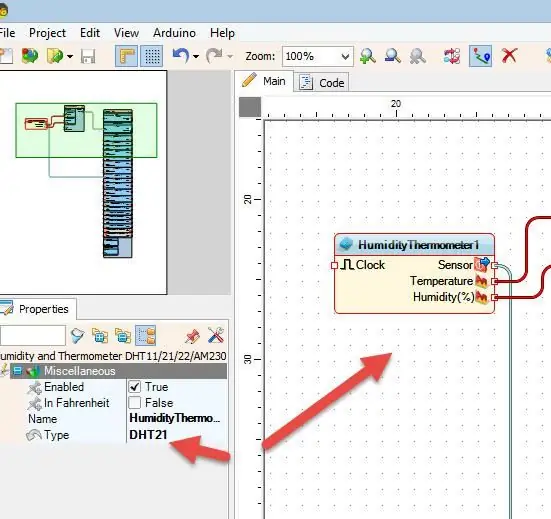
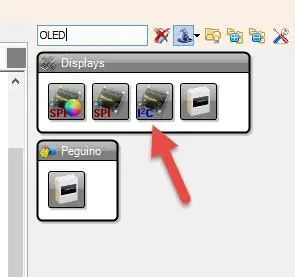
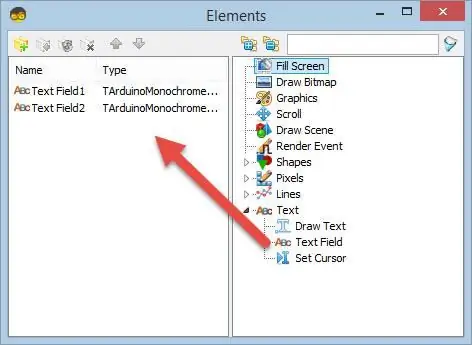
- Adăugați componenta „DHT”
- Selectați „UmiditateTermometru1” și în fereastra de proprietăți setați tipul la DHT21
- Adăugați o componentă de afișare „OLED”
- Faceți dublu clic pe „DisplayOLED1”
- În fereastra elementelor, trageți „Câmp text” în partea stângă
- În fereastra de proprietăți setați dimensiunea la 2
- În fereastra elementelor trageți un alt „câmp text” în partea stângă
- În fereastra de proprietăți setați dimensiunea la 2 și Y la 20
- Închideți fereastra Elements
- Conectați temperatura „UmiditateTermometru1” la „AfișajOLED1”> „Câmp text1”
- Conectați umiditatea pinului „UmiditateTermometru1” la „AfișajOLED1”> „Câmp text2”
- Conectați senzorul "UmiditateTermometru1" la placa Arduino pinul DIGITAL 7
- Conectați "DisplayOLED1" pin I2C Out la placa Arduino pin I2C In
Pasul 5: Generați, compilați și încărcați codul Arduino
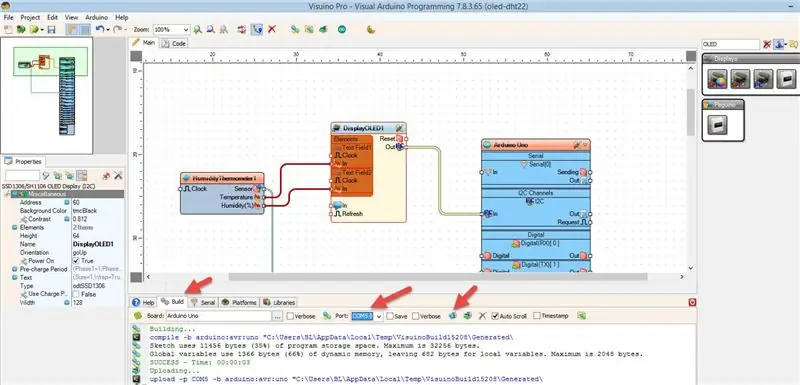
În Visuino, în partea de jos faceți clic pe fila „Construiți”, asigurați-vă că este selectat portul corect, apoi faceți clic pe butonul „Compilați / Construiți și încărcați”.
Pasul 6: Joacă
Dacă alimentați modulul Arduino UNO, afișajul OLED va începe să afișeze valorile de temperatură și umiditate.
Felicitări! V-ați finalizat proiectul cu Visuino. De asemenea, este atașat proiectul Visuino, pe care l-am creat pentru acest Instructable, îl puteți descărca și deschide în Visuino:
Recomandat:
Ventilator de răcire automată cu senzor de temperatură și umiditate Servo și DHT11 cu Arduino: 8 pași

Ventilator de răcire automată utilizând senzorul de temperatură și umiditate Servo și DHT11 cu Arduino: În acest tutorial vom învăța cum să pornim & rotiți un ventilator atunci când temperatura crește peste un anumit nivel
Automatizarea unei sere cu LoRa! (Partea 1) -- Senzori (temperatură, umiditate, umiditate a solului): 5 pași

Automatizarea unei sere cu LoRa! (Partea 1) || Senzori (temperatură, umiditate, umiditate a solului): În acest proiect vă voi arăta cum am automatizat o seră. Asta înseamnă că vă voi arăta cum am construit sera și cum am conectat electronica de putere și automatizare. De asemenea, vă voi arăta cum să programați o placă Arduino care utilizează L
Senzor de temperatură și umiditate alimentat cu energie solară Arduino Ca senzor Oregon de 433 MHz: 6 pași

Senzor de temperatură și umiditate alimentat cu energie solară Arduino, ca senzor Oregon de 433 MHz: acesta este construirea unui senzor de temperatură și umiditate alimentat cu energie solară. Senzorul emulează un senzor Oregon de 433 MHz și este vizibil în gateway-ul Telldus Net. Senzor de mișcare a energiei solare " din Ebay. Asigurați-vă că scrie 3.7v aluat
Punct de acces (AP) NodeMCU ESP8266 pentru server web cu senzor de temperatură DT11 și temperatură și umiditate de imprimare în browser: 5 pași

Punct de acces (AP) ESP8266 NodeMCU pentru server web cu senzor de temperatură DT11 și temperatură și umiditate de imprimare în browser: Bună băieți în majoritatea proiectelor folosim ESP8266 și în majoritatea proiectelor folosim ESP8266 ca server web, astfel încât datele să poată fi accesate pe orice dispozitiv prin Wi-Fi accesând Webserver-ul găzduit de ESP8266, dar singura problemă este că avem nevoie de un router funcțional pentru
Monitor de umiditate fără fir (ESP8266 + senzor de umiditate): 5 pași

Monitor de umiditate fără fir (ESP8266 + senzor de umiditate): Cumpăr pătrunjel în oală, iar cea mai mare parte a zilei, solul era uscat. Deci, decid să fac acest proiect, despre detectarea umezelii solului în oală cu pătrunjel, pentru a verifica, când am nevoie să turn sol cu apă. Cred că acest senzor (senzor capacitiv de umiditate v1.2) este bun pentru că
