
Cuprins:
2025 Autor: John Day | [email protected]. Modificat ultima dată: 2025-01-23 15:04
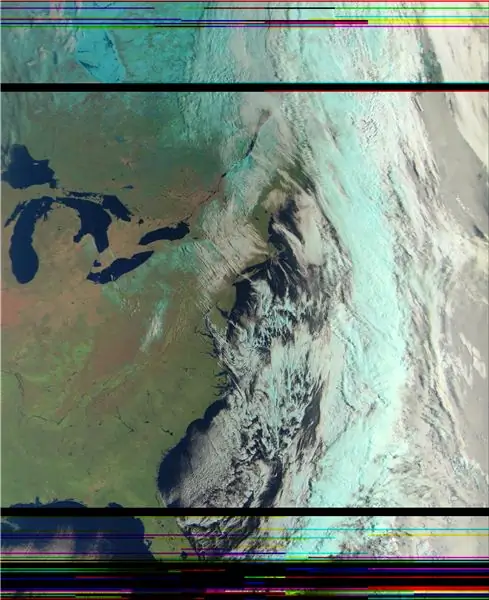
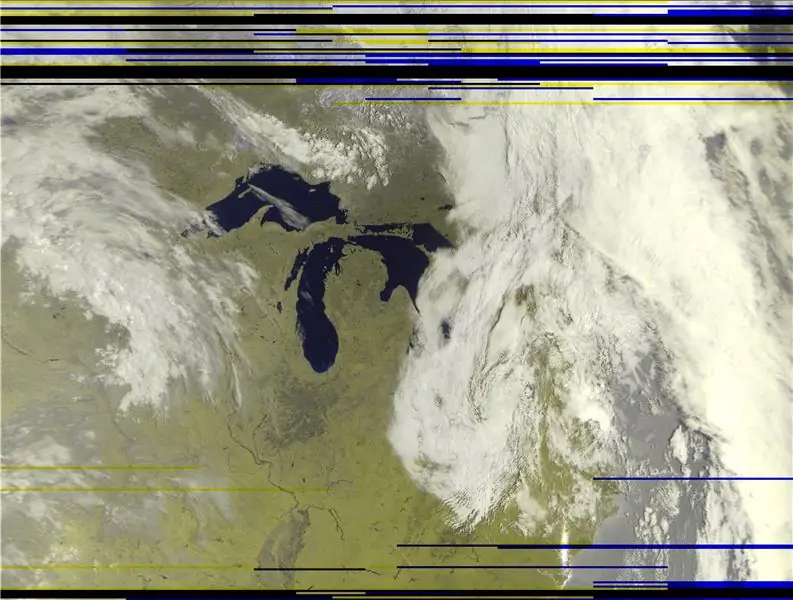
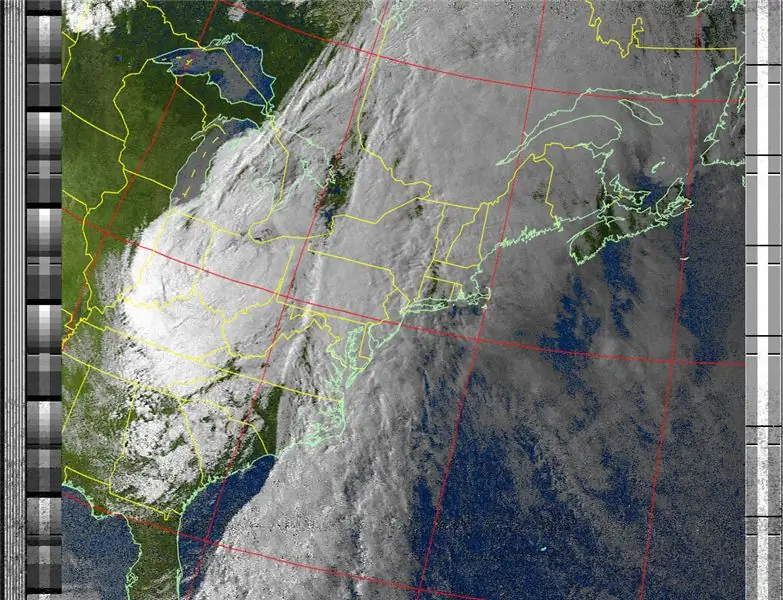
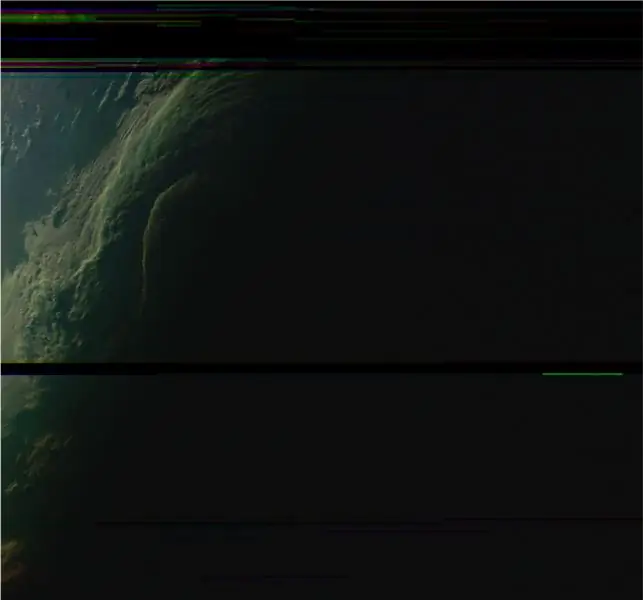
Această instrucțiune vă va ajuta să configurați o stație de recepție nu numai pentru APT de la NOAA-15, 18 și 19, ci și pentru Meteor-M 2.
Este într-adevăr doar un mic proiect de urmărire pentru marele proiect „Raspberry Pi NOAA Weather Satellite Receiver” al lui haslettj.
Pasul 1: Începeți cu instructiunea lui Haslettj
Înainte de a urma Instrucțiunile haslettj, rețineți mai întâi aceste modificări:
Vechea adresă pentru wxtoimg nu mai este activată. Acum puteți utiliza această adresă în locul comenzii wget:
www.wxtoimgrestored.xyz/beta/wxtoimg-linux-armhf-2.11.2-beta.tar.gz
De asemenea, a trebuit să fac o modificare a scriptului „receive_and_process_satellite.sh”, deoarece aparent rtl_fm nu scoate efectiv sunetul în format „wav”. Dar nu este nicio problemă, sox se poate descurca. Așa că am schimbat această linie:
sudo timeout $ 6 rtl_fm -f $ {2} M -s 60k -g 45 -p 55 -E wav -E deemp -F 9 - | sox -t wav - rata de 3 $ wav 11025
Pentru aceasta (dar nu uitați să înlocuiți setarea de câștig "-g 0" și setarea de eroare de frecvență "-p 68" PPM cu ceva care funcționează pentru hardware-ul dvs.):
sudo timeout $ 6 rtl_fm -f $ {2} M -s 48k -g 0 -p 68 -E dc -A rapid -F 9 - | sox -t raw -r 48000 -es -b16 -c1 -V1 - $ 3. rata WAV 11025
În același script, poate doriți să schimbați argumentul wxtoimg „-e ZA” în „-e MSA” pentru a obține imagini color frumoase, ca aceasta:
/ usr / local / bin / wxtoimg -m $ {3} -map-p.webp
Acum du-te să faci instructabilul!
www.instructables.com/id/Raspberry-Pi-NOAA…
Pasul 2: Instalați GnuRadio și blocuri pentru RTL-SDR
Receptorul Meteor-M 2 utilizează GnuRadio. Pentru a instala ceea ce aveți nevoie, faceți acest lucru:
sudo apt instalează gnuradio
sudo apt instalează gr-osmosdr
Pasul 3: Descărcați scripturile GnuRadio
Dacă nu sunteți familiarizați, GnuRadio include un instrument grafic numit GnuRadio-Companion, care poate fi folosit pentru a construi grafice de flux și a le compila în codul Python, care este apoi executat.
Am furcat receptorul „meteor-m2-lrpt” „otti-soft” s, modificând unii dintre parametri pentru a îmbunătăți performanța și folosind RTL-SDR în loc de Airspy. Descărcați-l de aici:
github.com/NateDN10/meteor-m2-lrpt
Fișierele.grc pot fi deschise cu GnuRadio-Companion, dar nu sunt scripturi executabile - sunt acolo pentru referință și pentru a vă juca. Pentru a funcționa, copiați fișierul „rtlsdr_m2_lrpt_rx.py” în directorul / home / pi / weather / predict și asigurați-vă că este executabil:
chmod + x rtlsdr_m2_lrpt_rx.py
De asemenea, veți dori să modificați compensarea frecvenței:
self.rtlsdr_source_0.set_freq_corr (69, 0)
Și câștigați la ceea ce funcționează pentru configurarea dvs.:
self.rtlsdr_source_0.set_gain (4, 0)
Pasul 4: Descărcați Decodorul
Descărcați de aici decodorul Meteor LRPT „artlav” - doriți versiunea Linux ARM:
orbides.org/page.php?id=1023
Puteți realiza acest lucru pe Raspberry Pi folosind următoarele comenzi:
cd / home / pi / weather
wget https://orbides.org/etc/medet/medet_190825_arm.tar.gz mkdir medet; cd medet tar xvzf../medet_190825_arm.tar.gz
Acum ar trebui să aveți un director numit „medet” în directorul „meteo”, iar în interiorul acestuia ar trebui să existe un fișier executabil „medet_arm”.
Pasul 5: Descărcați alte instrumente
Pentru a remedia raportul de aspect al imaginilor, vom folosi instrumentul Python „meteor_rectify” dbdexter de la Github.
Dacă nu aveți deja git și ImageMagick instalate:
sudo apt install git
sudo apt instalează imagemagick
Apoi clonați depozitul:
cd / home / pi / weather
git clone
Este posibil să aveți nevoie și de bibliotecile Python „pernă” și „numpy”:
pip3 instalează numpy
pip3 instalează pernă
Pasul 6: Actualizați scripturile
Mai întâi, adăugați următoarea linie la sfârșitul „calendar_all.sh”:
/home/pi/weather/predict/schedule_satellite.sh "METEOR-M 2" 137.1000
Apoi, în „schedule_satellite.sh”, modificați acest bloc:
dacă [$ MAXELEV -gt 19]; atunci
echo $ {1 // ""} $ {OUTDATE} $ MAXELEV echo "/home/pi/weather/predict/receive_and_process_satellite.sh \" $ {1} "$ 2 / home / pi / weather / $ {1 // ""} $ {OUTDATE} /home/pi/weather/predict/weather.tle $ var1 $ TIMER "| la `date --date =" TZ = / "UTC \" $ START_TIME "+"% H:% M% D "` fi
La acest:
dacă [$ MAXELEV -gt 19]; atunci
ecou $ {1 // ""} $ {OUTDATE} $ MAXELEV dacă ["$ 1" == "METEOR-M 2"] atunci ecou "/home/pi/weather/predict/receive_and_process_meteor.sh \" $ {1} "$ 2 / home / pi / weather / $ {1 //" "} $ {OUTDATE} /home/pi/weather/predict/weather.tle $ var1 $ TIMER" | la `date --date =" TZ = / "UTC \" $ START_TIME "+"% H:% M% D "else echo" /home/pi/weather/predict/receive_and_process_satellite.sh / "$ {1} "$ 2 / home / pi / weather / $ {1 //" "} $ {OUTDATE} /home/pi/weather/predict/weather.tle $ var1 $ TIMER" | la `date --date =" TZ = / "UTC \" $ START_TIME "+"% H:% M% D "` fi fi
În cele din urmă, creați un nou script numit „receive_and_process_meteor.sh” cu următorul conținut:
#! / bin / bash
# $ 1 = Numele satelitului # $ 2 = Frecvența # $ 3 = Numele fișierului de bază # $ 4 = Fișier TLE # $ 5 = Ora de începere EPOC # $ 6 = Timpul de capturare a cd / home / pi / timeout $ 6 predict / rtlsdr_m2_lrpt_rx.py $ 1 $ 2 $ 3 $ Winter # medet / medet_arm $ {3}.s $ 3 -r 68 -g 65 -b 64 -na -S # Summer medet / medet_arm $ {3}.s $ 3 -r 66 -g 65 -b 64 -na -S rm $ {3}.s dacă [-f "$ {3} _0.bmp"]; apoi #rm $ {3}.s dte = `date +% H` # Winter #convert $ {3} _1.bmp $ {3} _1.bmp $ {3} _0.bmp -combine -set color space sRGB $ { 3}.bmp #convert $ {3} _2.bmp $ {3} _2.bmp $ {3} _2.bmp -combine -set color space sRGB -negate $ {3} _ir.bmp # Summer convert $ {3} _2.bmp $ {3} _1.bmp $ {3} _0.bmp -combine -set colorspace sRGB $ {3}.bmp meteor_rectify / rectify.py $ {3}.bmp # Winter only # meteor_rectify / rectify.py $ { 3} _ir.bmp # Rotiți imaginile de seară cu 180 de grade dacă [$ dte -lt 13]; apoi converti $ {3} -rectified.png -normalize -quality 90 $ 3-j.webp
Faceți executabil:
chmod + x receive_and_process_meteor.sh
Si asta e! Data viitoare când jobul cron existent rulează pentru a programa sateliți, Meteor-M 2 va fi, de asemenea, programat. Decodorul va emite un.bmp folosind APID 66 pentru roșu, 65 pentru verde și 64 pentru albastru.
Ieșirea standard din scripturi, atunci când sunt rulate de programator, este atașată la / var / mail / pi. Pentru ao citi, utilizați această comandă:
mai puțin / var / mail / pi
Și pentru a șterge mesajele vechi, faceți acest lucru:
/ var / mail / pi
Recomandat:
Adăugați un afișaj digital la un receptor de comunicații vechi: 6 pași (cu imagini)

Adăugați un afișaj digital la un receptor de comunicații vechi: una dintre deficiențele utilizării unui echipament de comunicații mai vechi este faptul că discul analogic nu este foarte precis. Întotdeauna ghiciți frecvența pe care o primiți. În benzile AM sau FM, în general, aceasta nu este o problemă, deoarece de obicei
Analizor / receptor IR la distanță cu Arduino: 3 pași

Analizor / receptor IR de la distanță cu Arduino: Acest analizor primește simultan 40 de protocoale IR diferite și arată adresa și codul semnalului recepționat. Folosește biblioteca Arduino IRMP, care include această aplicație ca exemplu, precum și alte aplicații utile! vreau să
Construiți un receptor infraroșu Kodi / OSMC și resetați pălăria pentru Raspberry Pi: 5 pași (cu imagini)

Construiți un receptor infraroșu Kodi / OSMC și resetați pălăria pentru Raspberry Pi: Construiți un receptor IR Kodi / OSMC și resetați pălăria pentru Raspberry Pi 3 Dintr-o cameră, aș dori să: Controlați Kodi / OSMC care rulează pe un Raspberry Pi cu o telecomandă Vedeți dacă Raspberry Pi este pornit De asemenea, aș vrea ca familia mea să
Receptor infraroșu și receptor IR (TSOP1738) cu Arduino: 10 pași

Telecomandă cu infraroșu și receptor IR (TSOP1738) cu Arduino: Acest instructiv este destinat începătorilor Arduino. Acesta este unul dintre proiectele mele anterioare cu Arduino. M-am bucurat foarte mult când l-am realizat și sper să vă placă și vouă. Cea mai atractivă caracteristică a acestui proiect este „ldquo; Control wireless”. Si asta e
Stația Meteor Raspberry Pi: 17 pași (cu imagini)

Raspberry Pi Meteor Station: Scopul acestui tutorial este să construiți o cameră video complet funcțională de detectare a meteorilor pe care o veți putea folosi mai târziu pentru detectarea și observarea meteorilor. Materialele utilizate vor fi relativ ieftine și pot fi cumpărate cu ușurință în yo
