
Cuprins:
- Provizii
- Pasul 1: CPU și CPU Socket
- Pasul 2: Punerea procesorului pe placa de bază
- Pasul 3: Lipire termică și ventilator CPU
- Pasul 4: Aplicarea pastei termice
- Pasul 5: Adăugarea ventilatorului CPU
- Pasul 6: Conectarea ventilatorului la placa de bază
- Pasul 7: Memorie (RAM) și unitate de procesare grafică (GPU)
- Pasul 8: Memorie (RAM)
- Pasul 9: Punerea unității de procesare grafică (GPU) pe placa de bază
- Pasul 10: Unitate de alimentare (PSU) și hard disk
- Pasul 11: Conectarea unității de alimentare (PSU) la placa de bază
- Pasul 12: Conectarea la hard disk
- Pasul 13: Testarea plăcii de bază în afara carcasei
- Pasul 14: punerea în carcasă
- Pasul 15: Înșurubați alimentatorul la carcasă
- Pasul 16: Punerea înapoi a Hard Dive
- Pasul 17: Înșurubarea distanțelor
- Pasul 18: Punerea plăcii de bază și a GPU-ului în carcasă
- Pasul 19: Înșurubați placa de bază și GPU-ul în carcasă
- Pasul 20: Conectarea din nou a conectorului
- Pasul 21: Partea 1 a Conectării ultimelor cabluri
- Pasul 22: Partea 2 a Conectării ultimelor cabluri
- Pasul 23: Partea 3 a Conectării ultimelor cabluri
- Pasul 24: Partea 4 a Conectării ultimelor cabluri
- Pasul 25: Partea 5 din Conectarea ultimelor cabluri
- Pasul 26: Partea 6 din Conectarea ultimelor cabluri
- Pasul 27: Partea 7 din Conectarea ultimelor cabluri
- Pasul 28: Testați computerul
- Pasul 29: Închiderea computerului
- Autor John Day [email protected].
- Public 2024-01-30 11:41.
- Modificat ultima dată 2025-01-23 15:04.

Construirea unui computer poate fi frustrantă și consumatoare de timp, atunci când nu știi ce să faci sau de ce ai nevoie. Când credeți că ați făcut totul bine, dar tot nu reușiți să se pornească sau faceți ca difuzorul să înceteze să mai dea bipuri. Să știi că te-ai încurcat și că trebuie să o iei de la capăt. Astăzi este momentul în care aflați de ce componente are nevoie computerul dvs., de ce componente se află pe o placă de bază, unde merg pe o placă de bază și de ce este foarte important să vă construiți și să testați placa de bază înainte de a o pune în carcasa computerului. Pentru a vă putea testa placa de bază, veți dori să vă asigurați că placa de bază are un difuzor.
Provizii
În primul rând, există câteva elemente de care aveți nevoie înainte de a începe să vă construiți computerul:
- Carcasa de calculator
- Placă de bază
- Unitate centrală de procesare (CPU)
- Fan CPU
- Memorie (RAM)
- Unitate de procesare grafică (GPU)
- Unitate de alimentare (PSU)
- Hard disk
- Unghii
- Distanțe
- Șurubelniță
- Pasta termică
- Bandă antistatică pentru încheietura mâinii
- Covor anti-static
Imaginile acestor articole vor fi împreună cu majoritatea pașilor, de asemenea, multe dintre cablurile pe care le veți vedea ar trebui să fie deja incluse sau conectate la unele dintre articole.
Pasul 1: CPU și CPU Socket



Primul lucru pe care ați putea dori să-l adăugați placa de bază este CPU sau Unitatea centrală de procesare. Va trebui să vă asigurați că CPU-ul dvs. se potrivește cu soclul CPU. CPU pe care îl folosesc este un PGA, Pin Grid Array, ceea ce înseamnă că CPU avea pini pe el, iar acei pini permit procesorului să alunece în soclul CPU.
Pasul 2: Punerea procesorului pe placa de bază


Înainte de a încerca să introduceți CPU în soclu, va trebui să vă asigurați că maneta argintie de pe soclu este sus. Când maneta este sus, permite procesorului să alunece ușor în priză. Când introduceți CPU în soclu, trebuie să verificați dacă triunghiul auriu de pe CPU aliniază linia triunghiului de pe soclu. Odată ce ai triunghiurile în același colț, poți muta puțin CPU până când cade în soclu. Odată ce CPU-ul se încadrează, puteți apoi împinge maneta în jos pentru a privi CPU-ul în soclu.
Pasul 3: Lipire termică și ventilator CPU


Pasta termică este o substanță care ajută computerul să se răcească și este plasată pe CPU. Pentru a-și face treaba, nu trebuie aplicat prea mult din procesor, o cantitate la fel de mică precum o va face un bob de orez. Ventilatorul CPU merge direct pe CPU și pe pasta termică.
Pasul 4: Aplicarea pastei termice


Când aplicați pasta termică, doriți să fiți foarte atenți să nu aplicați o mare parte din aceasta pe procesor. Doriți să îl aplicați în centrul procesorului și să vă amintiți o cantitate pe care o vor face dimensiunile unui bob de orez.
Pasul 5: Adăugarea ventilatorului CPU




Ventilatorul CPU merge direct deasupra procesorului. Odată ce aveți ventilatorul pe procesor, asigurați-vă că crestătura laterală, cu piciorul negru, trece prin gaura de argint. Odată ce o obțineți, puteți trage bucata de argint către voi. Și odată ce ai scos mica crestătură prin gaura laterală cu maneta neagră. puteți răsuci maneta spre cealaltă parte, astfel încât să arate ventilatorul în poziție.
Pasul 6: Conectarea ventilatorului la placa de bază



După ce ați pus cu succes ventilatorul CPU pe placa de bază, trebuie să conectați ventilatorul la placa de bază. Ventilatorul ar trebui să aibă un cablu conectat la acesta, așa cum se vede în imagine. Aspectul de pe placa de bază lângă CPU pentru o priză cu 4 pini care avea cuvintele CPU_Fan, din nou așa cum se vede în imagini. După ce îl găsiți, trebuie să conectați firul ventilatorului CPU cu acesta.
Pasul 7: Memorie (RAM) și unitate de procesare grafică (GPU)


Memoria sau memoria RAM, care este locul în care computerul stochează date și le citește. O altă componentă dintr-un computer se numește Graphics Processing Unit (GPU).
Pasul 8: Memorie (RAM)



Atunci când puneți stick-urile RAM pe placa de bază, trebuie să vă asigurați că crestătura de pe soclul unde merge este aliniată cu linia de pe stick-ul RAM. Dacă crestătura și linia nu sunt aliniate, stick-ul RAM nu va face clic. Dacă acestea sunt aliniate, va trebui să aplicați o forță pentru a face clic. În funcție de tipul de placă de bază, va schimba numărul de stick-uri RAM de care aveți nevoie.
Pasul 9: Punerea unității de procesare grafică (GPU) pe placa de bază


Pentru GPU, la fel ca memoria RAM, va trebui să potriviți crestătura cu linia de pe GPU. Și odată cu aceasta, va trebui să-i aplicați o anumită forță pentru a face clic.
Pasul 10: Unitate de alimentare (PSU) și hard disk


Unitatea de alimentare (PSU), furnizează energie plăcii de bază. În timp ce unitatea hard disk este componenta din computer care stochează tot conținutul digital.
Pasul 11: Conectarea unității de alimentare (PSU) la placa de bază




Alimentatorul are două prize, un 24 pin și un 4 pin. Nu contează pe care îl conectezi mai întâi, dar pentru acești pași, voi conecta cei 24 de pini. Și apoi puteți conecta cei 4 pini.
Pasul 12: Conectarea la hard disk



Hard diskul are ceea ce se numește un cablu SATA și va trebui să îl conectați la unul dintre porturile de date SATA de-a lungul părții laterale a plăcii de bază. Unele computere vor avea mai mult de un hard disk, deci va trebui să conectați acele cabluri SATA în celelalte porturi de date SATA. Și unde trebuie să ajungă cablul este etichetat SATA Data Port.
Pasul 13: Testarea plăcii de bază în afara carcasei



Construirea plăcii de bază în afara computerului este un pas foarte important, dacă ai conectat ceva greșit. Sau nu ați pus corect o componentă pe placa de bază și ați înșurubat-o deja în carcasă. Va trebui să o scoateți pentru a afla ce ați greșit.
Primul lucru pe care vrei să-l faci este să sari computerul să te asiguri că alimentatorul este conectat și pornit. Și atunci veți avea nevoie de o șurubelniță, astfel încât să puteți atinge cei doi porci de putere de pe tablă. După ce veți începe placa de bază, veți dori să ascultați câte bipuri se fac. Și asigurați-vă că atingeți aceiași doi pini sau nu se va aprinde.
Acesta este un link către un site care conține toate codurile sonore:
www.computerhope.com/beep.htm
Pasul 14: punerea în carcasă
Dacă v-ați testat placa de bază și a fost creat un singur beep scurt, asta înseamnă că totul este normal și puteți începe să introduceți placa de bază în carcasa computerului. Primul lucru pe care doriți să îl faceți este să eliminați toate conexiunile de pe placa de bază pentru a ușura înșurubarea plăcii de bază și a altor componente ale carcasei.
Pasul 15: Înșurubați alimentatorul la carcasă



Prima componentă care a fost înșurubată este alimentatorul. În partea din spate a carcasei există o gaură mare dreptunghiulară, veți dori ca întrerupătorul de alimentare, ventilatorul și fișa să fie văzute prin gaură. Veți avea nevoie de 4 cuie pentru a înșuruba alimentatorul. Înainte de a înșuruba cuie, veți dori să vă asigurați că găurile de pe alimentator se aliniază cu găurile de la carcasa computerului.
Pasul 16: Punerea înapoi a Hard Dive



În partea din față a carcasei computerului, veți găsi multe sloturi pe care pot fi introduse hard disk-uri. Nu contează în ce slot ați pus hard diskul. Pe carcasa computerului, va fi o bucată neagră de plastic cu un nob roșu pe care îl întoarceți. Pentru a pune hard disk-ul, trebuie mai întâi să întoarceți roșul nob în partea deblocată. Odată răsucită, piesa ar trebui să alunece cu ușurință, după care trebuie să puneți hard diskul în același slot ca și slotul în care ați scos piesa de plastic. Pe măsură ce introduceți unitatea de disc, trebuie să vă uitați în partea de sus pentru a vă asigura că găurile de pe carcasă se aliniază cu găurile de pe hard disk. Odată ce îi faceți să se alinieze, puteți glisa piesa de plastic înapoi și puteți întoarce nobila pentru a o bloca.
Pasul 17: Înșurubarea distanțelor


În funcție de tipul și dimensiunea plăcii de bază, veți avea nevoie de un număr diferit de standoff-uri, care să țină placa de bază de pe suprafața carcasei computerului. Pentru acest caz și placa de bază, va folosi 6, în partea de jos a carcasei, în colțul de deasupra alimentatorului, vor exista câteva găuri întinse formând un dreptunghi. Va trebui să înșurubați separatoarele în aceste găuri.
Pasul 18: Punerea plăcii de bază și a GPU-ului în carcasă



Odată ce ați înșurubat toate carcasele, va trebui să plasați placa de bază deasupra lor. Va trebui să aliniați găurile de pe partea laterală a plăcii de bază cu găurile din partea de sus a standurilor. Și atunci când puneți placa de bază deasupra standurilor, asigurați-vă că GPU-ul este aliniat cu gaura înaltă din partea din spate a carcasei.
Pasul 19: Înșurubați placa de bază și GPU-ul în carcasă
Odată ce totul este aliniat, puteți începe să înșurubați unghia pe partea laterală a plăcii de bază, unde există distanțe sub ea. Odată ce placa de bază este înșurubată, puteți trece la înșurubarea GPU în partea laterală a carcasei.
Pasul 20: Conectarea din nou a conectorului
Odată ce totul este înșurubat, puteți pune acum dopurile pe care le-ați scos mai devreme înapoi pe placa de bază. Dacă aveți nevoie, puteți consulta înapoi pașii 11 și 12, care sunt pașii care arată unde merg prizele care au fost scoase.
Pasul 21: Partea 1 a Conectării ultimelor cabluri


Primul dintre multe prize este mufa USB. Pe placa de bază vor fi două care spun USB lângă ea, nu contează pe care să conectați cablul USB, contează doar dacă scrie USB lângă ea.
Pasul 22: Partea 2 a Conectării ultimelor cabluri



Apoi vom conecta cablul audio, care este lângă USB din colț. Cu acest fir trebuie să aliniați pinii și dopurile. După cum puteți vedea în imagine, lipsește un ac, iar pe fir nu există nici o gaură în același loc.
Pasul 23: Partea 3 a Conectării ultimelor cabluri



Următorul cablu care va fi conectat este ventilatorul sistemului. Acesta este un conector care necesită un conector cu 3 pini. Este între GPU și CPU.
Pasul 24: Partea 4 a Conectării ultimelor cabluri



Următorul conector este mufa HD, va fi într-un cluster cu alte fire. După cum puteți vedea în imagine, există o diagramă sub ace. Diagrama corespunde pinilor. Deci, această mufă va merge în colțul din stânga jos.
Pasul 25: Partea 5 din Conectarea ultimelor cabluri



În același grup de fire veți găsi Reset SW. Acea mufă va merge chiar lângă mufa HD de la pasul anterior. Și puteți vedea asta pe graficul care corespunde cu pinii.
Pasul 26: Partea 6 din Conectarea ultimelor cabluri



Din nou în același cluster veți găsi Power SW. Acesta va merge deasupra Reset SW, pe care îl puteți vedea și în grafic.
Pasul 27: Partea 7 din Conectarea ultimelor cabluri




Ultimele două mufe sunt ledul Power + și ledul Power-. Ledul Power - va merge în colțul din stânga sus, iar ledul Power + va fi între - și Power SW. Aceste două prize vor fi, de asemenea, în același grup de fire.
Pasul 28: Testați computerul
După ce ați terminat, odată ce toate firele sunt conectate și toate componentele sunt înșurubate în computer. Veți dori să îl testați din nou, astfel încât să știți că ați făcut totul bine. Pentru al porni acum, va trebui să apăsați butonul de alimentare de pe computer. Și pentru această testare va trebui să ascultați din nou bipurile pentru a ști dacă totul funcționează fără probleme.
Iată link-ul către site cu codurile sonore:
www.computerhope.com/beep.htm
Pasul 29: Închiderea computerului
Odată ce ați făcut testul și ați descoperit că totul este normal și că totul funcționează fără probleme. Acum puteți închide computerul. Trebuie doar să glisați capacul înapoi și să îl înșurubați.
Recomandat:
Cum să vă asamblați computerul: 10 pași

Cum să vă asamblați computerul: Bună ziua! Numele meu este Jake și voi fi tovarășul dvs. de încredere de-a lungul acestui proces de construire a computerului. Am făcut acest Instructable pentru a vă învăța cum să puneți împreună toate bucățile acestui mecanism minunat. Simțiți-vă liber
Cum să asamblați un computer: 13 pași

Cum să asamblați un computer: acest lucru vă va ajuta să asamblați un computer
Cum să asamblați Arduino pentru a face fotografii De: Sydney, Maddy și Magdiel: 8 pași

Cum să asamblați Arduino pentru a face fotografii De: Sydney, Maddy și Magdiel: Scopul nostru a fost de a asambla un Arduino și Cubesat care pot face fotografii pe un Marte simulat sau pe Marte adevărat. Fiecărui grup i s-au acordat restricții pentru proiecte: nu mai mare de 10x10x10 cm, greutatea maximă de peste 3 lbs. Constrângerile noastre individuale de grup erau să nu
Cum să asamblați setul de mașini de jucărie solară DIY: 4 pași
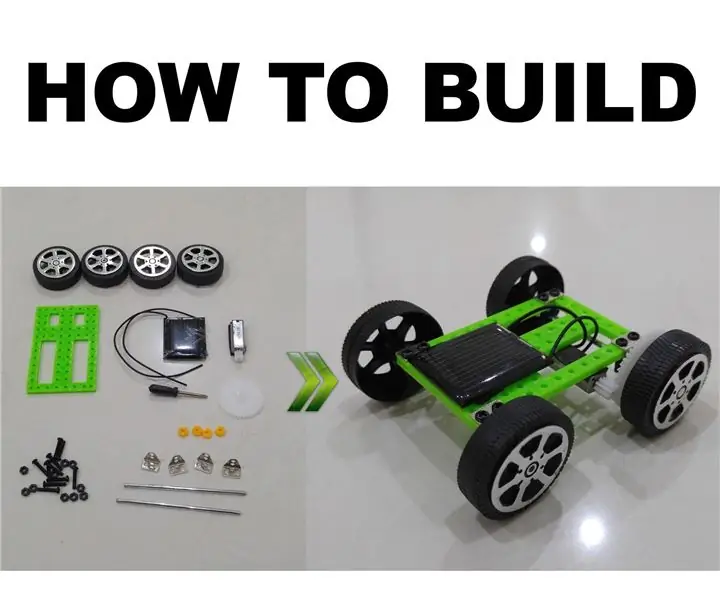
Cum să asamblați setul de mașini de jucărie solară DIY: Căutați să învățați energia regenerabilă copilului dumneavoastră? Uitați de târgul științific, acesta este un kit ieftin de jucării pentru mașini solare pe care îl puteți cumpăra cu mai puțin de 5 USD și nu necesită niciodată baterie pentru a juca. Pentru aceeași sumă de bani puteți cumpăra un model construit, dar acum unde este
Cum să asamblați kitul Light Cube 3D 8x8x8 LED albastru Spectru muzical MP3 de la Banggood.com: 10 pași (cu imagini)

Cum să asamblați kitul de lumină 3D 8x8x8 LED albastru MP3 Spectrum de muzică de la Banggood.com: Aceasta este ceea ce construim: Kit de lumină 3D 8x8x8 LED albastru MP3 Spectru de muzică Carcasă opțională din tablă acrilică transparentă Dacă vă place acest cub LED, poate doriți să hop pe canalul meu de YouTube unde fac cuburi LED, roboți, IoT, imprimare 3D și mai mult
