
Cuprins:
- Autor John Day [email protected].
- Public 2024-01-30 11:41.
- Modificat ultima dată 2025-01-23 15:04.


În acest tutorial vom învăța cum să măsurăm distanța folosind un senzor de gesturi APDS9960, arduino și Visuino.
Priveste filmarea!
Pasul 1: De ce veți avea nevoie


- Arduino UNO (sau orice alt Arduino)
- Senzor APDS9960
- Sârme de jumper
- Pană de pâine
- Afișaj OLED
- Programul Visuino: Descărcați Visuino
Pasul 2: Circuitul
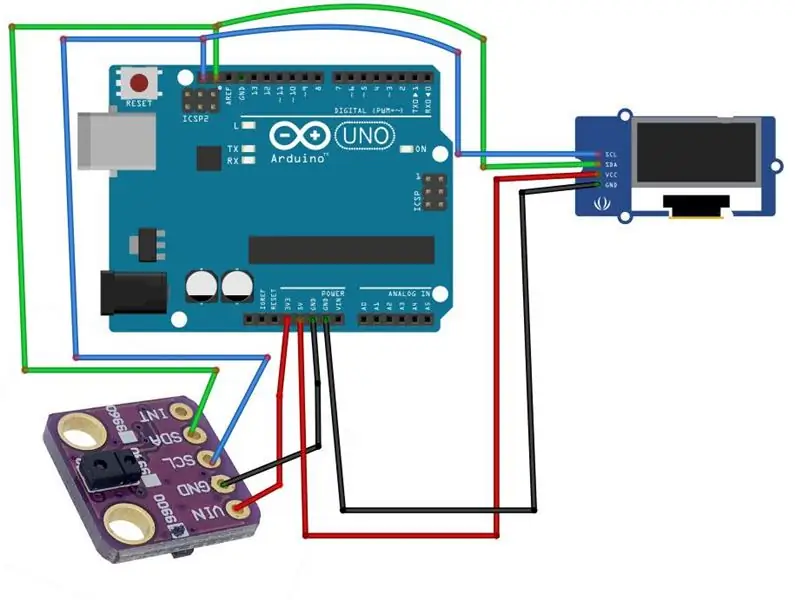
- Conectați pinul senzorului [GND] la pinul plăcii Arduino [GND]
- Conectați pinul senzorului [Vin] la pinul plăcii Arduino [3,3V]
- Conectați pinul senzorului [SDA] la pinul plăcii Arduino [SDA]
- Conectați pinul senzorului [SCL] la pinul plăcii Arduino [SCL]
- Conectați pinul de afișare OLED [GND] la pinul plăcii Arduino [GND]
- Conectați pinul de afișare OLED [VCC] la pinul plăcii Arduino [+ 5V]
- Conectați pinul de afișare OLED [SCL] la pinul plăcii Arduino [SCL]
- Conectați pinul de afișare OLED [SDA] la pinul plăcii Arduino [SDA]
Pasul 3: Porniți Visuino și selectați tipul de placa Arduino UNO
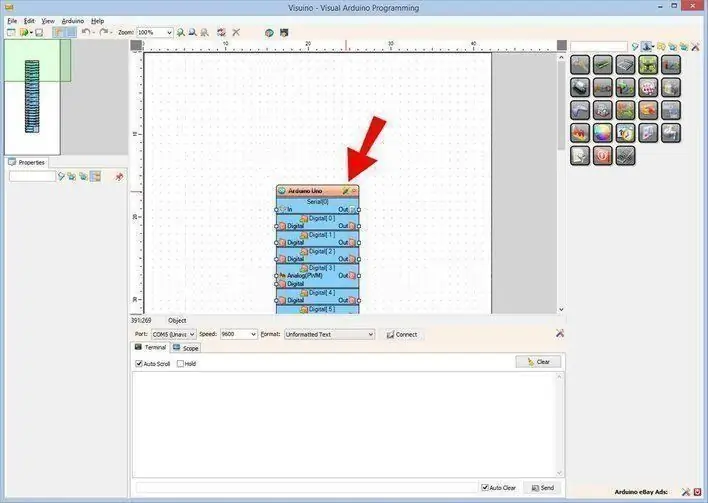
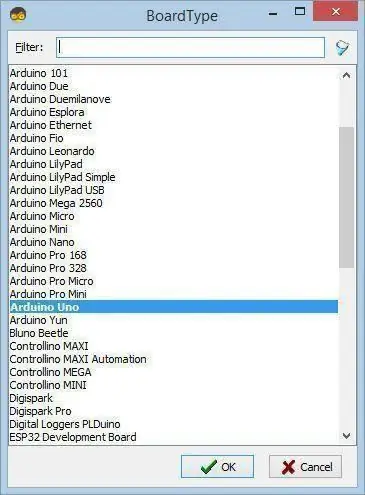
Visuino: https://www.visuino.eu trebuie instalat. Porniți Visuino așa cum se arată în prima imagine Faceți clic pe butonul „Instrumente” de pe componenta Arduino (Imaginea 1) în Visuino Când apare dialogul, selectați „Arduino UNO” așa cum se arată în Imaginea 2
Pasul 4: În Visuino Adăugați componente
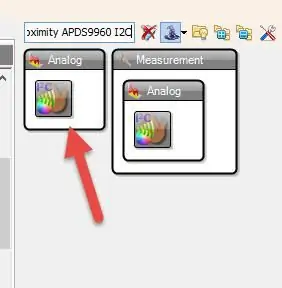
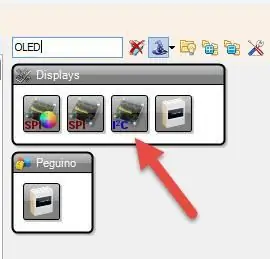
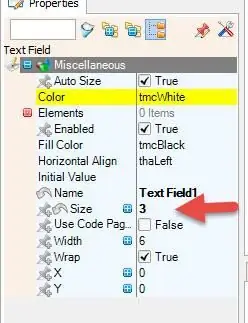
- Adăugați componenta „Gesture Color Proximity APDS9960 I2C”
- Adăugați o componentă „OLED”
- Faceți dublu clic pe „DisplayOLED1”
- În fereastra Elements, trageți „Câmp text” la stânga, în fereastra de proprietăți setați dimensiunea la 3
- Închideți fereastra Elements
- Conectați „GestureColorProximity1”> Pin de proximitate [Out] la „DisplayOLED1”> Text Field1 pin [In]
- Conectați "GestureColorProximity1" I2C pin "Out" la pinul Arduino pin I2C [In]
- Conectați "DisplayOLED1" pin I2C "Out" la pinul Arduino pin I2C [In]
Pasul 5: Generați, compilați și încărcați codul Arduino
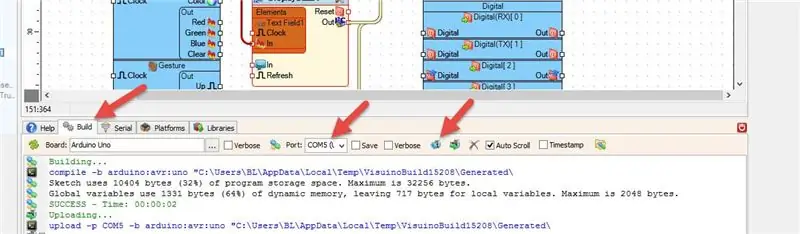
În Visuino, în partea de jos faceți clic pe fila „Construiți”, asigurați-vă că este selectat portul corect, apoi faceți clic pe butonul „Compilați / Construiți și încărcați”.
Pasul 6: Joacă
Dacă alimentați modulul Arduino UNO și mutați hârtia peste senzorul de gest, afișajul OLED ar trebui să arate distanța în mm a hârtiei.
Felicitări! V-ați finalizat proiectul cu Visuino. De asemenea, este atașat proiectul Visuino, pe care l-am creat pentru acest Instructable, îl puteți descărca și deschide în Visuino:
Recomandat:
Mașină RC controlată prin Bluetooth cu control al vitezei și măsurarea distanței: 8 pași

Mașină RC controlată prin Bluetooth cu control al vitezei și măsurarea distanței: În copilărie, am fost întotdeauna fascinat de mașinile RC. În zilele noastre puteți găsi numeroase tutoriale pentru a face singuri mașini RC controlate prin Bluetooth ieftine cu ajutorul Arduino. Să facem un pas mai departe și să folosim cunoștințele noastre practice de cinematică pentru a calcula
SENZOR ULTRASONIC ANALOG pentru MĂSURAREA DISTANȚEI: 3 pași

SENZOR ULTRASONIC ANALOG pentru MĂSURAREA DISTANȚEI: Acest instructable se va ocupa de modul de utilizare a unui senzor cu ultrasunete conectat la Arduino și de a măsura cu exactitate distanțele de la 20cm la 720cm
Măsurarea digitală a distanței DIY cu interfață senzor cu ultrasunete: 5 pași
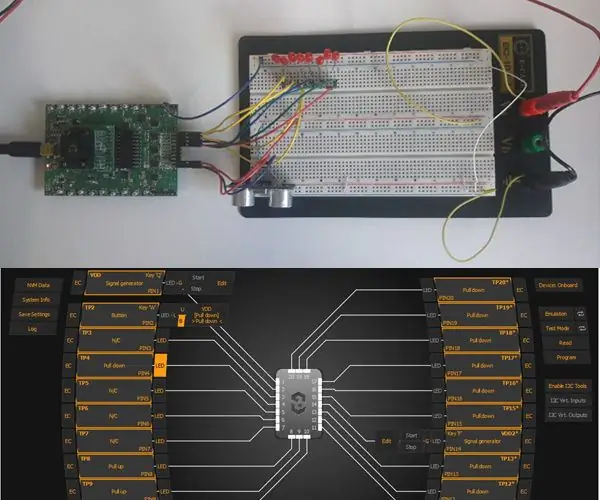
Măsurarea digitală a distanței DIY cu interfață senzor cu ultrasunete: Scopul acestui instructabil este de a proiecta un senzor digital de distanță cu ajutorul unui GreenPAK SLG46537. Sistemul este proiectat folosind ASM și alte componente din GreenPAK pentru a interacționa cu un senzor cu ultrasunete. Sistemul este conceput pentru
Cum se folosește senzorul de gest APDS9960 cu Arduino: 7 pași

Cum se folosește senzorul de gest APDS9960 cu Arduino: În acest tutorial vom învăța Cum se folosește senzorul de gest APDS9960 cu Arduino pentru a afișa indicațiile de mână pe afișajul OLED utilizând software-ul Visuino
Măsurarea distanței cu lasere: 5 pași

Măsurarea distanței cu lasere: în acest proiect am realizat un dispozitiv simplu care poate măsura distanța dintre sine și orice obiect fizic. Dispozitivul funcționează cel mai bine la o distanță de aproximativ 2-4 metri și este destul de precis
