
Cuprins:
- Autor John Day [email protected].
- Public 2024-01-30 11:41.
- Modificat ultima dată 2025-01-23 15:04.
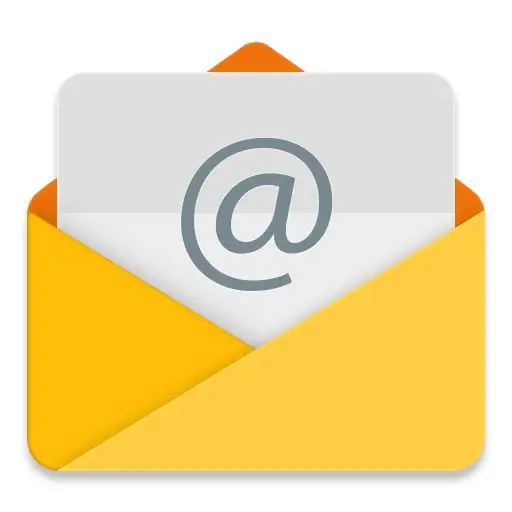
Notificări prin e-mail ale programului care conectează proiectele dvs. IoT la Adafruit IO și IFTTT.
Am publicat câteva proiecte IoT. Sper că le-ai văzut, dacă nu, te invit la profilul meu și le verific.
Am vrut să primesc câteva notificări când o variabilă atinge un anumit nivel. Am crezut că pot configura ceva pentru a primi un e-mail.
Folosesc Adafruit IO pentru a colecta date de proiect IoT. Am crezut că aș putea acea platformă pentru a-mi trimite un e-mail, dar această funcție nu este disponibilă în versiunea gratuită. M-am gândit să folosesc o altă alternativă. Apoi am descoperit IFTTT.
Puteți integra sau conecta Adafruit IO și IFTTT. Este foarte ușor, vă voi explica în câțiva pași cum vă puteți configura proiectele IoT pentru a trimite e-mailuri de la IFTTT.
Provizii
Cont IO Adafruit. www.adafruit.com
Cont IFTTT. www.ifttt.com
Pasul 1: Introduceți site-ul IFTTT
În primul rând, dacă nu îl aveți, trebuie să deschideți un cont pe IFTTT. Dacă aveți unul, trebuie doar să vă conectați.
Pasul 2: Căutați applet-ul
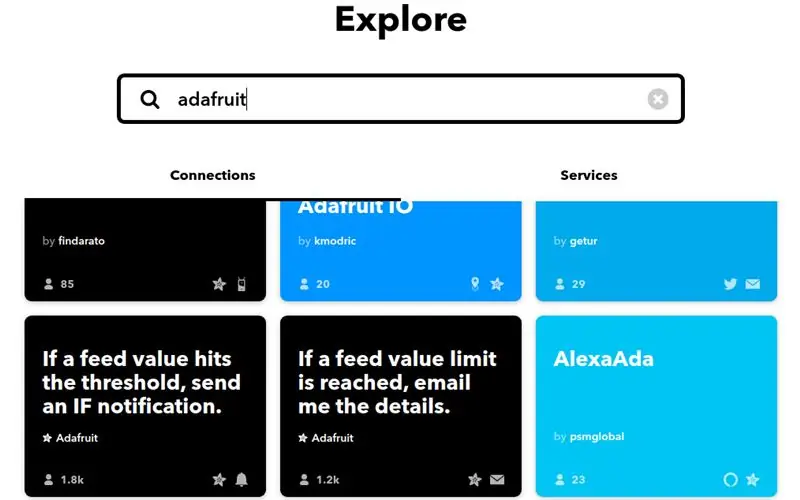
Trebuie să căutați applet-ul. Faceți clic pe explorator și scrieți Adafruit.
Apoi selectați applet-ul „dacă este atinsă o limită a valorii feedului, trimiteți-mi prin e-mail detaliile”. Trebuie să faceți clic pe butonul de conectare pentru a activa applet-ul.
După aceea, veți fi redirecționat către Adafruit.
Pasul 3: Conectați-vă la Adafruit
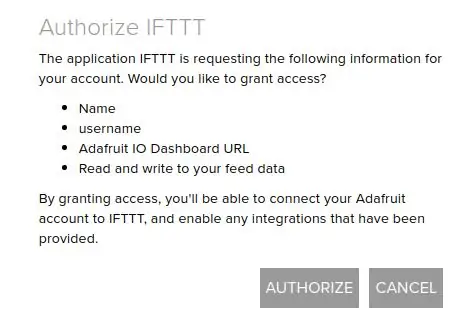
Trebuie să vă conectați. Apoi vă solicită autorizarea.
Faceți clic pe autorizare și acum ați conectat Adafruit cu IFTTT.
Pasul 4: Configurați applet-ul
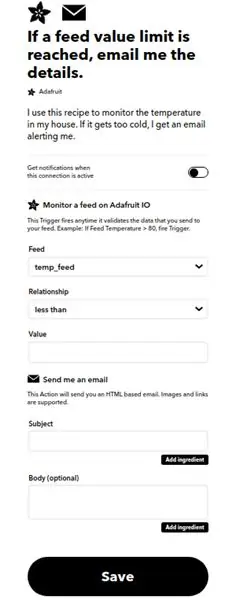
Acum trebuie să configurăm applet-ul.
Pasul 5: Configurați secțiunea Trigger
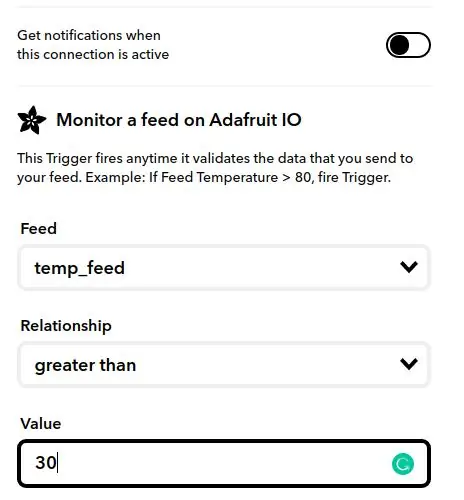
Aici configurăm fluxul, relația și valoarea care declanșează acțiunea.
Am configurat o alimentare cu temperatură care se declanșează atunci când valoarea este mai mare de 30 de grade. O puteți vedea în următoarea imagine.
Pasul 6: Configurați secțiunea E-mail
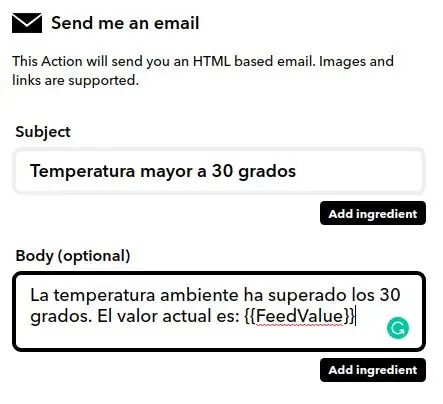
Trebuie doar să configurați subiectul și corpul e-mailului pe care îl veți primi.
Îmi pare rău, scriu subiectul și corpul în spaniolă, dar pot scrie orice vrei. Dacă faceți clic pe Adăugare ingredient, puteți adăuga valoarea feedului, de exemplu așa cum am făcut în imaginea de mai sus.
După toate aceste configurații, trebuie doar să așteptați până când condiția va fi îndeplinită.
Sper să vă bucurați de acest proiect. Dacă aveți comentarii sau îndoieli, îmi puteți scrie.
Recomandat:
Media de rulare pentru proiectele dvs. de microcontroler: 6 pași

Media de funcționare pentru proiectele dvs. de microcontroler: În acest instructiv, voi explica ce este o medie de funcționare și de ce ar trebui să vă pese de ea, precum și să vă arăt cum ar trebui să fie implementată pentru o eficiență de calcul maximă (nu vă faceți griji cu privire la complexitate, este foarte simplu de înțeles și
Cum să adăugați caracteristici IOT la proiectele dvs.: 5 pași

Cum să adăugați funcții IOT la proiectele dvs.: nimic nu este mai bun decât să creați un proiect DIY care să înlocuiască un produs comercial pe care îl considerați util. De fapt, există ceva mai bun decât atât. Adăugarea capacității IOT la proiectul dvs. Când vine vorba de automatizare, începătorii de obicei se sperie
LED-uri curcubeu pentru proiectele dvs.: 4 pași (cu imagini)

LED-uri curcubeu pentru proiectele voastre: Bună tuturor! Am folosit aceste LED-uri pentru multe proiecte decorative și rezultatul este întotdeauna uimitor, așa că vreau să vă împărtășesc experiențele cu voi. modul de schimbare a culorii doar la
Reduceți proiectele dvs. Arduino - Programator Arduino UNO ca programator ATmega328P (https://youtu.be/YO61YCaC9DY): 4 pași

Reduceți proiectele dvs. Arduino | Programatorul Arduino UNO As ATmega328P (https://youtu.be/YO61YCaC9DY): Link video: https://youtu.be/YO61YCaC9DY Programarea ATmega328P folosind Arduino ca ISP (In-System Programmer) vă permite să utilizați caracteristicile Arduino pe o panou de calcul sau PCB. Mai ales ajută atunci când îți faci proiectul de facultate. Reduce
Cum să ascultați biblioteca dvs. iTunes prin televizorul sau receptorul dvs. Av: 5 pași

Cum să ascultați biblioteca dvs. iTunes prin intermediul televizorului sau al receptorului dvs. Av: Bine, am făcut acest lucru instructabil în 10 minute. A fost atât de ușor! Un laptop ar fi bun pentru asta, dar și un desktop lângă televizor este în regulă. Dacă aveți un Airport Express, atunci voi adăuga un pas pentru voi. (Notă: Nu dețin un aeroport expres, așa că dacă
