
- Autor John Day [email protected].
- Public 2024-01-30 11:41.
- Modificat ultima dată 2025-01-23 15:04.



Acest tutorial nu mai este actualizat din cauza modificărilor imaginii Raspbpian. Vă rugăm să urmați tutorialul actualizat aici:
https://www.instructables.com/id/Raspberry-Pi-As-Wake-on-LAN-Server
WOL este prezent aproape pe toate porturile Ethernet în zilele noastre. Acesta nu este adevărul pentru cardurile WIFI, nu la fel de obișnuit și mai mult din partea scumpă.
Folosind Raspberry PI, adaptorul wireless și cablul Ethernet, puteți crea serverul WOL și puteți activa computerul prin rețea, indiferent de modul în care este conectat la rețea.
- Raspberry PI
- cablu Ethernet
- Adaptor Wi-Fi pentru R PI
Este un proiect simplu și necesită doar cunoștințe de bază de urmat.
Pasul 1: conectează totul
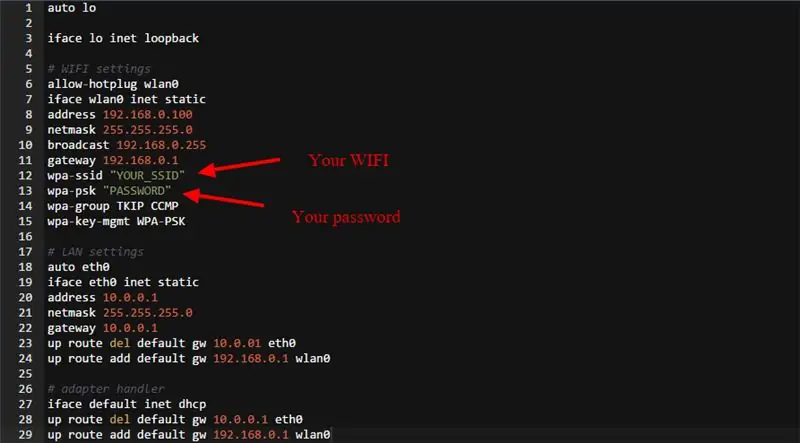
Raspberry-ul dvs. ar trebui să fie conectat prin Ethernet la computerul pe care doriți să îl treziți, adaptorul Wifi ar trebui să fie conectat și la R PI și conectat la WIFI dvs. Vi se va cere să modificați câteva fișiere de pe Raspberry pentru a face acest lucru și setați conexiunea locală cu computerul dvs. Să începem cu un Raspberry:
Instalați wakeonlan sudo apt-get install wakeonlan Navigați la / etc / network / interfaces sudo nano / etc / network / interfaces Adăugați configurația din interfaces.txt schimbând informațiile WIFI. Acest lucru vă va asigura că RPI utilizează adaptor WIFI pentru adresa de rețea și Ethernet pentru conectivitate LAN cu PC-ul dvs. Reporniți RPI
Pasul 2: pe computer
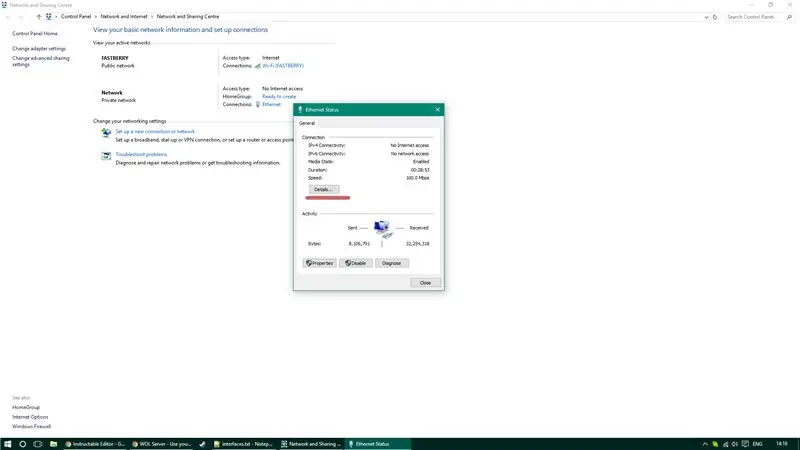
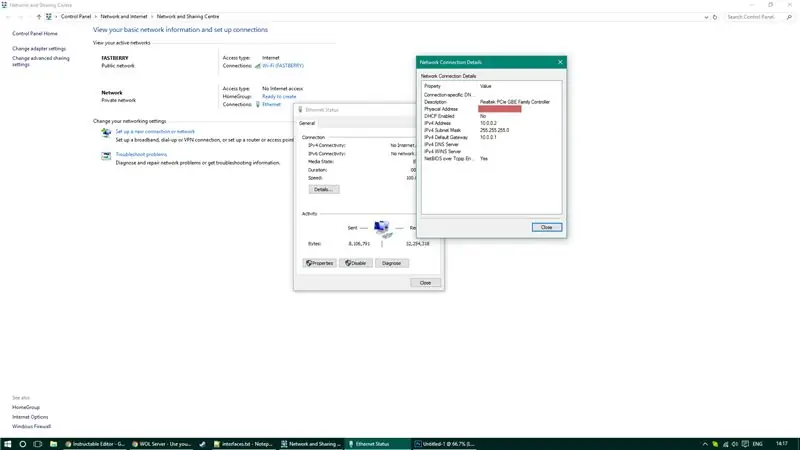
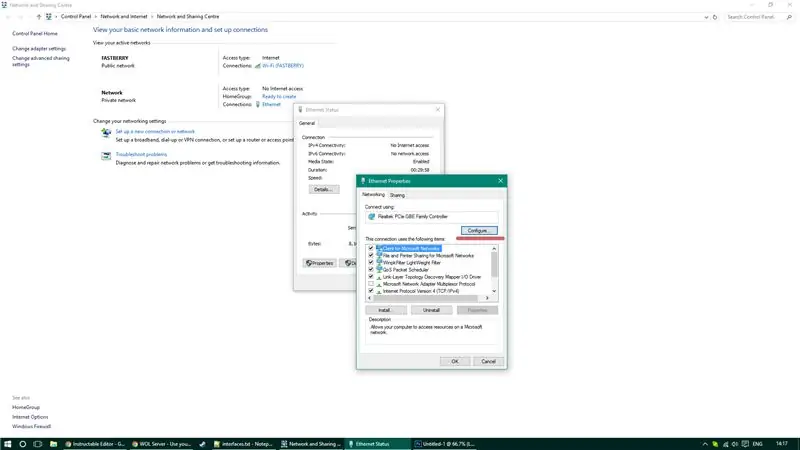
Pe computer, accesați rețelele.
Va trebui să activați WOL, să salvați adresa Mac a computerului și să configurați setările IPv4. Activați WOL în setările de gestionare a energiei pe Windows, apoi accesați configurația plăcii de rețea și activați asistența WOL. Dacă nu puteți vedea setările WOL, vă recomandăm să mergeți la BIOS pentru a o activa.
Setați IPv4 la:
- IP: 10.0.0.2
- Mască de subrețea: 255.255.255.0
- Gateway implicit: 10.0.0.1
Când totul este terminat, reporniți computerul și RPI.
Pasul 3: Trezește-te
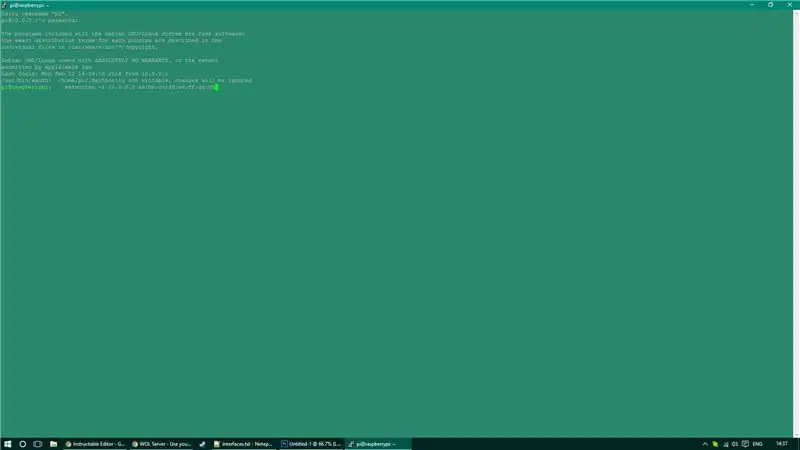

Pentru a vă trezi PC-ul din repaus - va trebui să trimiteți o comandă SSH către RPI (puteți face acest lucru în mai multe moduri - verificați canalul youtube pentru emiterea de comenzi de acest tip de pe mobil) Pentru a vă trezi PC-ul utilizați următorul SSH comanda (înlocuiți bitul subliniat cu adresa Mac): wakeonlan -i 10.0.0.2 aa: bb: cc: dd: ee: ff: gg: hh
Și iată-te! Aveți superputeri suplimentare peste computer!
Recomandat:
Robot Arduino fără fir folosind modulul HC12 fără fir: 7 pași

Robot wireless Arduino folosind modulul HC12 fără fir: Hei băieți, bine ați revenit. În postarea mea anterioară, am explicat ce este un circuit H Bridge, circuitul de conducător auto L293D IC, piggybacking L293D driverul IC pentru conducerea driverelor de curent mare și modul în care puteți proiecta și crea propriul dvs. driver de motor L293D
Model de macara fără fir (SMART BOT) cu cameră de spionaj prin rețea (wifi sau hotspot): 8 pași

Model de macara fără fir (SMART BOT) cu cameră de spionaj prin rețea (wifi sau hotspot): Pentru a realiza orice proiect parcurgem câțiva pași: -căutarea ideilor legate de proiecte Facturarea materialelor necesare proiectului experimentarea pe PCB și panou de testare
Trezire ușoară: o lumină inteligentă de trezire realizată cu Raspberry Pi: 6 pași

Trezire ușoară: o lumină inteligentă de trezire realizată cu Raspberry Pi: Introducere Pentru curriculum-ul Proiect 1, a trebuit să fac ceva. Întotdeauna am fost fascinat de modul în care o lumină de trezire ca te-ar ajuta să te trezești ca cele de la Philips, așa că am decis să fac o lumină de trezire. Am făcut lumina trezirii cu un Raspberr
Microfon fără fir DIY la sistem de chitară fără fir: 4 pași

Sistem de microfon fără fir DIY la sistem de chitară fără fir: Am urmărit câteva videoclipuri și câteva trupe și aproape dintre ele folosesc un sistem wireless pe chitară. Înnebunind, mișcându-se, mergând și fac tot ce vor fără cablu, așa că visez să am unul .. Dar … pentru mine acum este prea scump, așa că am ajuns la asta
Hack un clopoțel fără fir într-un comutator de alarmă fără fir sau întrerupător de pornire / oprire: 4 pași

Spargerea unui clopoțel wireless într-un comutator de alarmă fără fir sau întrerupător de pornire / oprire: recent am construit un sistem de alarmă și l-am instalat în casa mea. Am folosit întrerupătoare magnetice la ușă și le-am conectat prin pod la ferestre. Ferestrele erau o altă poveste, iar cablarea dură a acestora nu era o opțiune. Aveam nevoie de o soluție wireless și asta este
