
Cuprins:
- Autor John Day [email protected].
- Public 2024-01-30 11:42.
- Modificat ultima dată 2025-01-23 15:04.

În deze blog gaan we kijken hoe we een RGB led kunnen besturen met de Blynk-app en Google assisten.
Pasul 1: Wat Heb Je Nodig
Voor dit project hebben we het volgende nodig:
- 1x NodeMCU 12E
- 1x LED RGB
- 3x 220 Ohm înțelegem
- 7x cabluri jumper
- 1x Breedbord
Pasul 2: Circuit Het
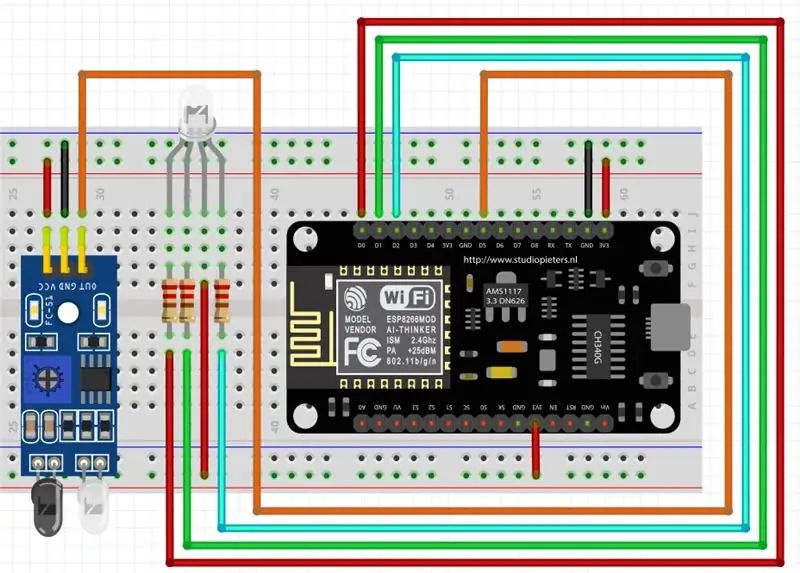
Dit is hoe ik mijn led en ir sensor heb aangesloten. Je kan het verander maar let op dat je dat in de code ook veranderd.
Pasul 3: Software Blynk
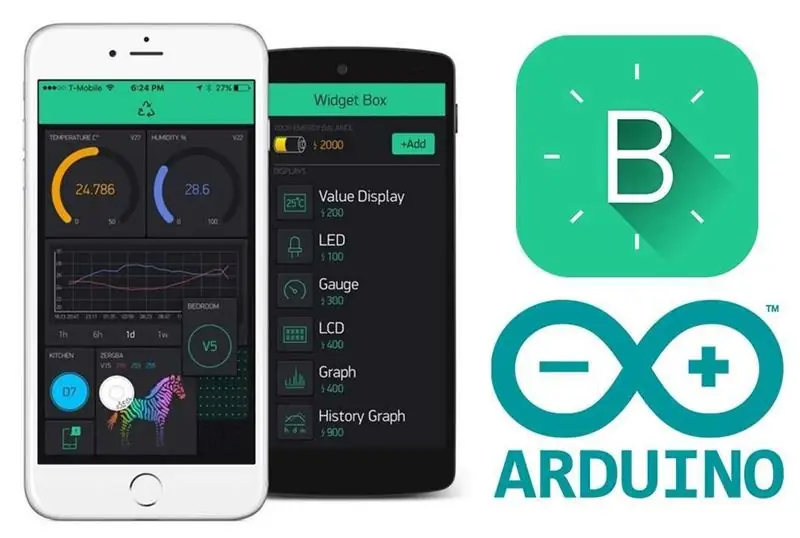
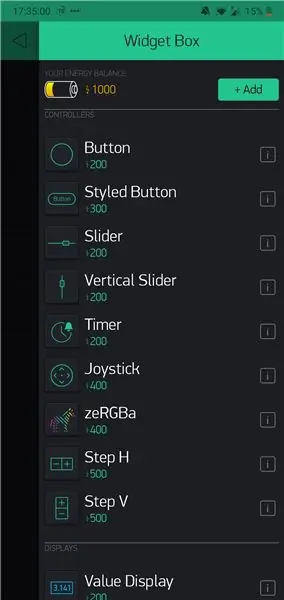
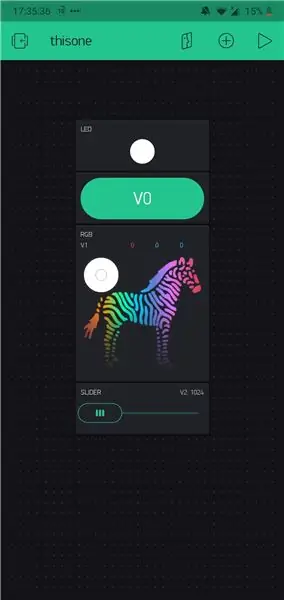
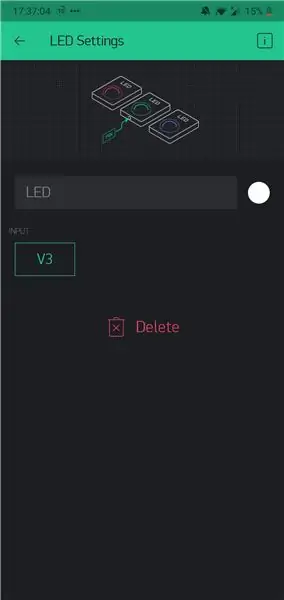
Voor dit project moeten we de Blynk app en de IFTTT app installeren.
De Blynk app vraagt om een account aan te maken.
Nadat je een account hebt aangemaakt wordt er een AUTH token naar je email verstuurd. Die heb je later nodig.
Blynk is een geweldige app voor IoT projecten en het heeft een eigen community website waar je vragen kan stellen net als arduino
Blynk
Etapa 3.1
Toeg widget-uri Voeg.
În mijn geval:
- LED
- BUTON
- WIDGET
- SLIDER
Etapa 3.2
Door op de widget te klikken kom je in de instellingen de widget. Geef elke widget een pin. Alegeți-vă virtualpins, dus V0, V1, V2 și V3. Blynk geeft je de mogelijkheid om 255 virtuele pinnen te kiezen. Het is mogelijk om voor elke widget een waarde in te stellen. die waarden worden door gestuurd naar je NodeMCU en vanaf daar kan je allemaal took mee uitvoeren. bijvoorbeeld voor de button widget sturen we 1 als het uit is en 0 als het aan is. de reden dat we 1 sturen voor uit en 0 voor aan is omdat ik een anode RBG led, dus inplaats van ground gaat het pootje naar 3.3 volt
Pasul 4: Software IFTTT
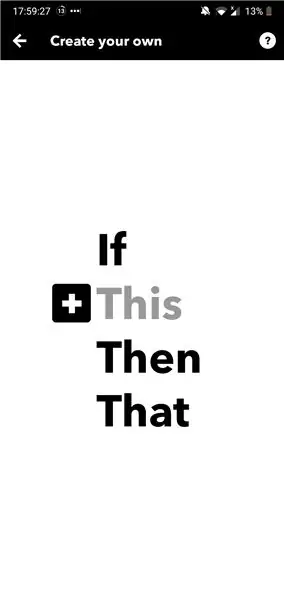
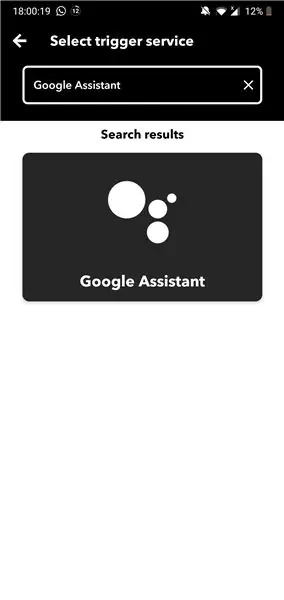
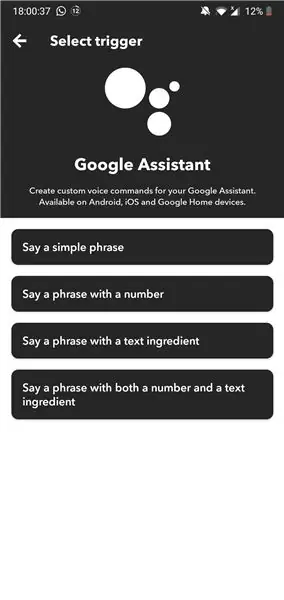
Na dat we klaar zijn met of Blynk app gaan we verder met of IFTTT app.
Hiervoor moet je ook een account maken. gebruik een email die verbonden is met from Google assistant app.
IFTTT
Etapa 1
Deschideți aplicația de aplicație în clic op + teken. daarna kom je een ecran tegen waarop staat if + This Then That daar komt de naam IFTTT vandaan. click aici.
Etapa 2
N-am găsit opțiunea „This” hebt geklikt, moet je zoeken naar Google Assistant în klik erop.
vervolgens komen we een screen tegen waar we een trigger kunnen kiezen. Wij kiezen voor "Say a simple phrase". Daarna vullen we de gevraagde gegevens in. In dit geval de turn on phrase en klik op continue.
Etapa 3
În deze stap kliken vom opta „Then” și în acest moment vom folosi Webhooks.
Vervolgens gaan we hier ook de gevraagde gegevens invullen.
URL
139.59.206.133:80/De token in die naar je email is verstuurd / update / de pin die je hebt gekozen? value = de waarde die je wilt versturen naar je nodeMCU.
dus in mijn geval ziet het er zo uit.
https://139.59.206.133/geheime token / update / V0? value = 0
Houd je token geheim anders kan iedereen jouw led aan en uit zetten.
Metodă
we kiezen voor de methode PUT
tipul de conținut
aplicație / json
Corp
in de body zetten we tussen haakje en quotes de waarde die ook in de url staat in dit geval ["0"] en vervolgens klik je op continue.
de boven genoemde stappen herhaal je nog een keer voor het uitzetten van het led
maar nu sturen we de waarde 1 in de url en ["1"] in deBody.
Recomandat:
Lampă LED WiFi RGB DIY: 6 pași (cu imagini)

Lampă LED DIY RGB WiFi: În acest proiect vă voi arăta cum am creat o sursă de curent constant pe trei canale și am combinat-o cu succes cu un ESP8266µC și un LED RGB de mare putere de 10W pentru a crea o lampă controlată WiFi. Pe parcurs voi demonstra și cât de
Bandă LED RGB fără fir folosind Bluetooth și Wifi ESP8266: 3 pași

Banda LED RGB fără fir folosind Bluetooth și Wifi ESP8266: Banda LED RGB utilizând Bluetooth și WIFIWatch YouTube video pentru informații detaliate
DIY WiFi RGB LED Soft Lamp: 4 pași (cu imagini)

DIY WiFi RGB LED Soft Lamp: Această lampă este aproape întreagă imprimată 3D, inclusiv difuzorul de lumină, alte părți costă aproximativ 10 $. Are o mulțime de efecte de animație luminoase preconfigurate și culori de lumină statice cu funcție de buclă de redare automată. Lampa stochează ultima setare utilizată la m
ESP8266 RGB LED STRIP WIFI Control - NODEMCU ca telecomandă IR pentru bandă led controlată prin Wifi - Control RGB LED STRIP pentru smartphone: 4 pași

ESP8266 RGB LED STRIP WIFI Control | NODEMCU ca telecomandă IR pentru bandă led controlată prin Wifi | RGB LED STRIP Smartphone Control: Bună băieți, în acest tutorial vom învăța cum să folosim nodemcu sau esp8266 ca telecomandă IR pentru a controla o bandă LED RGB, iar Nodemcu va fi controlat de smartphone prin wifi. Deci, practic puteți controla LED-ul RGB LED cu smartphone-ul dvs
Bandă LED RGB controlată WiFi cu ESP8266: 5 pași

Banda LED RGB controlată WiFi cu ESP8266: Ideea este de a crea o lumină LED care poate fi controlată de la WiFi. Am niște benzi LED de rezervă de Crăciun, așa că le reciclez la ESP8266, care permit controlul LED-ului de la WiFi. ESP8266 poate funcționa ca server web, acest w
