
Cuprins:
- Autor John Day [email protected].
- Public 2024-01-30 11:42.
- Modificat ultima dată 2025-01-23 15:04.

Recent, am pus mâna pe două Raspberry Pi 1 Model A + ieftin. Dacă nu ați auzit de Pi Model A, acesta este unul dintre primii factori de formă ai Raspberry Pi, care este mai mare decât un Pi Zero și mai mic decât un Raspberry Pi standard.
Vreau întotdeauna să am un zero Pi care să aibă un port Ethernet în locul interfeței WiFi. De ce? Pentru că îmi place mai mult Ethernet decât WiFi. Latență rapidă, redusă și nu este nevoie să o configurați pentru a vă accesa pi-ul prin laptop / telefon inteligent. Acest lucru face ca utilizarea pi mult mai ușoară și mai rapidă într-o situație în care doriți doar să aveți un terminal ssh pentru a juca.
În acest instructiv, voi prezenta micul meu proiect secundar de construire a unui server de rețea portabil, Plug & Play mini Raspberry Pi, care poate acționa și ca un NAS foarte lent.
Pasul 1: obțineți componentele
În acest proiect rapid, veți avea nevoie practic de următoarele lucruri
- Raspberry Pi Model A (Pi 1 sau Pi 3 va face, puteți obține Pi 3 dacă preferați WiFi)
- Adaptor USB la Ethernet
- Jack de intrare DC de 2,1 mm
- M3 x 10 șuruburi x 4
- O imprimantă 3D sau acces la serviciile de imprimare 3D
Pasul 2: Carcasă de imprimare 3D



Primele lucruri pe care doriți să le faceți este să începeți imprimarea 3D a carcasei. Puteți obține modelul 3D aici:
www.thingiverse.com/thing:4536660
Modelele 3D sunt proiectate fără a avea nevoie de suport.
Carcasa este concepută pentru a imprima cu două culori diferite. Simțiți-vă liber să decideți ce culoare doriți:)
Pasul 3: Carcasă de imprimare 3D (avans)

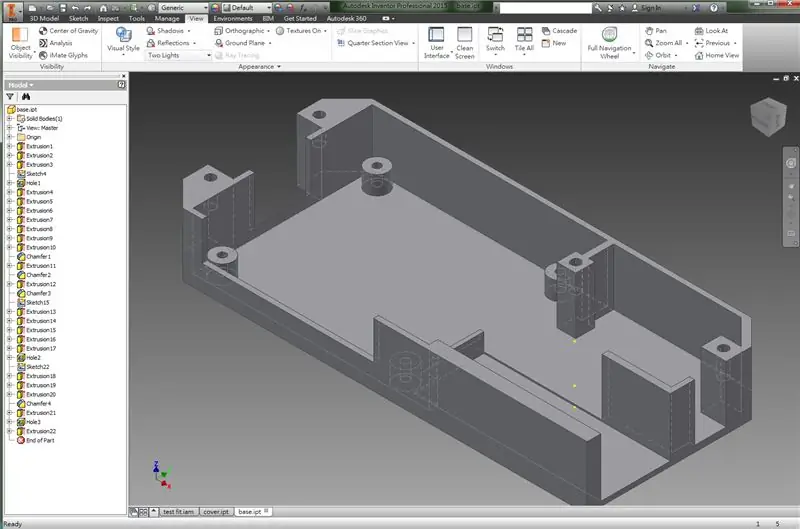

În cazurile în care adaptorul USB la Ethernet nu se încadrează în carcasă, puteți continua să descărcați fișierele model sursă de pe thingiverse și să le editați folosind Autodesk Inventor 2015 (sau mai sus).
De asemenea, puteți face ajustări la carcasă pentru a se potrivi nevoilor dumneavoastră.
Pasul 4: Asamblarea pieselor

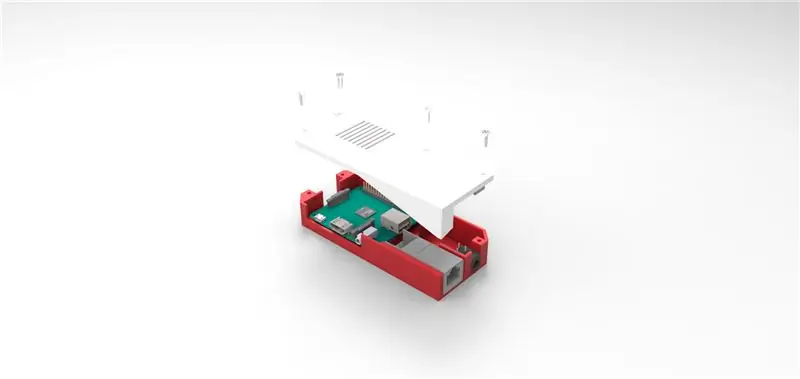

Pentru a asambla sistemul, trebuie pur și simplu să conectați adaptorul USB la Ethernet în singurul port USB al Pi A și să le plasați în carcasă. Următoarele lucruri pe care doriți să le faceți este să introduceți un card MicroSD în slotul Pi A. În cele din urmă, puneți capacul carcasei și fixați-l cu 4 șuruburi M3 * 10.
Pasul 5: EȘTI FĂCUT




Și acesta este modul în care obțineți un server de rețea Plug and Play Raspberry Pi.
Deci, să trecem la software-ul care alimentează acest sistem.
Pasul 6: Alegeți propriul software / sistem de operare
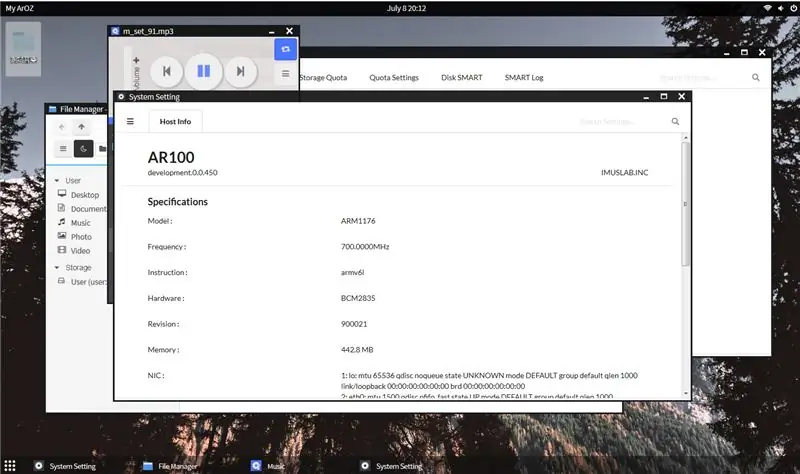
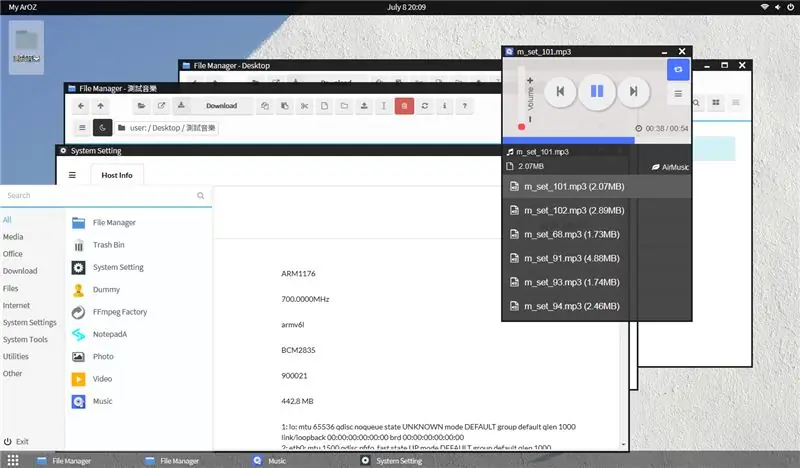
Există o mulțime de opțiuni pentru alegerea software-ului, cum ar fi OMV sau NextCloud, dar am dezvoltat propriul meu sistem de desktop Web numit "ArOZ Online" pentru Pisul mai lent, pe care îl puteți verifica aici:
github.com/tobychui/ArOZ-Online-System
(Și voi ignora aceste tutoriale de configurare a software-ului, deoarece nu intră în sfera acestui proiect. Puteți citi mai multe despre acesta pe pagina Github)
După ce mi-am configurat propriul sistem ArOZ Web Desktop și l-am accesat prin browserul Firefox, acesta este ceea ce arată în fila Informații despre gazdă (vezi imaginea de mai sus).
Da, este un Pi 1 Model A + care rulează o interfață desktop bazată pe web cu un procesor de 700 MHz. Dar este mai mult decât suficient să fac ceea ce am vrut să fac - servirea fișierelor muzicale și a documentelor din mers.
Vă mulțumim că ați citit acest instrument rapid, sper că acest proiect vă va inspira ceva nou de făcut atunci când sunteți închis acasă:))
Recomandat:
CONTROLER MIDI DIY USB Plug & Play (INEL DE NEOPIXEL ÎNGRĂDUIT): 12 pași

DIY MIDI CONTROLLER USB Plug & Play (UPGRADE NEOPIXEL RING): MAO pasionat și muzică electronică, dar, de asemenea, văzând că a fost posibil să creez o interfață Midi personalizată, am făcut mine 6 potențiometre și 12 butoane (pornit / oprit), dar pentru a face locul mai dificil că a fost deja aș vrea să adaug indicativ vizual
Afișaj senzor CO2 Plug & Play cu NodeMCU / ESP8266 pentru școli, grădinițe sau casa ta: 7 pași

Afișaj senzor CO2 Plug & Play cu NodeMCU / ESP8266 pentru școli, grădinițe sau casa ta: Vă voi arăta cum să construiți rapid un plug & redați senzorul CO2 unde toate elementele proiectului vor fi conectate cu firele DuPont. Vor fi doar 5 puncte care trebuie lipite, pentru că nu am lipit deloc înainte de acest proiect. Th
Wemos D1 Mini Weatherstation (Plug & Play): 4 pași
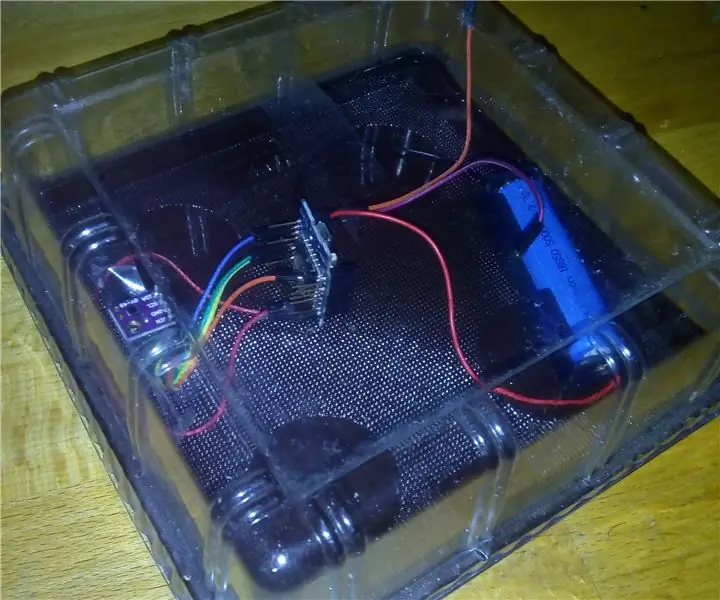
Wemos D1 Mini Weatherstation (Plug & Play): Acest proiect este despre cea mai simplă stație meteo posibilă bazată pe WeMos D1 Mini. Aleg WeMos D1 Mini, deoarece are avantaje: 1. îl puteți programa și rula fără a conecta module externe, doar folosind cablul USB. nu ai nevoie de reglarea tensiunii
Este asta o mână? (Camera Raspberry Pi + Rețea neuronală) Partea 1/2: 16 pași (cu imagini)

Este asta o mână? (Camera Raspberry Pi + Rețea neuronală) Partea 1/2: Acum câteva zile, mi-am rănit încheietura mâinii drepte la sala de sport. Ulterior, de fiecare dată când am folosit mouse-ul computerului, a cauzat multă durere din cauza unghiului abrupt al încheieturii mâinii. Atunci m-a lovit „nu ar fi grozav dacă am putea converti orice suprafață într-un trackp
Difuzoare mini USB Plug & Play DIY Build (cu opțiunea microfon): 3 pași (cu imagini)

Boxe Mini USB Plug & Play DIY Build (cu opțiunea microfon): Bună, băieți! Am vrut să vă arăt o metodă simplă pe care am folosit-o pentru difuzorul portabil. Această metodă este într-adevăr foarte unică, deoarece „nu există un tutorial despre acest tip de subiecte pentru vorbitori”. Câteva motive: Te-ai confruntat vreodată cu vreun suflet
