
Cuprins:
- Autor John Day [email protected].
- Public 2024-01-30 11:43.
- Modificat ultima dată 2025-01-23 15:04.


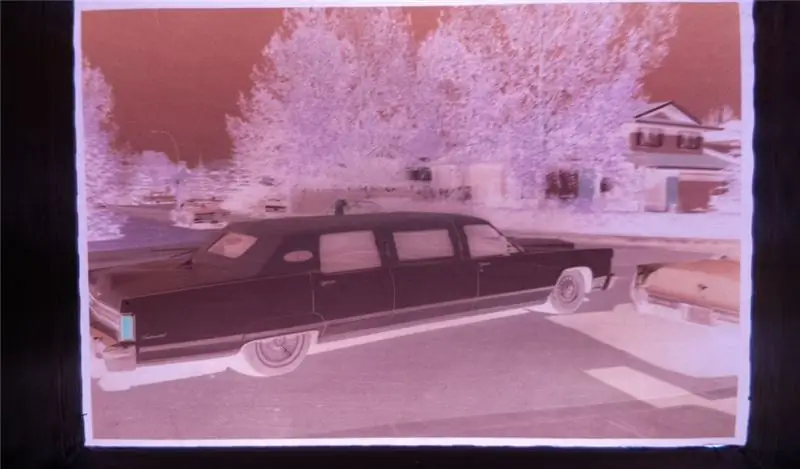
Am găsit nevoia imediată de a putea vizualiza și înregistra rapid negativele vechilor filme. Am avut câteva sute de rezolvat …
Recunosc că există diverse aplicații pentru telefonul meu inteligent, dar nu am putut obține rezultate satisfăcătoare, așa că asta am venit cu …
Am vrut să le pot vedea în timp real ca imagini reale. Pot să sortez manual negativele și să le înregistrez doar pe cele dorite.
Am făcut o cutie brută pentru imprimarea 3D pentru a adăposti electronica.
De asemenea, mi-am folosit televizorul LCD pentru a vizualiza imaginile
Provizii
Butoane arcade de 30 mm
Raspberry PI 3B preț mai bun decât Amazon (la momentul scrierii)
Camera RPi
LED-uri albe
Conector - am folosit ceea ce aveam. Există opțiuni mai bune disponibile
Pinii conectorului
Ecranul pe care l-am folosit pentru testare
# 4 șuruburi
2-56 șuruburi
Adeziv acrilic transparent
Pasul 1: adaptorul camerei



Am ales să proiectez un adaptor de cameră închis care funcționează cu un modul de cameră Raspberry Pi pentru a izola fiecare negativ pentru o vizualizare rapidă.
Am început prin a lua diferite măsurători ale negativelor filmului, precum și a distanței focale aproximative.
Am modelat apoi un corn simplu care urmează să fie tipărit din plastic negru. Distanța focală pe care am folosit-o este de 44 mm.
Măsurătorile critice au fost dimensiunea negativului și găurile de montare pentru cameră.
Camera Pi este montată pe placa de circuit cu spumă squishy. Nu ideal. A trebuit să fac niște ciuperci din carton pentru a corecta acest lucru. În caz contrar, imaginile nu sunt dreptunghiuri perfecte.
Am folosit ABS care, atunci când este imprimat pe mașina mea, are un finisaj plat până la semi-plat, care va reduce reflexiile, care la rândul lor ar putea avea o influență proastă asupra calității imprimării.
Pasul 2: Panou luminos




Am încercat să realizez un panou pentru materiale tipărite, dar acest lucru a avut performanțe slabe
Am folosit apoi o bucată de 6 mm de Lexan cu LED-uri atașate la margini pentru a face un panou ușor.
Panoul luminos este destul de critic pentru fotografii optime.
Trebuie să aibă o lumină uniformă, fără puncte fierbinți.
IMPORTANT: imperfecțiunile de suprafață din Lexan vor refracta și reflecta lumina. Zgârieturile de la șlefuirea mutului sunt cât mai fine pentru o strălucire uniformă.
Panoul este dimensionat pentru a se potrivi cu partea inferioară a vizualizatorului negativ, 50 mm pe fiecare parte. Găurile de montare sunt marcate pentru o fixare sigură în partea de jos a vizualizatorului, la 3,5 mm de margini. Găurile sunt găurite cu un bit pentru a preveni crăparea plasticului.
Găurile sunt dimensionate pentru șuruburile # 4
Trebuie să aibă latura îndepărtată de banda de film înghețată. Imperfecțiunile din suprafață vor reflecta lumina pentru a crea un panou luminat uniform.
Am folosit un număr tot mai mare de foi de hârtie nisip pe o suprafață netedă pentru a obține aspectul mat. Este important să nu aveți zgârieturi de crânguri în suprafață, deoarece acestea se vor afișa ca zgârieturi sau semne pe fotografia dorită.
Am trecut treptat de la 150 grit la 800 grit.
Nu aveam LED-uri de pălărie, așa că mi-am făcut-o pe mine atingând cupola de suprafață de o mașină de șlefuit. este important să nu expun internele, am lăsat cel puțin 1mm de acrilic acoperind partea superioară.
Acestea au fost apoi echilibrate pe marginea Lexan și s-a folosit o picătură de adeziv acrilic subțire pentru a adera piesele împreună. Adezivul este destul de instant și adezivul umple imperfecțiunile, astfel încât LED-ul pare să facă parte din Lexan.
Am folosit 6 pe fiecare parte.
Le-am lipit în 2 benzi paralele de 6 până la un rezistor de limitare a curentului de 100 Ohm pe partea pozitivă, apoi acesta are un fir la un conector care se atașează la Pin2 (+ 5V) al expansiunii GPIO pe o placă Raspberry Pi
Partea negativă are un fir care merge direct la masă prin Pin6 pe expansiunea GPIO.
Pasul 3: Butoane de selecție

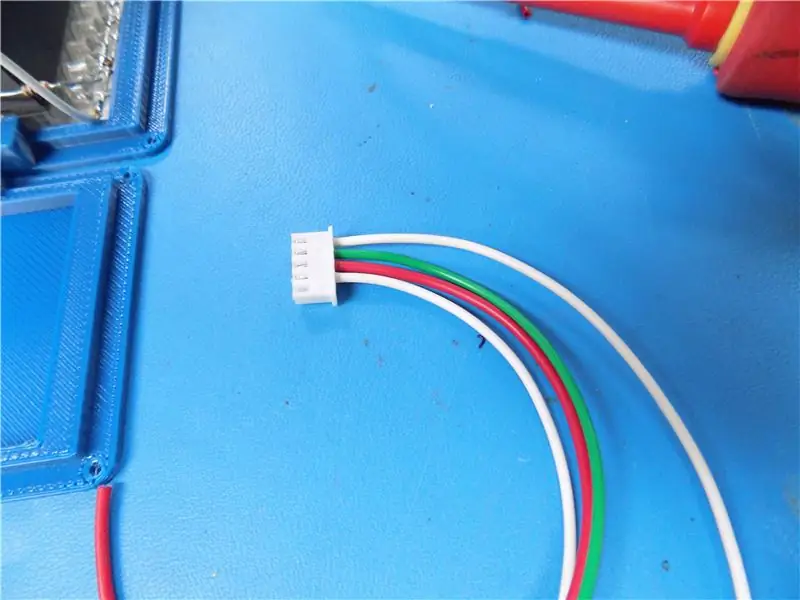


Sunt necesare doar 2 operații de la acest dispozitiv.
Primul este de a permite operatorului să vizualizeze și să înregistreze imagini.
A doua este o modalitate de a ieși din program când ați terminat.
Am ales să folosesc un buton verde pentru înregistrare și un buton roșu pentru ieșire.
Din punct de vedere al programării, am ales să folosesc GPIO 23 și 24. Acest lucru este conectat la pinii de antet 14, 16, 18 și 20. Firele sunt codificate la comutatoare.
Mi-au rămas o grămadă de cutii de butoane dintr-o construcție de clienți, așa că am folosit una ca dispozitiv de testare.
Am imprimat fișierul greșit care nu avea decupaj pentru cameră, așa că a trebuit să-l fac manual al meu. Am inclus fișierele corespunzătoare în pasul următor.
Pasul 4: Carcasă de protecție
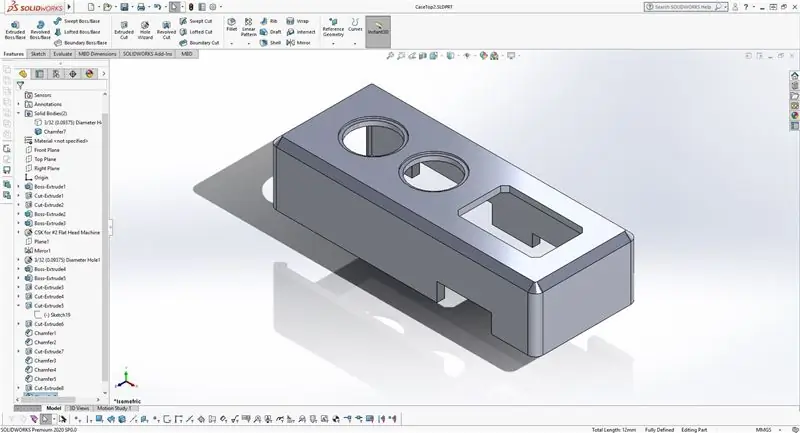
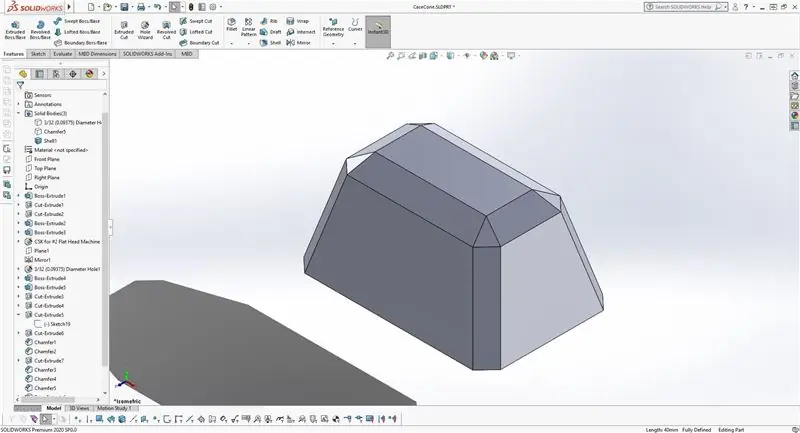
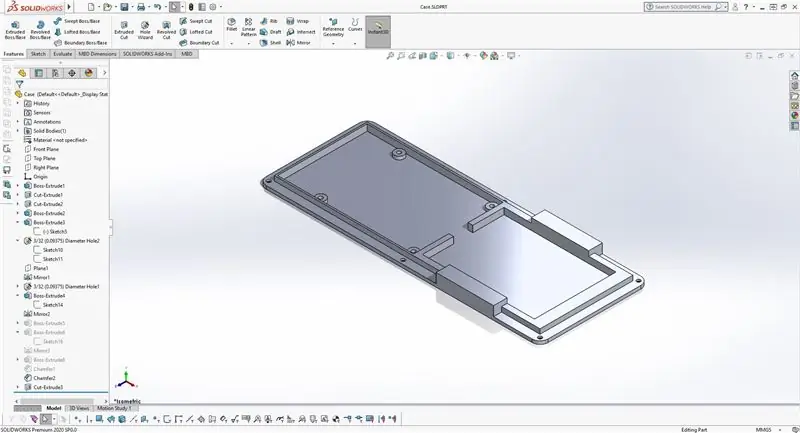

Am modelat acest lucru pentru funcție peste formă. Liniile sunt simple și ușor de tipărit pe majoritatea mașinilor.
Carcasa a fost imprimată cu un interior rar, dar are încă o senzație de calitate. Grosimea asigură stabilitate, iar dimensiunea este ușor de utilizat.
În mod ideal aș fi montat cornul de vizionare orizontal, aveam limitări hardware care împiedicau acest lucru.
Pasul 5: Cod simplu pentru testare
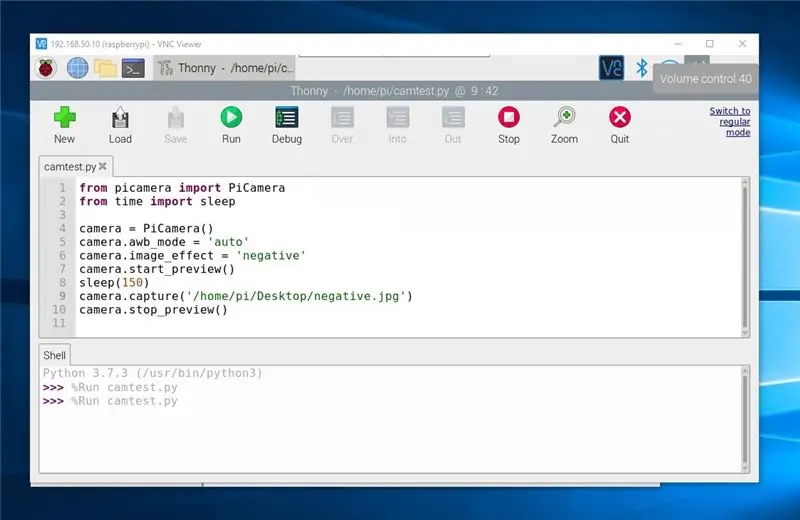


Am prelevat codul de la RaspberryPi.org pentru a face acest lucru operațional.
"În mod implicit, rezoluția imaginii este setată la rezoluția monitorului dvs. Rezoluția maximă este de 2592 × 1944 pentru fotografiile statice"
Aceasta a fost utilizată pentru a găsi distanța focală optimă a camerei. Am folosit un nas de ac pentru a regla obiectivul de pe modul. O lentilă macro ar fi ideală, dar nu aș putea primi una livrată la timp.
Partea superioară a carcasei de focalizare este dimensionată pentru camera Raspberry Pi V2. se ține pe loc cu 4 - 2/56 șuruburi.
Următorul cod este ceea ce am folosit pentru testare …
din picamera import PiCamera din timp import somn
camera = PiCamera ()
camera.start_preview ()
camera.awb_mode = 'auto'
camera.image_effect = 'negativ'
somn (150)
camera.capture ('/ home / pi / Desktop / negative.jpg')
camera.stop_preview ()
Pasul 6: Codul programului
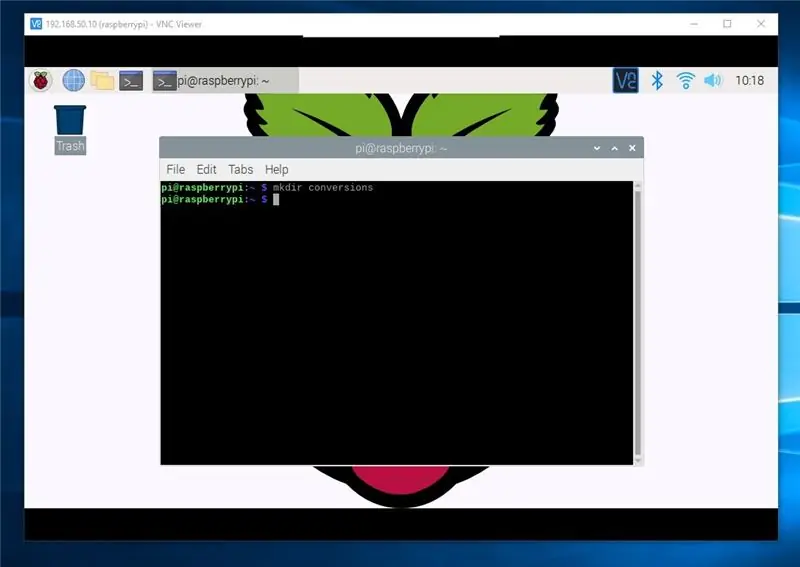
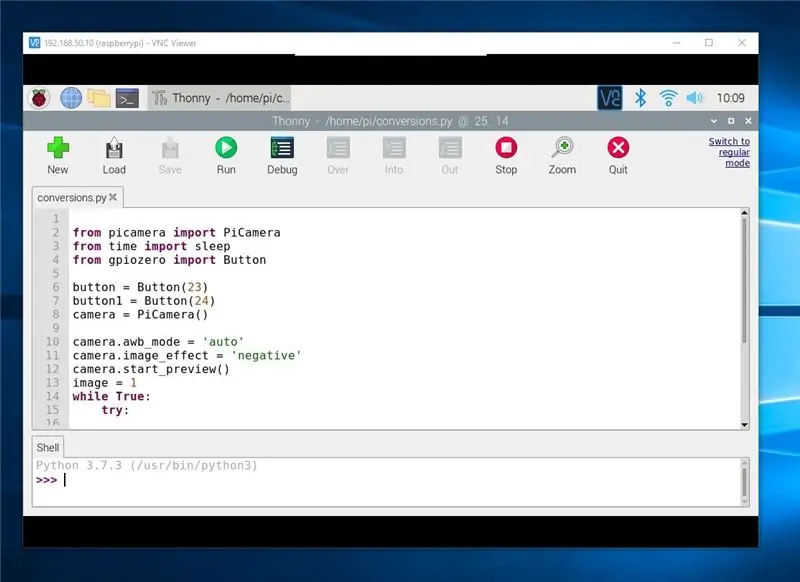
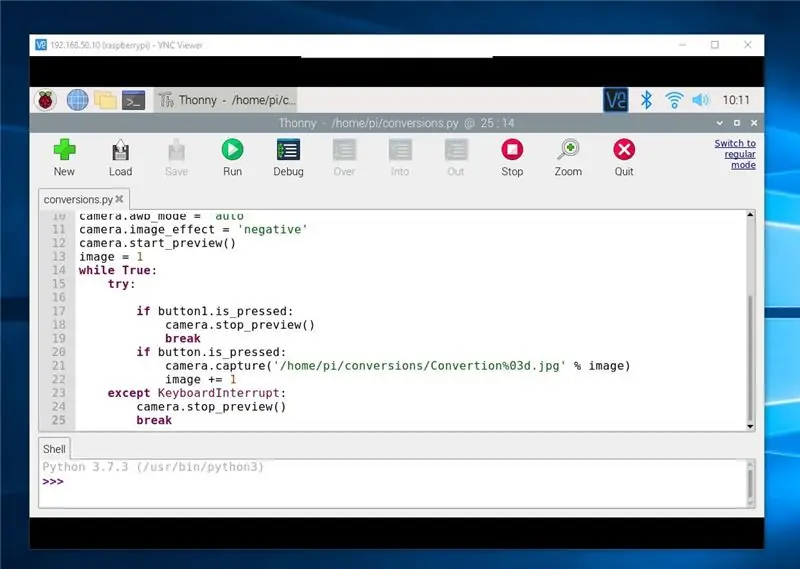
Mai întâi deschideți o fereastră de terminal și creați un director nou, tastați „conversii mkdir”
Deschideți un IDE python
Introduceți următorul cod:
din picamera
import PiCamera din timp import somn
din butonul de importare gpiozero
buton = Buton (23)
buton1 = Buton (24)
camera = PiCamera ()
camera.awb_mode = 'auto'
camera.image_effect = 'negativ'
camera.start_preview ()
imagine = 1
în timp ce este adevărat:
încerca:
dacă butonul1.este_presat:
camera.stop_preview ()
pauză
dacă button.is_pressed:
camera.capture (imagine '/ home / pi / conversions / Convertion% 03d.jpg'%)
imagine + = 1
cu exceptia
KeyboardInterrupt:
camera.stop_preview ()
pauză
Pasul 7:


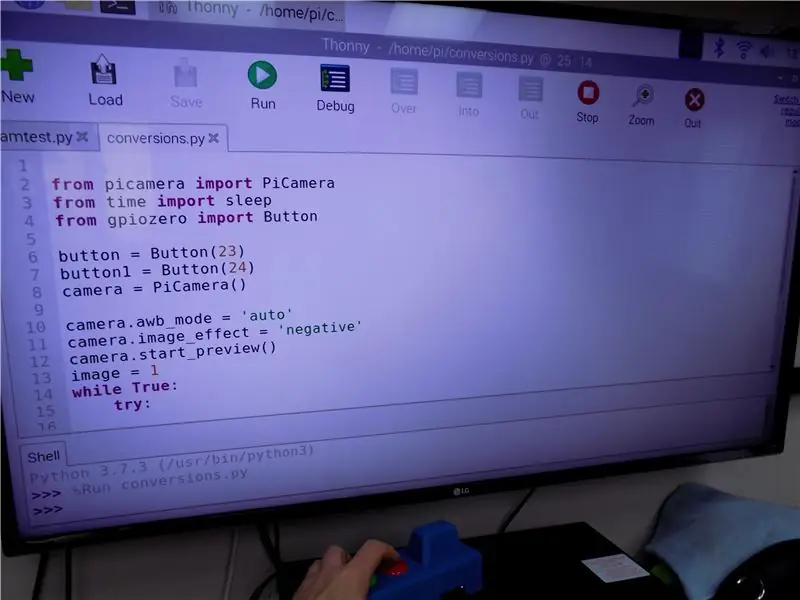
Rulați codul în IDE
Butonul verde va face o imagine statică a negativului și o va salva în memoria internă.
Imaginile sunt salvate în directorul de conversii.
Le-am mutat pe o unitate USB apoi pe computer pentru procesare în Photoshop.
Butonul roșu părăsește programul. Un kit de tastatură îl va face și el.
Pasul 8: Programează modificări
Am ajustat programul astfel încât să economisească mai bine calitatea imaginii
din picamera
import PiCamera din timp import somn de pe gpiozero
import Butonul de import datetime
timpul de import
#date code for save images date = datetime.datetime.now (). strftime ("% d_% H_% M_% S")
# buton verde
buton = Buton (23)
# buton roșu
buton1 = Buton (24)
camera = PiCamera ()
# reglarea imaginii camerei și vizualizarea pe monitor
camera.resolution = (2592, 1944)
camera.awb_mode = 'auto'
camera.image_effect = 'negativ'
# afișează imaginea de monitorizat
camera.start_preview ()
# increment de salvare a imaginii
imagine = 1
în timp ce este adevărat:
încerca:
# buton roșu de ieșire
dacă butonul1.este_presat:
# oprirea camerei
camera.stop_preview ()
pauză
# captură buton verde
dacă button.is_pressed:
# salvați locația și formatarea imaginii
camera.capture ('/ home / pi / conversions / conversion' + data + '% 03d.jpg'% imagine)
# increment de salvare a imaginii
imagine + = 1
# ieșire program tastatură
cu excepția KeyboardInterrupt:
# oprirea camerei
camera.stop_preview ()
pauză


Locul doi în concursul Raspberry Pi 2020
Recomandat:
Adăugarea unei caracteristici de limită de curent la un convertor Buck / Boost: 4 pași (cu imagini)

Adăugarea unei caracteristici de limită de curent la un convertor Buck / Boost: În acest proiect vom analiza mai îndeaproape un convertor comun de buck / boost și vom crea un circuit mic suplimentar care îi adaugă o caracteristică de limită de curent. Cu acesta, convertorul buck / boost poate fi folosit la fel ca o sursă de alimentare variabilă pe bancă. Le
Convertor 200-watt 12V la 220V DC-DC: 13 pași (cu imagini)

Convertor DC-DC de 200W la 12V la 220V: Bună ziua tuturor :) Bine ați venit la acest instructiv unde vă voi arăta cum am făcut acest convertor de 12 volți la 220 volți DC-DC cu feedback pentru a stabiliza tensiunea de ieșire și protecția bateriei scăzute / sub-tensiune, fără a utiliza orice microcontroler. Chiar și tu
Convertor ieftin pentru laptop / Notebook to Desktop Convertor: 3 pași

Stand laptop ieftin / Notebook to Desktop Convertor: mă găsesc folosind laptopul pentru perioade lungi de timp. Se simte inconfortabil după un timp. Tastatura și ecranul ar trebui să fie în mod ideal separate pentru a reduce tulpina gâtului în timpul utilizării prelungite. Dacă sunteți utilizator de laptop cu normă întreagă, vă sugerez să construiți s
Vizualizator digital de imagini 3D - „The DigiStereopticon”: 6 pași (cu imagini)

Vizualizator digital de imagini 3D - „The DigiStereopticon”: fotografia stereoscopică a căzut în lipsă. Acest lucru se datorează probabil faptului că oamenilor nu le place să poarte ochelari speciali pentru a vedea instantanee de familie. Iată un mic proiect distractiv pe care îl poți face în mai puțin de o zi pentru a-ți face imaginea 3D
Cum se convertește un G-Shock simplu DW-5600 într-un afișaj negativ: 8 pași (cu imagini)

Cum să convertiți un G-Shock simplu DW-5600 într-un afișaj negativ: acest proiect a fost puțin mai aventuros pentru mine și așa cum veți vedea destul de complicat decât unele dintre celelalte proiecte pe care le-am făcut cu G-Shock-urile mele . Implică să faci niște lucruri destul de urâte pe ecranul unui G-Shock, deci dacă ești leșinat
