
Cuprins:
- Provizii
- Pasul 1: obțineți software-ul
- Pasul 2: configurați un proiect Blynk pentru ca senzorul dvs. să poată vorbi
- Pasul 3: Configurați serviciul MQTT (Asistent la domiciliu)
- Pasul 4: Configurați firmware-ul
- Pasul 5: Tipărirea pieselor
- Pasul 6: conectați totul
- Pasul 7: Începeți cu bateria
- Pasul 8: Asamblați comutatorul
- Pasul 9: lipiți restul conexiunilor
- Pasul 10: Puneți totul în cutie
- Pasul 11: Porniți-l și faceți primele dvs. citiri
- Pasul 12: Următoarele iterații
- Autor John Day [email protected].
- Public 2024-01-30 11:43.
- Modificat ultima dată 2025-01-23 15:04.
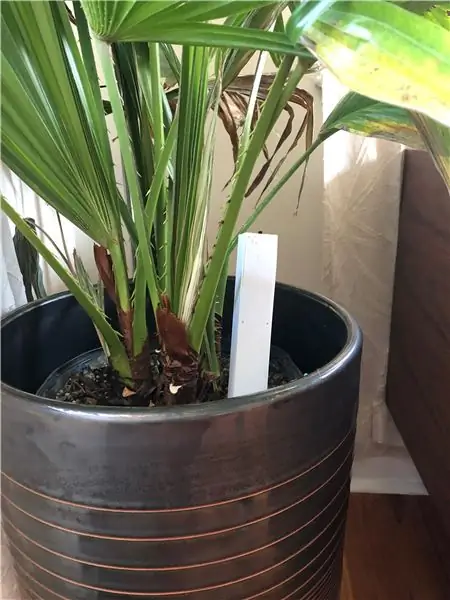
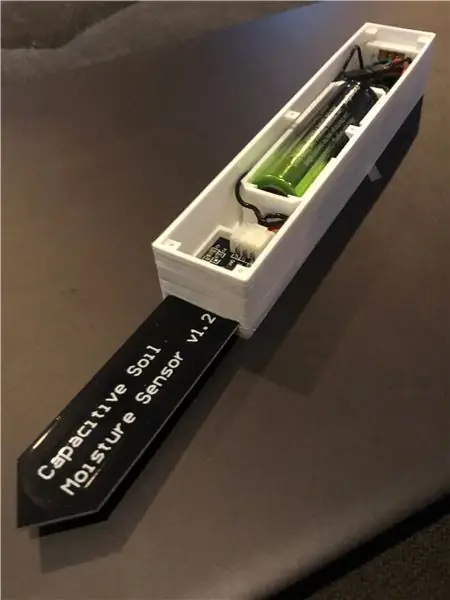
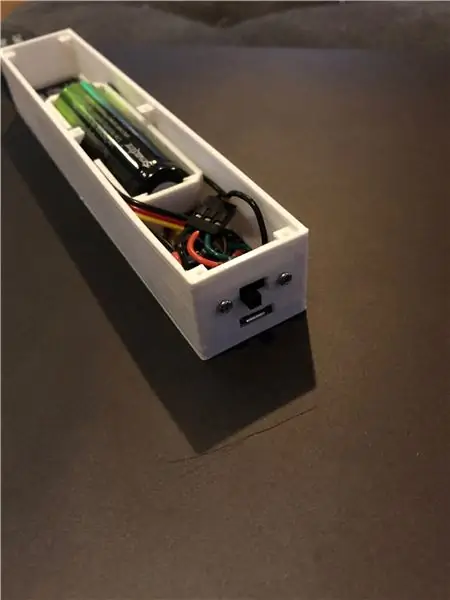
Am vrut un senzor de umiditate care să mă anunțe când plantele de interior au nevoie de apă. Am vrut ceva pe care să-l pot folosi pentru pornirea semințelor și pentru plantele de interior mature. Întotdeauna mă îngrijorează faptul că sunt fie peste, fie sub udare.
Am petrecut puțin timp lucrând la software-ul IoT pentru dispozitivele Arduino, folosind software-ul altor persoane. Am avut o idee destul de bună despre cerințele pentru ale mele.
- Am vrut ceva pe care să-l pot clipi pe mai multe dispozitive și să îl configurez prin wifi. Nu am vrut să trebuiască să schimb un fișier de configurare de fiecare dată când am încărcat pe un dispozitiv nou. De asemenea, nu am vrut să trebuiască să pun acreditări sau alte informații în cod, deoarece am intenționat întotdeauna să împărtășesc acest cod.
- De asemenea, am vrut un cadru destul de solid de software pe care să îl pot personaliza pentru proiecte viitoare. Acesta este un senzor de umiditate. S-ar putea să construiesc un senzor de mișcare / lumină / sunet / vibrații / înclinare și am vrut să pot folosi unele dintre aceleași programe pentru asta.
- În cele din urmă, am vrut ca acesta să fie alimentat cu baterie și, ca atare, am vrut să dureze mult timp. Am petrecut ceva timp descoperind modul Deep Sleep în care dispozitivul va petrece cea mai mare parte a timpului într-o stare inactivă.
Provizii
Wemos D1 Mini
Senzor de umiditate capacitiv
18650 Baterie
Conectori de baterie pozitivi și negativi
Comutatoare glisante
Accesul la o imprimantă 3D este, de asemenea, destul de esențial, deși puteți găsi alte modalități de conectare și adăpostire a pieselor.
Iată un link către postarea mea Thingiverse cu toate modelele pe care le-am creat.
Pasul 1: obțineți software-ul
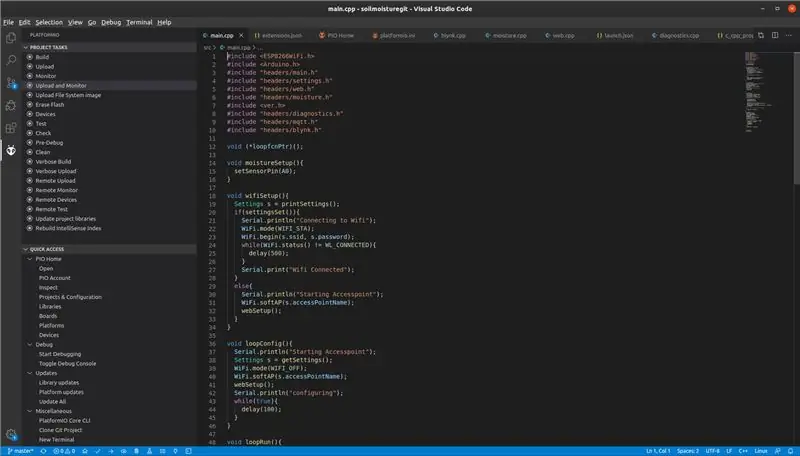
Mi-am publicat software-ul pe GITHUB. Este construit folosind PlatformIO
- Urmați instrucțiunile de pe site-ul PlatformIO pentru a instala VSCode și PlatformIO
- Descărcați firmware-ul din repo-ul meu GITHUB. Faceți clic pe Clonați sau descărcați și descărcați ZIP
- Extrageți și deschideți folderul în VSCode
- Conectați Wemos D1 la computer prin micro USB
- În VSCode faceți clic pe extraterestru pentru a deschide panoul PlatformIO
- Faceți clic pe Build and Upload pentru a încărca firmware-ul pe placa Wemos
Pasul 2: configurați un proiect Blynk pentru ca senzorul dvs. să poată vorbi
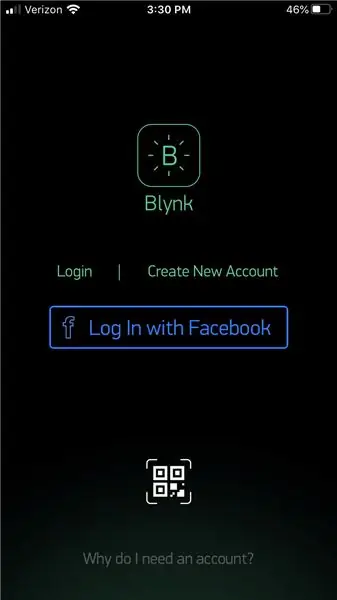
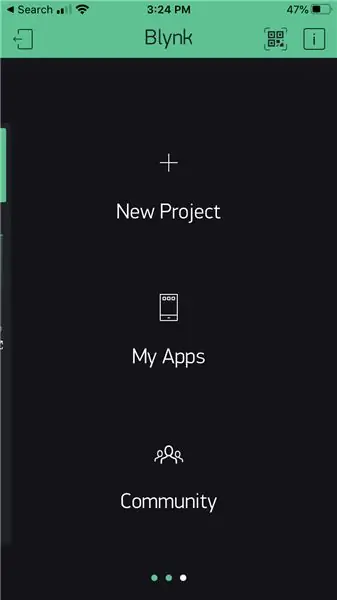
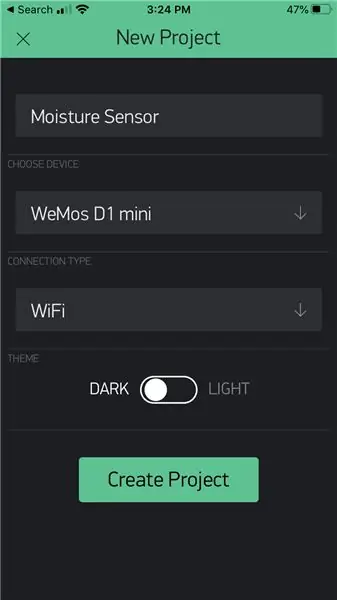
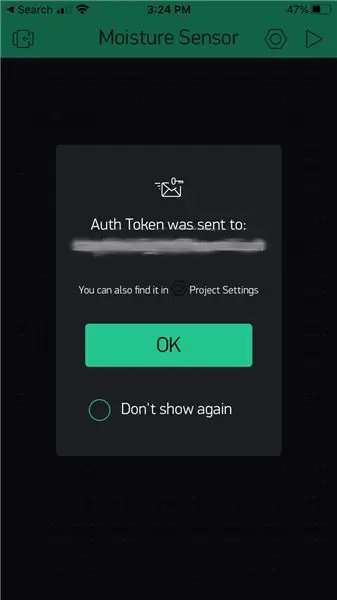
M-am concentrat pe două tipuri de servicii MQTT și Blynk, fie sunt opționale.
Blynk este o platformă IOT ușor de utilizat și ieftină. Puteți crea aplicații folosind în principal creditele componente pe care le obțineți gratuit. Dacă rămâneți fără credite, puteți cumpăra mai multe folosind achizițiile de aplicații.
- Instalați aplicația Blynk pe telefon
- Creează un cont
- Creați un nou proiect nou
- Dă-i un nume și alege Wemos D1 ca dispozitiv
- Obțineți cheia Blynk din e-mail, aceasta va fi utilizată pentru a configura dispozitivul mai târziu
- Continuați și atingeți oriunde pe tabloul de bord al proiectului pentru a adăuga o componentă
- Selectați afișajul LCD pentru moment, dar îl puteți schimba pentru o diagramă sau alte componente ulterior. Blynk vă permite să reciclați componente, astfel încât să nu vă faceți griji cu privire la risipa de credite
- Apăsați pe afișajul LCD și setați pinii. Firmware-ul folosește doi pini virtuali. Nu contează pe care le utilizați atâta timp cât utilizați același lucru în aplicație ca firmware-ul dvs. ulterior
Pasul 3: Configurați serviciul MQTT (Asistent la domiciliu)
Folosesc deja Home Assistant pentru automatizarea casei și intenționez să configurez notificări fie pentru o instalație uscată, fie pentru un senzor care a încetat raportarea (bateria este descărcată).
Puteți găsi informații pentru a configura HA aici dacă doriți sau puteți configura un serviciu Mosquitto pentru MQTT.
În ambele cazuri, veți dori să cunoașteți adresa IP, ID-ul de utilizator și parola.
Dacă utilizați Home Assistant, veți configura un senzor pe platforma MQTT, dar veți avea nevoie de chipid. Firmware-ul va publica un mesaj cu subiectul [chip id] / umiditate cu valoarea citirii umidității
Iată un exemplu de configurație a senzorului pentru Home Assistant
state_topic: "ESP6e4bac / moist /"
device_class: umiditate
Pasul 4: Configurați firmware-ul
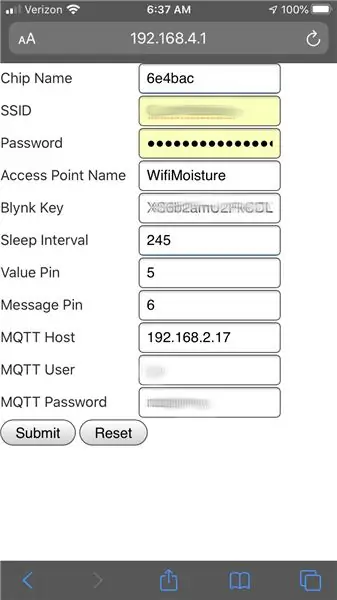
- Când placa se resetează Va porni un punct de acces wifi WifiMoisture
- Conectați-vă la acesta utilizând telefonul sau computerul
- Deschideți un browser și navigați la 192.168.4.1
- Veți vedea un formular web
- Adăugați acreditările dvs. wifi.
- Puteți seta intervalul de somn în câteva minute, dar vă sfătuiesc să îl lăsați la valoarea implicită (max. Pentru dispozitivul dvs.)
- Adăugați setările Blynk Key și / sau MQTT
- Apăsați trimitere
Puteți introduce tastele Blynk sau acreditările MQTT în funcție de modul în care doriți să urmăriți umiditatea. Ar trebui să funcționeze cu oricare, dar intenționez să le folosesc pe amândouă.
Folosesc Home Assistant pentru automatizarea casei și voi seta o alertă bazată pe MQTT, dar folosesc și un grafic în Blynk pentru a urmări lucrurile în timp real.
Aș sfătui să faceți această configurație cu dispozitivul Wemos încă conectat la computerul dvs. și în timp ce rulați monitorul serial. Dacă ați tastat ceva incorect sau aveți alte probleme, veți avea nevoie de ieșirea serială pentru a diagnostica.
Pasul 5: Tipărirea pieselor
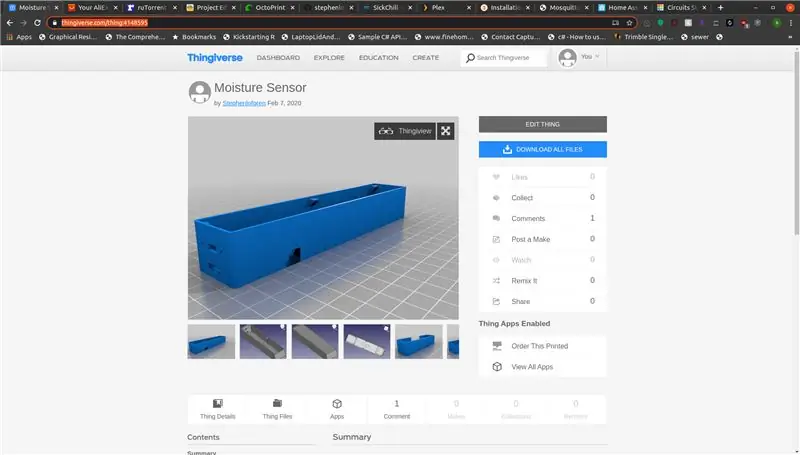
Accesați postarea mea de la Thingiverse, obțineți piesele și imprimați cele mai recente (v2 în momentul scrierii).
Nimic nu ar trebui să aibă nevoie de suporturi, dar asigurați-vă că deschiderile sunt orientate în sus, astfel încât să nu aveți zone extinse.
Pasul 6: conectați totul
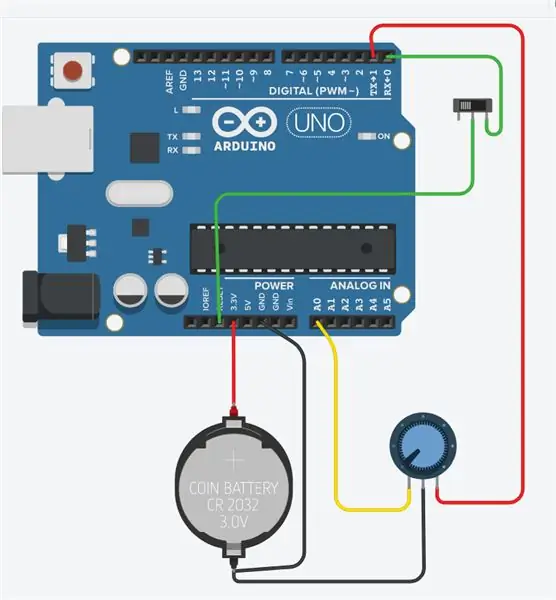
Veți dori să conectați totul înainte de a-l introduce în cutie, dar există câteva piese tipărite pe care trebuie să le asamblați în timpul cablării. Vom face acest pas la rând
Pasul 7: Începeți cu bateria
Ansamblul bateriei este construit din suportul imprimat, un conector pozitiv și negativ, doi fire negre și unul roșu.
După ce ați imprimat suportul bateriei, introduceți conectorii pozitivi și negativi la ambele capete, cu fila care iese în jos.
Răsturnați suportul bateriei, îndoiți filele și adăugați un strat de lipit
Răsuciți capetele celor două fire negre și tăiați-le cu lipit
Întindeți capătul firului roșu cu lipit
Apoi lipiți firele negre la conectorul negativ (cel cu arc) și firul roșu la conectorul pozitiv.
În cele din urmă, pliați filetele pentru a sta plat pe partea laterală a suportului bateriei.
Pasul 8: Asamblați comutatorul
Acest firmware este menit să profite la maximum de baterie folosind modul Deep Sleep cu cipuri.
Dispozitivul se trezește ia și publică o lectură și apoi se întoarce înapoi. Pentru ca cipul să se trezească, există o conexiune între D0 și RST.
Am folosit absența acelei conexiuni pentru a spune dispozitivului că doriți să o (re) configurați. Prima dată când ați pornit dispozitivul a intrat în modul de configurare, deoarece nu avea deja o configurație salvată. Acum că da, dacă ați dorit vreodată să modificați acea configurație, întoarceți comutatorul și fie activați ciclul de alimentare, fie apăsați pinul de resetare.
De asemenea, am constatat că uneori trebuia să deconectez conexiunea D0-RST pentru a clipi o nouă versiune a firmware-ului. Comutatorul funcționează și pentru asta.
Cablajul comutatorului este simplu, un cablu pe o parte la pinul RST și cablul central la pinul D0. Înainte de lipire, glisați blocul de comutator imprimat pe comutator.
Pasul 9: lipiți restul conexiunilor
Acum că ansamblul bateriei și blocul de comutare sunt conectate, este timpul să conectați toate celelalte conexiuni.
- Lipiți firul roșu de la baterie la pinul de 3,5 V de pe Wemos
- Lipiți unul dintre firele negre de la baterie la pinul de masă de pe Wemos
- Lipiți un fir cu ambele capete dezbrăcate la știftul A0. Vom conecta acest lucru la firul galben de pe senzor
- Lipiți un fir roșu cu ambele capete dezbrăcate la pinul D1 de pe Wemos. Acest lucru va fi transformat în HIGH de către firmware pentru a alimenta senzorul
Puteți, de asemenea, să tăiați capul feminin de pe senzor și să-l lipiți direct la Wemos. Nu am făcut asta, dar nu este nimic în neregulă cu ea, atâta timp cât nu intenționați să o desfaceți mai târziu.
Pasul 10: Puneți totul în cutie
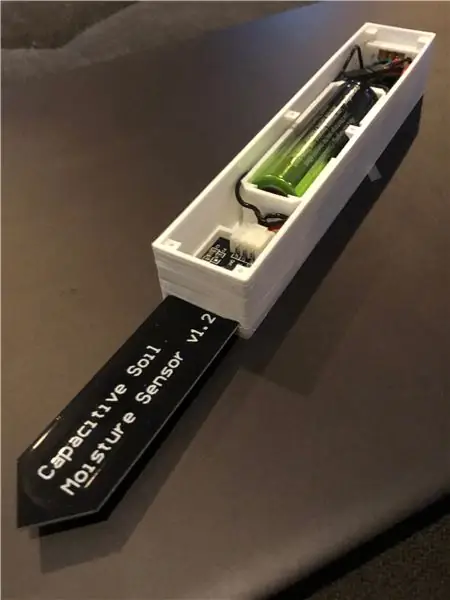
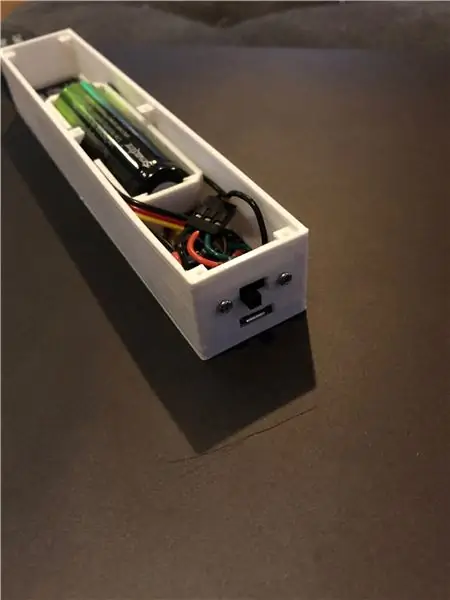
Am încercat să fac totul să se potrivească perfect, dar să nu iau prea multă forță, dar fiecare tipărire este puțin diferită.
- Introduceți Wemos. împingeți capătul USB în primul rând. Asigurați-vă că se aliniază frumos. Dacă nu aveți dreptul la colț, capătul din spate nu va intra cu ușurință.
- Apoi introduceți senzorul. Cu cablajul deja conectat, glisați-l într-un unghi și atunci când este în poziția corectă apăsați-l în jos. Cutia trebuie să se țină de suportul de cablare.
- Apoi, montați suportul bateriei în poziție. S-ar putea să fie nevoie să flectați puțin pereții cutiei. Folosiți faptul că o parte a acesteia este deschisă (pot face ambele părți deschise în următoarea revizuire). Găsiți cele două tampoane circulare din partea de jos a cutiei și apăsați suportul bateriei pe ele.
- În cele din urmă, puneți comutatorul în poziție din interiorul cutiei. Înșurubați cele două șuruburi de 1,7 mm x 8 mm din exterior, asigurându-vă că aplicați o presiune pe blocul de comutare tipărit. Șuruburile ar trebui să se prindă de blocul imprimat, dar rețineți că piesele imprimate sunt moi și șuruburile vor dezgoli ușor găurile.
Odată ce totul este în cutie, luați câteva minute pentru a organiza firele. S-ar putea să le puteți glisa alături de suportul bateriei, dar în funcție de firul dvs., care ar putea cauza extinderea laturilor.
Pasul 11: Porniți-l și faceți primele dvs. citiri
În cele din urmă, asigurați-vă că comutatorul este răsturnat pentru a conecta pinii D0 și RST și introduceți o baterie.
puneți capacul și înșurubați cele 6 șuruburi pentru a-l ține în poziție (sau nu capacul se poate ține doar cu frecare).
Dispozitivul ar trebui să citească imediat, să meargă la culcare pentru timpul configurat și apoi să ia o altă.
Acum, când îl aveți în funcțiune, puteți configura o diagramă în Blynk, puteți configura o notificare în HomeAssistant sau orice altă varietate de alte opțiuni pentru a urmări umiditatea și a vă menține plantele în viață.
Pasul 12: Următoarele iterații
În viitor, probabil că voi actualiza software-ul MQTT pentru a spune mai mult decât simpla citire. Unul dintre pinii blynk publică o interpretare, așa că cel puțin vreau să adaug asta la MQTT. Trebuie să includ și ultimul
De asemenea, intenționez să adaug intervalul de citire la pagina de setări sau să construiesc un mod de calibrare. Ideea ar fi că utilizați pagina de configurare pentru ao pune în modul de calibrare. Apoi este nevoie de o serie de citiri într-o succesiune destul de rapidă, păstrând cea mai înaltă ca „Uscată” și cea mai mică ca „Umedă”.
De asemenea, cred că pot micșora dispozitivul folosind o baterie mai mică sau stivuind unele dintre piese. Întotdeauna trebuie lucrat la model.
În cele din urmă, există și alte plăci, în afară de Wemos D1 Mini, care au suportul bateriei și / sau încărcătorul încorporat. Folosirea acestora ar putea economisi puțin spațiu și mă va împiedica să deschid carcasa mai târziu.
Recomandat:
Senzor de umiditate pentru flori IOT WiFi (alimentat cu baterie): 8 pași (cu imagini)
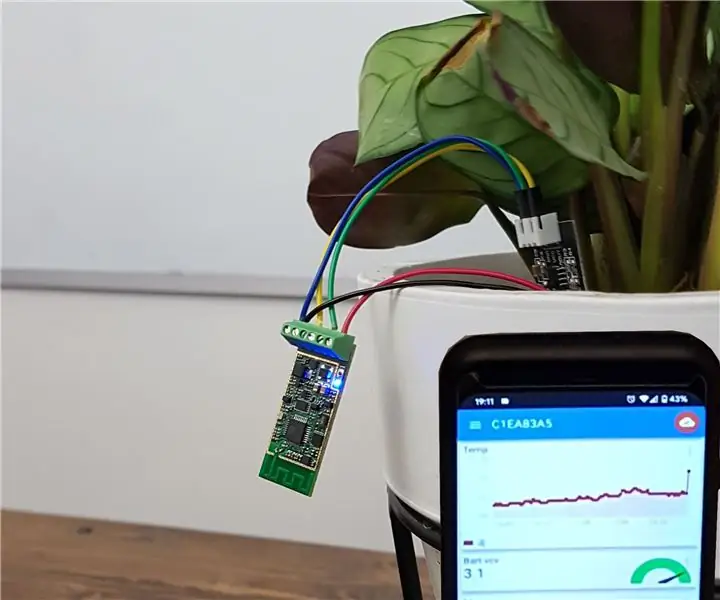
Senzor de umiditate cu flori IOT WiFi (alimentat de la baterie): În acest instructiv vă prezentăm cum să construiți senzor de umiditate / apă WiFi cu un monitor de nivel al bateriei în mai puțin de 30 de minute. Dispozitivul monitorizează un nivel de umiditate și trimite date către un smartphone prin internet (MQTT) cu un interval de timp ales. U
Automatizarea unei sere cu LoRa! (Partea 1) -- Senzori (temperatură, umiditate, umiditate a solului): 5 pași

Automatizarea unei sere cu LoRa! (Partea 1) || Senzori (temperatură, umiditate, umiditate a solului): În acest proiect vă voi arăta cum am automatizat o seră. Asta înseamnă că vă voi arăta cum am construit sera și cum am conectat electronica de putere și automatizare. De asemenea, vă voi arăta cum să programați o placă Arduino care utilizează L
Senzor de temperatură și umiditate alimentat cu energie solară Arduino Ca senzor Oregon de 433 MHz: 6 pași

Senzor de temperatură și umiditate alimentat cu energie solară Arduino, ca senzor Oregon de 433 MHz: acesta este construirea unui senzor de temperatură și umiditate alimentat cu energie solară. Senzorul emulează un senzor Oregon de 433 MHz și este vizibil în gateway-ul Telldus Net. Senzor de mișcare a energiei solare " din Ebay. Asigurați-vă că scrie 3.7v aluat
Monitor de umiditate fără fir (ESP8266 + senzor de umiditate): 5 pași

Monitor de umiditate fără fir (ESP8266 + senzor de umiditate): Cumpăr pătrunjel în oală, iar cea mai mare parte a zilei, solul era uscat. Deci, decid să fac acest proiect, despre detectarea umezelii solului în oală cu pătrunjel, pentru a verifica, când am nevoie să turn sol cu apă. Cred că acest senzor (senzor capacitiv de umiditate v1.2) este bun pentru că
Senzor de temperatură și umiditate IoT WiFi. Partea: 8 IoT, Home Automation: 9 pași

Senzor de temperatură și umiditate WiFi IoT. Partea: 8 IoT, Home Automation: Preambul Acest articol documentează rezistența practică și dezvoltarea ulterioară a unui Instructable anterior: „Pimping” primul dispozitiv WiFi IoT. Partea 4: IoT, Home Automation incluzând toate funcționalitățile software necesare pentru a permite succesul
