
Cuprins:
- Pasul 1: Cablare și practică
- Pasul 2: Deschideți Webduino Blockly și utilizați Web Demo Area
- Pasul 3: Plasați o „placă” în spațiul de lucru, completați numele plăcii. Așezați un bloc „LED” în stivă
- Pasul 4: Faceți clic pe „Control vocal” și plasați blocul „Începeți recunoașterea” în stivă
- Pasul 5: Definiți „rezultatele interimare” din blocul „Control vocal” pentru a controla modul în care dorim ca recunoașterea vocală să ne citească discursul
- Pasul 6: Plasați un bloc „Afișare text” cu un „Text recunoscut” și setați regulile de recunoaștere
- Pasul 7: Dacă aveți nevoie de mai multe comenzi, utilizați un bloc „Listă”
- Pasul 8: Verificați dacă placa este online și „Executați blocuri”. Apoi „Permiteți” Chrome să vă utilizeze microfonul
- Autor John Day [email protected].
- Public 2024-01-30 11:43.
- Modificat ultima dată 2025-01-23 15:04.

Webduino folosește browserul de internet Chrome pentru a controla tot felul de componente electronice, deci ar trebui să putem folosi toate celelalte funcții pe care Chrome le are de oferit. În acest exemplu de proiect vom folosi API-ul Speech al Chrome. Folosind recunoașterea vocală Google, putem controla cu ușurință o lumină LED. Aceeași metodă ar putea fi utilizată cu un releu, permițându-ne să controlăm un bec, încuietoarea ușii sau aparatele electrocasnice.
Text complet al acestui proiect:
Webduino Blockly:
Pasul 1: Cablare și practică

Piciorul mai lung merge la potențial ridicat (pini care au un număr) și piciorul mai scurt merge la potențial scăzut (GND). Pentru acest tutorial, conectați piciorul mai lung la 10 și piciorul mai scurt la GND.
Pasul 2: Deschideți Webduino Blockly și utilizați Web Demo Area
Deschideți Webduino Blocky Editor și faceți clic pe butonul „Web Demo Area”, faceți clic pe meniul derulant și alegeți „Afișare text”.
Pasul 3: Plasați o „placă” în spațiul de lucru, completați numele plăcii. Așezați un bloc „LED” în stivă
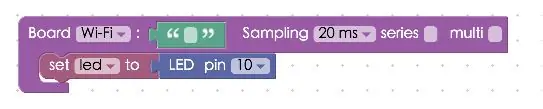
Pasul 4: Faceți clic pe „Control vocal” și plasați blocul „Începeți recunoașterea” în stivă
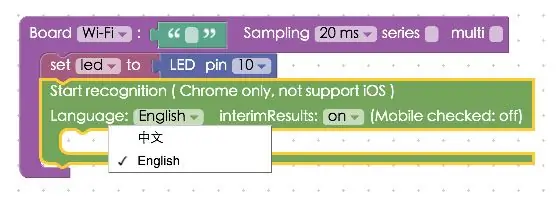
Recunoașterea vocală poate funcționa numai cu o singură limbă la un moment dat (aici putem alege mandarina sau engleza).
Pasul 5: Definiți „rezultatele interimare” din blocul „Control vocal” pentru a controla modul în care dorim ca recunoașterea vocală să ne citească discursul
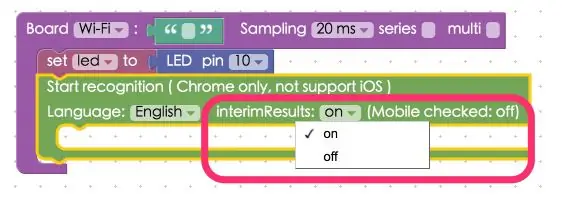
Dacă este setat pe „activat”, acesta va recunoaște fiecare cuvânt rostit, iar dacă este setat pe „dezactivat” va recunoaște pauzele care creează propoziții. Dacă utilizați un browser pe un computer, vă recomandăm să îl setați la „activat”, astfel încât să primiți rezultate mai bune. Dacă utilizați un telefon mobil, setați-l la „dezactivat”. Recunoașterea vorbirii va funcționa numai pentru telefoanele care rulează pe Android.
Pasul 6: Plasați un bloc „Afișare text” cu un „Text recunoscut” și setați regulile de recunoaștere
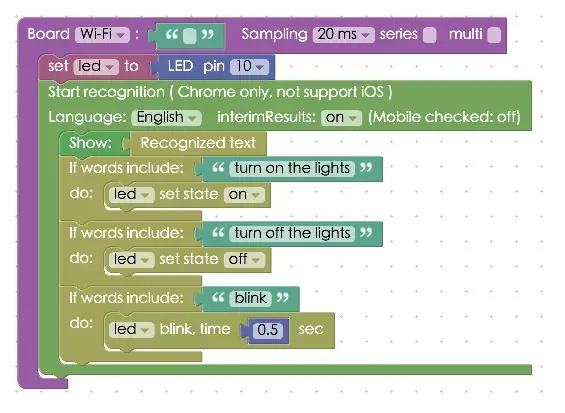
Apoi plasați un bloc „dacă cuvântul include / face” în blocul „Recunoaștere” pentru a programa o acțiune. În exemplu, facem un LED să se aprindă și să se stingă când spunem „aprindeți luminile” și „opriți luminile”. Sau, dacă spunem „clipi”, LED-ul va clipi.
Pasul 7: Dacă aveți nevoie de mai multe comenzi, utilizați un bloc „Listă”
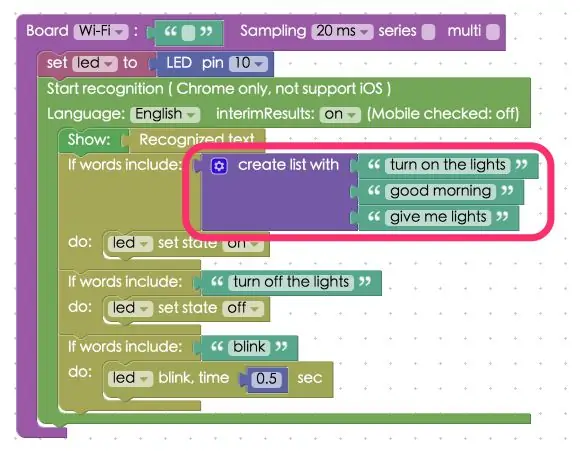
Pasul 8: Verificați dacă placa este online și „Executați blocuri”. Apoi „Permiteți” Chrome să vă utilizeze microfonul
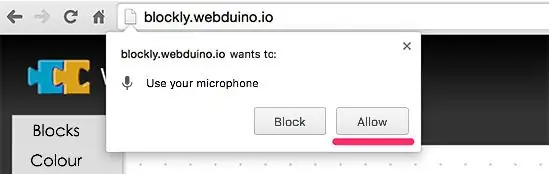
Citiți mai multe tutoriale Webduino aici.
Recomandat:
Aripi Cosplay activate de mișcare folosind Circuit Playground Express - Partea 1: 7 pași (cu imagini)

Motion Activated Cosplay Wings folosind Circuit Playground Express - Partea 1: Aceasta face parte dintr-un proiect în două părți, în care vă voi arăta procesul meu de realizare a unei perechi de aripi de zână automatizate. Prima parte a proiectului este mecanica aripilor, iar a doua parte o face purtabilă și adaugă aripile
Vocal GOBO - Scut de amortizare a sunetului - Cabină vocală - Cutie vocală - Filtru de reflexie - Ecran vocal: 11 pași

Vocal GOBO - Sound Dampener Shield - Vocal Booth - Vocal Box - Reflexion Filter - Vocalshield: Am început să înregistrez mai multe voci în studioul meu de acasă și am vrut să obțin un sunet mai bun și după câteva cercetări am aflat ce este „GOBO”. a fost. Văzusem aceste lucruri de amortizare a sunetului, dar nu prea mi-am dat seama ce au făcut. Acum da. Am găsit un y
Modificați luminile led activate cu sunet într-un tonomat: 4 pași

Retrofit Lumini Led cu sunet activat într-un Jukebox: M-am gândit să încerc să fac lumini care să schimbe culoarea în timp cu ceva muzică, pentru a le adăuga la un tonomat, pentru o vreme și când am văzut provocarea de viteză a benzii LED, și din moment ce suntem blocați în acest moment, am crezut că va fi
Sonoff multicanal - Lumini activate vocale: 4 pași (cu imagini)

Multi-Channel Sonoff - Lumini activate cu voce: în urmă cu 5 ani, luminile din bucătăria mea mergeau pe calea do-do-ului. Iluminarea șinelor a eșuat, iar iluminatul sub blat a fost doar nedorit. De asemenea, am vrut să împart iluminarea în canale, astfel încât să pot lumina mai bine camera pentru dif
Benzi LED activate cu senzor de mișcare cu temporizator: 6 pași (cu imagini)

Benzi LED cu senzor de mișcare activat cu temporizator: Bună tuturor! Sunt foarte fericit că scriu încă un instructable acum. Acest proiect a apărut atunci când am fost contactat de un coleg instructiv (?!) (David @dducic) în urmă cu câteva luni, solicitând ajutor pentru proiectare
