
Cuprins:
- Autor John Day [email protected].
- Public 2024-01-30 11:43.
- Modificat ultima dată 2025-01-23 15:04.

Proiecte Fusion 360 »
Adăugați un anumit caracter pomului dvs. de Crăciun în acest an cu un topper de 8 biți tipărit cu stea. Urmăriți în timp ce vă arăt cât de simplu este să proiectați steaua în Fusion 360. De asemenea, am oferit un link către fișierul STL aici, astfel încât să puteți tipări modelul meu și să-l comparați cu designul dvs.
Pasul 1: Descărcați imaginea

Abordarea pe care o vom lua cu acest design este de a aduce o imagine pentru referință. Vom folosi apoi imaginea pentru a ne ghida schițele și extruziunile. Faceți clic aici pentru a descărca imaginea pe care o vom folosi.
Pasul 2: Atașați pânza

Deschideți Fusion 360 și accesați bara de instrumente și selectați Inserare - Pânză atașată. În caseta de dialog care apare, selectați planul X-Y (roșu, verde) pentru Face și apoi faceți clic pe pictograma de lângă Selectare imagine. Navigați la locul unde v-ați salvat imaginea (My8BitStar-Image) din ultimul pas și selectați-o. Aduceți glisorul de opacitate la 30% și selectați Afișare prin și faceți clic pe OK.
Pasul 3: Calibrați

Imaginea noastră nu are dimensiunile corecte asociate, așa că va trebui să o calibrăm. Sub browserul situat în partea stângă a ecranului, veți vedea un nume de folder Canvas. Faceți clic pe triunghiul din partea stângă a folderului pentru a extinde și veți vedea pânza noastră - My8BitStar. Faceți clic dreapta pe My8BitStar și selectați Calibrare. Pentru calibrare, faceți clic pe colțul din stânga jos al imaginii pentru a plasa primul punct. Apoi faceți clic stânga pe colțul din stânga sus al imaginii pentru a plasa al doilea punct. Vrem ca această distanță să fie de 160 mm, așa că introduceți 160 în caseta de dialog și apăsați Enter. Aceasta va scala imaginea la 160 mm pe verticală. Micșorați pentru a se potrivi întreaga pânză pe ecran.
Pasul 4: Creați dreptunghiuri

Accesați Sketch - Creați Sketch și selectați planul XY (roșu, verde). Apoi alegeți Schiță - Dreptunghi - Dreptunghi cu 2 puncte. Vom folosi instrumentul dreptunghiular pentru a urmări prima grilă din stânga jos. Faceți clic stânga și eliberați pentru a plasa primul punct în colțul inferior al grilei. Faceți din nou clic stânga pe colțul opus al aceleiași grile pentru a plasa al doilea punct. Acum apăsați „D” pentru Dimensiune și dați dreptunghiului o dimensiune de 10 mm x 10 mm.
Pasul 5: model dreptunghiular

Apoi vom crea un model dreptunghiular al primei grile. Vom crea 14 pe orizontală și 16 pe verticală. Accesați Schiță - Model dreptunghiular. Faceți dublu clic pe una dintre marginile dreptunghiului pentru a selecta toate cele 4 margini. Trageți săgeata orizontală spre dreapta. Schimbați tipul distanței la spațiere. Introduceți 14 pentru Cantitate. Introduceți 10 pentru Distanță.
Începeți să trageți săgeata verticală în sus și introduceți aceleași informații în a doua secțiune a casetei de dialog, cu excepția 16 pentru cantitate în loc de 14. Schița și caseta de dialog ar trebui să se potrivească cu imaginea. Faceți clic pe OK și apoi faceți clic pe Stop Sketch din bara de instrumente.
Pasul 6: Selectați Grilele de extrudat

Selectați Extrudare din meniul Creare. În meniul Select, alegeți Paint Selection. Vopseați deasupra zonei completate a stelei pentru a selecta profilul. Dacă selectați accidental grila greșită, pur și simplu selectați-o din nou pentru a o deselecta. Odată selectate toate grilele corecte, introduceți 30 ca distanță de extrudare și faceți clic pe OK (Notă, pe videoclip, extrud doar jumătate din stea și o oglindesc).
Pasul 7: Video

Iată-l. Steaua dvs. pe 8 biți este gata să fie imprimată 3D. În funcție de modul în care doriți să-l utilizați, va determina unde introduceți o gaură. De exemplu, dacă doriți să-l atârnați ca ornament, puneți o gaură care trece prin partea de sus. Dacă doriți să-l utilizați ca un copac de top, veți dori să creați un întreg în partea de jos. De asemenea, consultați videoclipul de mai jos pentru a vedea cum să proiectați un con pentru a-l ajuta să rămână pe copac. Bucurați-vă!
Fișierul STL pentru acest design poate fi descărcat de aici.
Recomandat:
PROIECTAȚI-VĂ ȘI CONSTRUIȚI-VĂ BANCA DE PUTERE CUM PUBLICABILĂ BLUETOOTH: 15 pași (cu imagini)

PROIECTAȚI-VĂ ȘI CONSTRUIȚI-VĂ BANCA DE PUTERE CUM PUBLICĂ BLUETOOTH: Hii tuturor, așa că iată un instructiv pentru persoanele care iubesc muzica și așteaptă cu nerăbdare să-și proiecteze și să construiască propriile difuzoare Bluetooth portabile. Acesta este un difuzor ușor de construit, care sună uimitor, arată frumos și suficient de mic pentru a
Nebuloasă cu stele LED strălucitoare noaptea: 4 pași
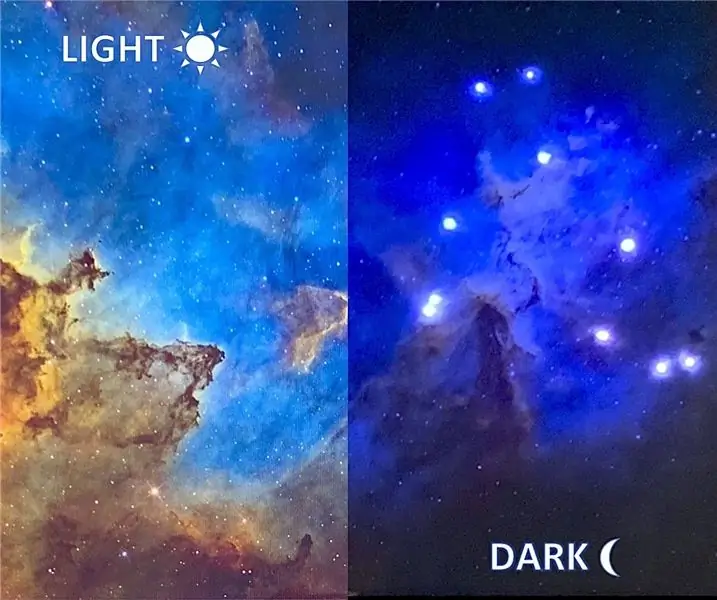
Nebuloasă cu stele LED strălucitoare noaptea: acest proiect a fost în mare parte inspirat de pictura galaxiei Auroris. Inițial plănuiam să fac o pictură personalizată precum cea demonstrată, dar mi-am amintit că există o colecție minunată de imagini ale telescopului spațial Hubble pe site-ul NASA
Un model precis al unei stele variabile cefeide: 5 pași (cu imagini)

Un model precis al unei stele variabile cefeide: spațiul este mare. Foarte mare. Din punct de vedere astronomic, s-ar putea spune chiar. Acest lucru nu are nicio legătură cu acest proiect, am vrut doar să folosesc jocul de cuvinte. Nu este surprinzător faptul că există multe stele pe cerul nopții. Cu toate acestea, poate surprinde pe unii care sunt noi în realitate
Proiectați un ornament de Crăciun în Fusion 360: 10 pași (cu imagini)

Proiectați un ornament de Crăciun în Fusion 360: Cea mai minunată perioadă a anului poate fi făcută și mai minunată prin proiectarea și imprimarea 3D a propriilor ornamente. Vă voi arăta cum puteți proiecta cu ușurință ornamentul din imaginea de mai sus folosind Fusion 360. După ce parcurgeți pașii de mai jos, faceți
Creați-vă propriile stele aruncătoare Shuriken de hârtie, CD-uri, lemn și metal foarte ascuțit: 5 pași

Creează-ți propriile stele aruncând Shuriken de hârtie, CD-uri, lemn și metal foarte ascuțit: într-o zi, în timp ce mă uitam la un film de kung-fu uber-cheesy, m-am gândit: Nu ar fi frumos dacă aș avea unele periculoase? lucruri ascuțite, aruncate? Ceea ce m-a condus la goog pentru a-mi crea propriile stele. Ceea ce a apărut a fost o pagină despre cum să simplificați
