
Cuprins:
- Autor John Day [email protected].
- Public 2024-01-30 11:43.
- Modificat ultima dată 2025-01-23 15:04.


Acest comutator de înclinare de bază SW-520D poate fi utilizat cu ușurință pentru a detecta orientarea. În interiorul cutiei se află o minge care intră în contact cu știfturile când carcasa este în poziție verticală. Înclinați carcasa și bilele nu se ating, astfel nu faceți o conexiune.
Senzorul de înclinare permite detectarea orientării sau înclinării. Detectează dacă senzorul este complet vertical sau dacă este înclinat. În acest tutorial, vom afla cum funcționează un senzor de înclinare și cum să-l folosim cu placa Arduino pentru detectarea mișcărilor. Vom folosi un modul piezo pentru a scoate un sunet de fiecare dată când comutatorul face un contact.
Urmăriți un videoclip demonstrativ.
Pasul 1: De ce veți avea nevoie


Arduino UNO (sau orice alt Arduino)
Senzor de înclinare SW-520D
Modul piezo
LED ROSU
Rezistor 1K ohm
Sârme de jumper
Pană de pâine
Programul Visuino: Descărcați Visuino
Pasul 2: Circuitul
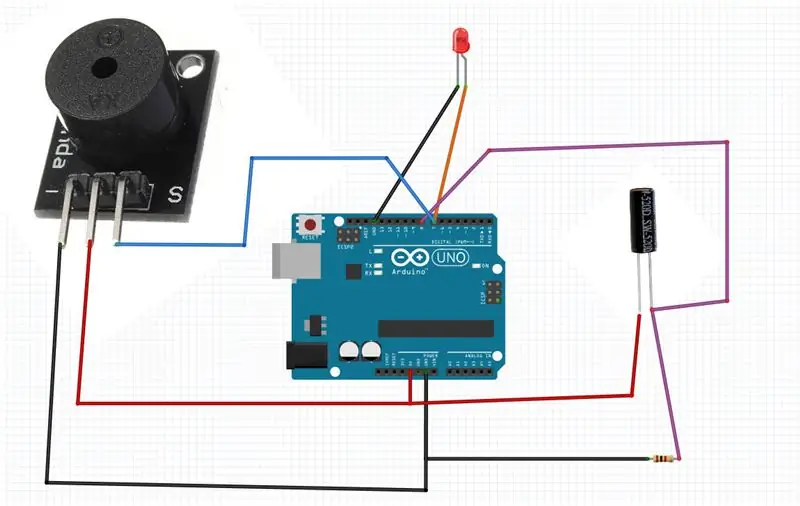
- Conectați pinul modulului piezo [-] la pinul Arduino [GND]
- Conectați pinul modulului piezo [+] la pinul Arduino [5V]
- Conectați pinul modulului Piezo [S] la pinul digital Arduino [7]
- Conectați pinul sesnsor Tilt [1] la pinul Arduino [5V]
- Conectați pinul sesnsor Tilt [1] la pinul digital Arduino [8] și la rezistor.
- Conectați cealaltă parte a rezistorului la pinul Arduino [GND]
- Conectați pinul pozitiv LED la pinul digital Arduino [7]
- Conectați pinul negativ LED la pinul Arduino [GND]
Pasul 3: Porniți Visuino și selectați tipul de placa Arduino UNO
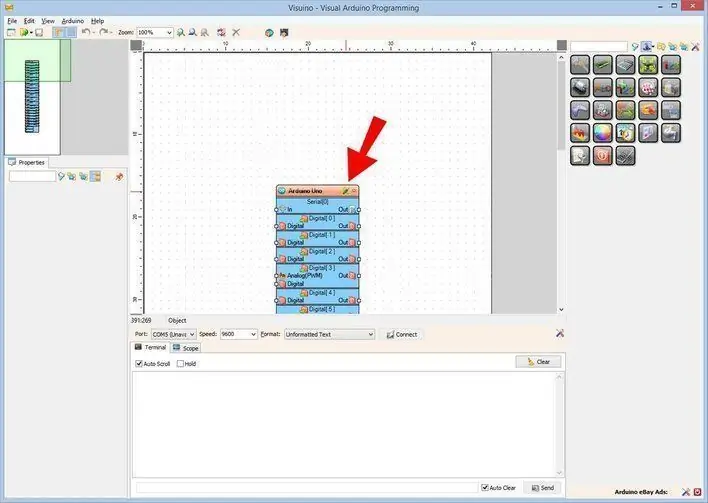
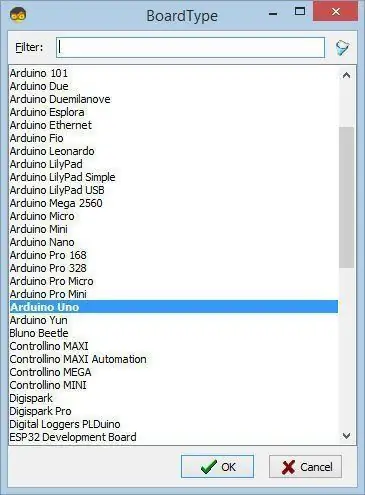
Pentru a începe programarea Arduino, va trebui să aveți Arduino IDE instalat de aici:
Vă rugăm să rețineți că există câteva erori critice în Arduino IDE 1.6.6. Asigurați-vă că instalați 1.6.7 sau o versiune ulterioară, în caz contrar acest instructabil nu va funcționa! Dacă nu ați făcut-o, urmați pașii din acest instructabil pentru a configura Arduino IDE pentru a programa Arduino UNO! Visuino: https://www.visuino.eu trebuie, de asemenea, să fie instalat. Porniți Visuino așa cum se arată în prima imagine Faceți clic pe butonul „Instrumente” de pe componenta Arduino (Imaginea 1) în Visuino Când apare dialogul, selectați „Arduino UNO” așa cum se arată în Imaginea 2
Pasul 4: În Visuino Adăugați și conectați componente
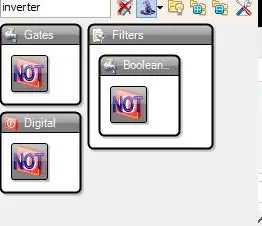
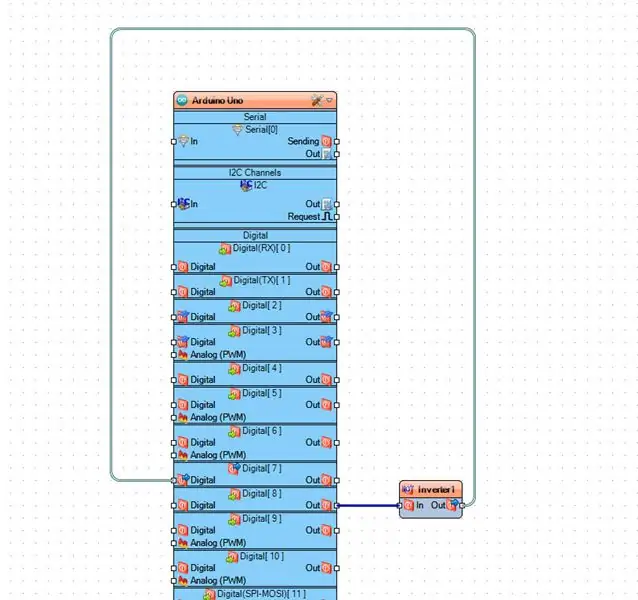
- Adăugați componenta „Invertor digital (boolean) (Nu)”
- Conectați pinul digital Arduino [8] la pinul component "Inverter1" [In]
- Conectați pinul component "Inverter1" [Out] la pinul digital Arduino [7]
Pasul 5: Generați, compilați și încărcați codul Arduino
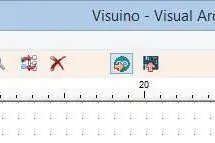
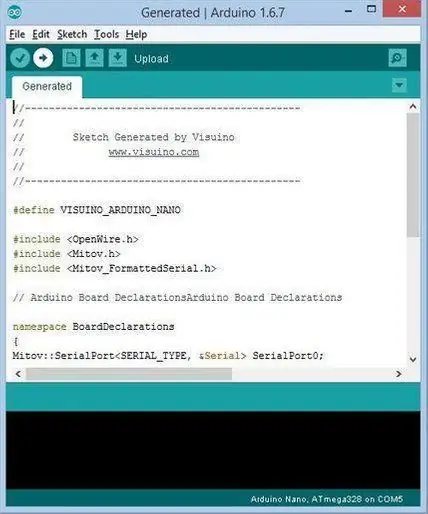
În Visuino, apăsați F9 sau faceți clic pe butonul afișat în imaginea 1 pentru a genera codul Arduino și deschideți ID-ul Arduino
În IDE-ul Arduino, faceți clic pe butonul Încărcare, pentru a compila și încărca codul (Imaginea 2)
Pasul 6: Joacă
Dacă porniți modulul Arduino UNO și apăsați senzorul senzorului de forță, ar trebui să vedeți un număr în schimbare pe afișajul OLED și un LED verde ar trebui să se aprindă, dar atunci când atingeți limita, LED-ul roșu ar trebui să strălucească.
Felicitări! V-ați finalizat proiectul cu Visuino. De asemenea, este atașat proiectul Visuino, pe care l-am creat pentru acest Instructable, îl puteți descărca de aici și îl puteți deschide în Visuino:
Recomandat:
LED-uri senzor de înclinare: 3 pași

LED-uri de senzor de înclinare: acest proiect creează un zar LED care produce un număr nou de fiecare dată când senzorul de înclinare este înclinat. Acest proiect ar putea fi modificat pentru a utiliza un buton, dar codul ar trebui modificat în consecință. Înainte de a începe acest proiect, asigurați-vă că conectați 5V și
Intrare tactilă capacitivă ESP32 utilizând „dopuri metalice” pentru butoane: 5 pași (cu imagini)

Intrare tactilă capacitivă ESP32 utilizând „dopuri metalice” pentru butoane: În timp ce finalizam deciziile de proiectare pentru un viitor proiect ESP32 bazat pe kitul WiFi care necesită intrare cu trei butoane, o problemă vizibilă a fost că kitul WiFi 32 nu are un singur buton mecanic, totuși, doar trei butoane mecanice, f
Senzor digital de înclinare folosind LM358: 3 pași

Senzor digital de înclinare folosind LM358: Senzorii sunt cel mai bun lucru pentru a începe utilizarea electronice DIY, puteți obține o gamă largă de senzori, fiecare potrivit pentru una sau mai multe sarcini. Arduino este compatibil cu o varietate de senzori și vă voi arăta cum să construiți senzori diferiți
Comutator de înclinare: 9 pași (cu imagini)

Tilt Switch: Acest tutorial servește ca o introducere la circuitele soft. Prin aplicare, veți obține o înțelegere a proprietăților de lucru ale materialelor electronice-textile (e-textile), cum ar fi țesătura conductivă și firul conductiv. Construind un f
Senzor de înclinare de cinci centi: 4 pași (cu imagini)

Senzor de înclinare de cinci centi: Acesta este un senzor de înclinare de bază inspirat de senzorii de tip bilă și cușcă, dar 2d în loc de 3d. Un nichel capturat conectează perechi de fire în funcție de orientarea senzorului. Acestea sunt rapide de construit și destul de ieftine; Am venit cu ei pentru un proiect cu
