
Cuprins:
- Autor John Day [email protected].
- Public 2024-01-30 11:43.
- Modificat ultima dată 2025-01-23 15:04.


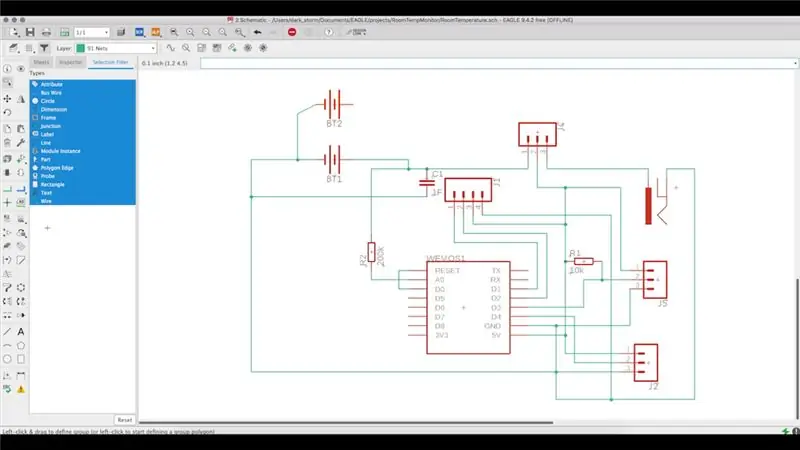
După ce am pregătit un Raspberry Pi cu Home Assistant pentru a gestiona diferite spații, am observat că una dintre informațiile de bază ale fiecărui spațiu este temperatura și umiditatea. Putem cumpăra unul dintre mai mulți senzori disponibili pe piață compatibil cu Home Assistant sau să construim unul dintre ai noștri.
Pasul 1: Cerințe
Am construit inițial un prototip pe o placă de testare pentru a testa conexiunile de bază și citirea senzorilor. După ce am fost testat, am definit cerințele de sistem. Aceasta trebuie să:
- Permiteți citirea mai multor senzori, inclusiv senzori i2c
- Poate fi alimentat de la baterie sau transformator
- Trimiteți informații către o locație centrală pentru a fi disponibile în Home Assistant
- Aveți un consum redus, mai ales dacă este alimentat cu baterie
- Fii cât mai mic posibil pentru a trece neobservat
Pentru a îndeplini cerințele de mai sus, am definit următoarea structură:
- Sistemul este gata să citească trei senzori, dintre care unul prin i2c
- Vă permite să definiți ce mod de alimentare
- Trimiteți citiri către un server MQTT în subiectul său, astfel încât Home Assistant să poată colecta
- Trebuie să trimiteți citirile la fiecare oră și după aceea să introduceți Deep Sleep
Pasul 2: Prototip
Inițial am extins prototipul de bază pentru a testa bateriile. Sistemul este gata să fie alimentat cu două baterii 18650, deși are nevoie doar de unul. Utilizarea a două crește autonomia sistemului și vă permite să utilizați senzori care consumă mai mult.
După ce prototipul a fost finalizat, am început să construiesc PCB pe Autodesk Eagle. Acest lucru este gratuit pentru a crea PCB-uri de până la 11 cm.
Pentru a crea PCD în Autodesk Eagle, trebuie să creați un proiect și, în cadrul proiectului, să creați o schemă cu componentele și conexiunile acestora.
După ce se creează acest lucru, creăm pcb-ul. Pentru aceasta folosim butonul de pe bara de instrumente. Autodesk Eagle creează un PCB cu toate componentele și indică conexiunile acestora. Apoi, trebuie să definiți dimensiunea plăcii, să poziționați componentele la locul lor și să faceți conexiunile între ele (consultați mai multe informații aici
Pasul 3: Creați PCB
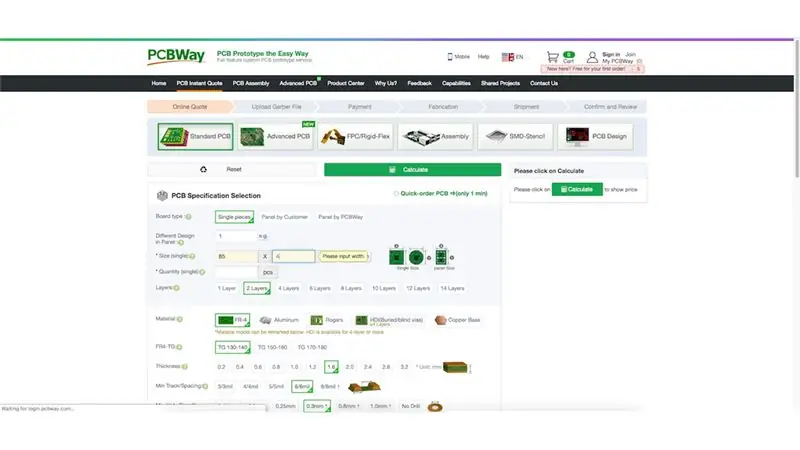
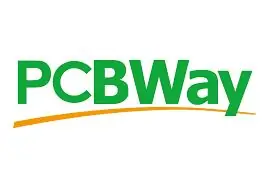
În cele din urmă, este necesar să exportați desenul în format gerber pentru a fi trimis pentru producție. Deoarece există mai multe posibilități, PCBWay oferă un tutorial al procesului (https://www.pcbway.com/helpcenter/technical_support/Generate_Gerber_files_in_Eagle.html) și ce fișiere trebuie trimise.
Am trimis apoi desenul la PCBWay pentru producție. Mulțumim anticipat PCBWay pentru tot sprijinul acordat sponsorizării.
Trimiterea se face pe site-ul PCBWay. La trimitere, costul este disponibil automat. O opțiune care trebuie bifată este „fără plumb HASL”, astfel încât plăcile să nu conțină plumb. După depunere, procesul de producție este rapid, durând 1-2 zile.
Pasul 4: Componente
După ce am primit PCB-urile de la PCBWay, am început să sudez diferitele componente. Pentru acest proiect sunt necesare următoarele componente:
- Anteturi masculine
- Anteturi feminine
- 1 suport dublu baterie 18650
- 1 jumper
- 1 Wemos d1 mini
- 1 condensator 470uf
- 1 priză Jack DC 5,5 x 2,1 mm
- 1 senzor DHT22
- Cabluri jumper
- Placă PCB de la PCBWay
Pasul 5: Asamblare

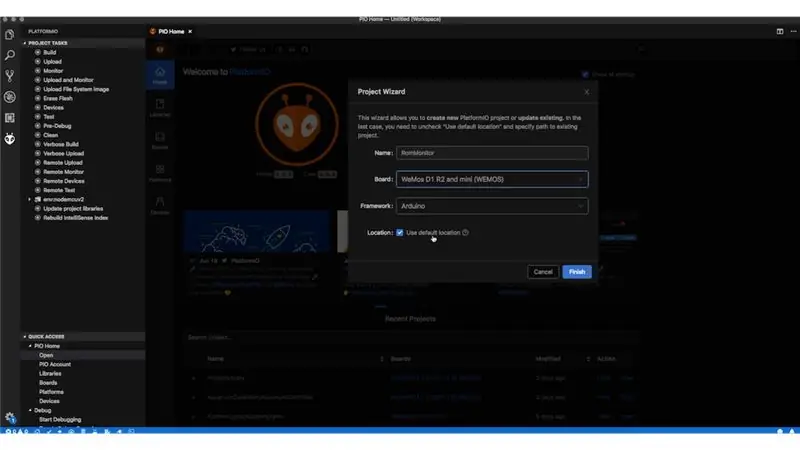
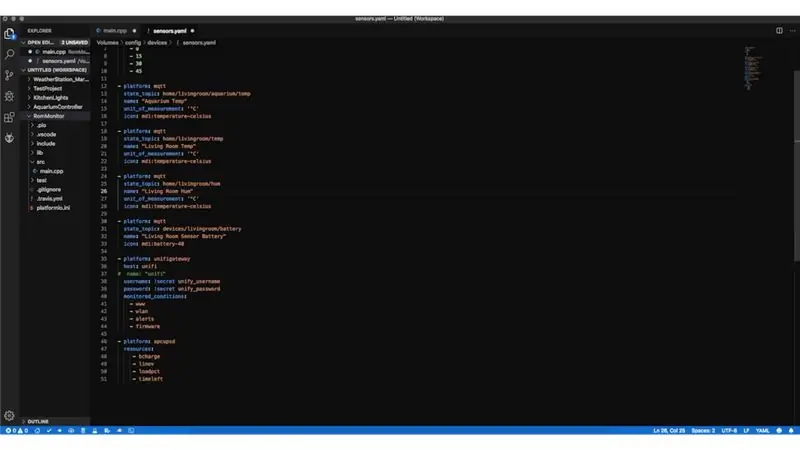
Am început să sudez componentele de pe PCB, care a fost un proces foarte simplu datorită pregătirii pe care o face PCBWay.
După lipire și un test final, am început să proiectez cutia. Aceasta a fost modelată pe Autodesk Fusion 360. Partea de jos, care găzduiește sistemul și are diferite intrări, și partea de sus, care găzduiește DHT22. Au fost modelate mai multe huse pentru intrările care nu vor fi utilizate. Dacă este necesar, scoateți fiecare capac.
Pasul 6: Cod și pașii finali
În cele din urmă, codul a fost încărcat pe Wemos și instalat pe loc.
Codul poate fi descărcat din contul meu GitHub.
Mai târziu am configurat Home Assistant pentru a colecta informații despre subiectele sale pentru a le afișa în tabloul de bord.
Recomandat:
Cameră CCTV cu NodeMCU + Modul de cameră pentru laptop vechi (cu și fără utilizarea Blynk): 5 pași

Cameră CCTV cu NodeMCU + Modulul de cameră pentru laptop vechi (cu și fără utilizarea Blynk): Bună băieți! În acest instructable, vă voi arăta cum am folosit modulul de cameră vechi al laptopului și nodeMCU pentru a face ceva similar cu CCTV
Sonerie inteligentă pentru HomeAssistant: 4 pași
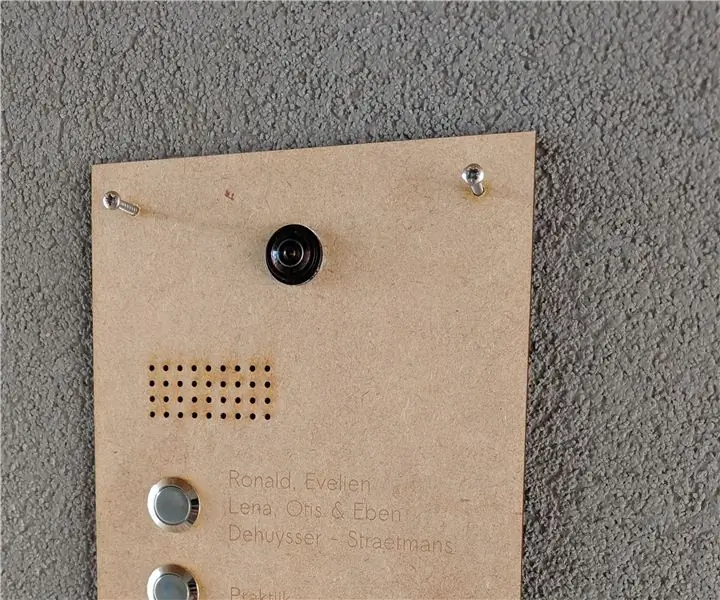
Sunet inteligent pentru HomeAssistant: Așadar, am dorit o sonerie cu următoarele caracteristici: Video de la ușă Audio bidirecțional Două butoane Integrare cu tabletă montată pe perete care arată HomeAssistant UIS Unele opțiuni au apărut ca Doorbird (scump și nu au apeluri audio bidirecționale)
Cameră de rezervă pentru camera video reciclată: 7 pași (cu imagini)

Cameră de rezervă pentru camera video reciclată: sunt sigur că majoritatea dintre voi care citiți acest lucru au un sertar sau un dulap undeva plin de tehnică iubită odată care tocmai a devenit prea veche și depășită. Cu siguranță am partea mea de tehnologie veche și este trist să văd că un astfel de potențial se pierde. Ei bine, în acest ghid, sunt g
Stabilizator pentru cameră pentru ENV2 sau alte telefoane cu cameră: 6 pași

Camera Stabilizer pentru ENV2 sau alte telefoane cu cameră: vreți vreodată să faceți un videoclip, dar aveți doar un telefon cu cameră? Ați făcut vreodată un videoclip cu un telefon cu cameră, dar nu îl puteți ține nemișcat? Ei bine, acesta este instructivul pentru tine
Suport pentru trepied pentru o cameră rapidă (sau altă cameră web): 5 pași

Suport pentru trepied pentru o cameră foto rapidă (sau altă cameră web): există multe motive pentru care ați putea dori să puneți camera web pe un trepied. Trebuia să fac acest lucru, deoarece suportul pentru Logitech QuickCam Pro 4000 lipsea, dar este adesea plăcut să-l folosesc cu un trepied pentru imagini mai bune, în general, mai ales dacă
