
Cuprins:
- Provizii
- Pasul 1: Cumpărarea unei pălării
- Pasul 2: Brainstorming și înregistrarea răspunsurilor pe care doriți să le spună pălăria
- Pasul 3: Exportul fișierului audio
- Pasul 4: Exportați fișierul din QuickTime Player în Garage Band
- Pasul 5: Conversia fișierului AIFF în fișier.wav
- Pasul 6: Descărcarea CircuitPython (dacă este necesar)
- Pasul 7: Conexiune între programul Python și CPX
- Pasul 8: Instalarea circuitului Python
- Pasul 9: Codificare
- Pasul 10: Codificare finală: Partea I
- Pasul 11: Codificare finală: Partea 2
- Pasul 12: Decor și design
- Autor John Day [email protected].
- Public 2024-01-30 11:43.
- Modificat ultima dată 2025-01-23 15:04.

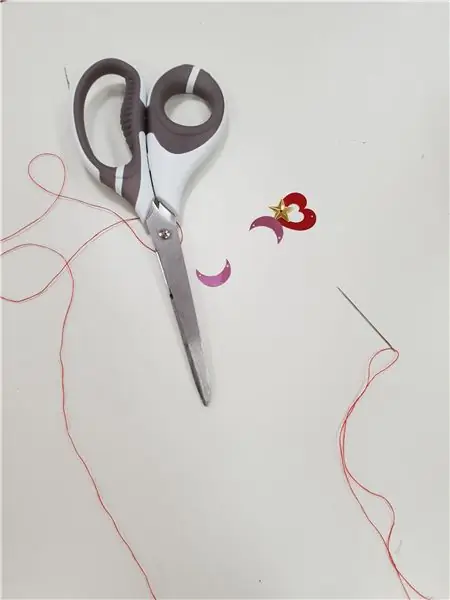


Acest tutorial ușor și rapid vă învață cum să faceți o pălărie de vorbire! Ar răspunde cu un răspuns procesat cu atenție atunci când „puneți” o întrebare și poate vă poate ajuta să decideți dacă aveți griji sau probleme.
În clasa mea Wearable Tech, mi s-a dat sarcina de a încorpora CPX (circuit playground express), abilitățile mele de codare și ceva ce poți purta într-un singur proiect. Și m-am gândit, de ce să nu fac o pălărie de vorbire la fel ca pălăria de sortare din Harry Potter? Pălăria ar genera în mod aleatoriu un răspuns pe care l-am înregistrat ori de câte ori CPX detectează un shake.
Provizii
- pălărie de pescar (sau orice fel de pălărie funcționează)
- CPX (circuit de joacă expres)
- Baterie AA (am folosit una reîncărcabilă)
- Clamă
- Ac
- Mărgele
-Fir
- Aplicația Audacity
- Înregistrator de voce (am folosit playerul Quicktime)
- mu-editor (program de editare Python)
Materiale de care este posibil sau de care aveți nevoie:
- Microfon extern
- Paiete
- Mărgele
Pasul 1: Cumpărarea unei pălării
Am vrut o pălărie de pescar, așa că am primit-o de la H&M, dar puteți folosi orice fel de stil de pălărie sau marca pe care doriți să o utilizați.
Pasul 2: Brainstorming și înregistrarea răspunsurilor pe care doriți să le spună pălăria
În primul rând, trebuie să înregistrați răspunsurile pe care pălăria dvs. le va genera. De exemplu, pălăria mea poate genera cinci răspunsuri, inclusiv „Da”, „Nu”, „Poate data viitoare”, „Voi lua o altă întrebare” și „Este în regulă”.
Puteți să le înregistrați folosind orice dispozitiv de înregistrare doriți, inclusiv înregistratorul de telefon, playerul QuickTime, GarageBand etc. Am folosit playerul QuickTime și un microfon extern pentru a înregistra un sunet mai clar și de o calitate mai bună.
Pasul 3: Exportul fișierului audio
Odată ce ați înregistrat fișierul audio, va trebui să schimbați fișierul audio cu fișierul.wav folosind îndrăzneala. Dacă nu aveți un program de îndrăzneală pe computer, atunci îl puteți descărca pur și simplu googlând îndrăzneala sau urmând acest link:
Apoi, trebuie să mutați fișierul în programul audacity pentru a edita fișierul. Mai întâi trebuie să împărțiți fișierul audio de la stereo la mono, astfel încât să reducă dimensiunea fișierului.
Iată pașii privind modul de editare a fișierului în fișierul.wav.
Pasul 4: Exportați fișierul din QuickTime Player în Garage Band
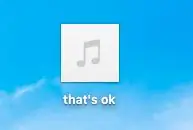
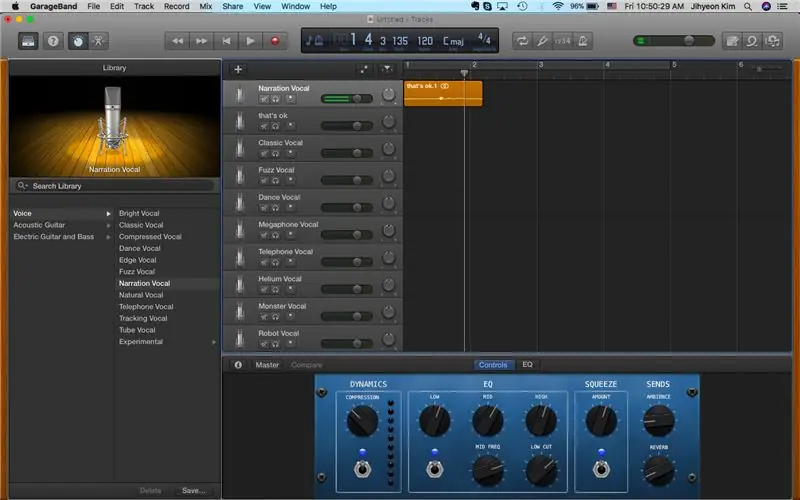
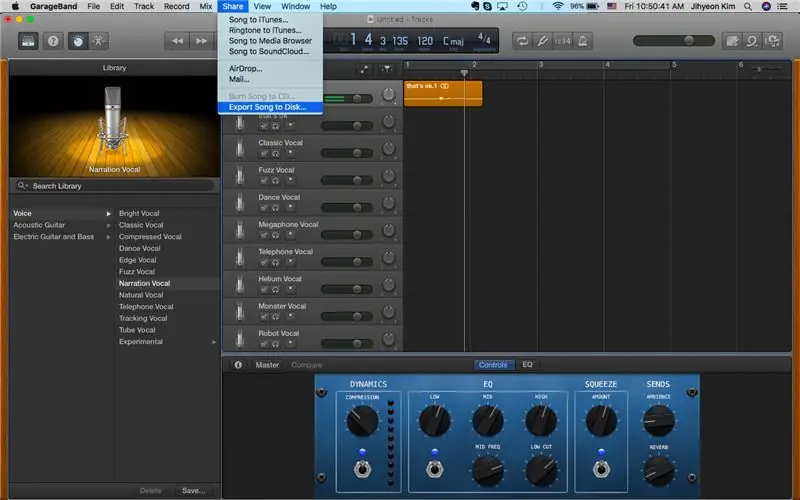
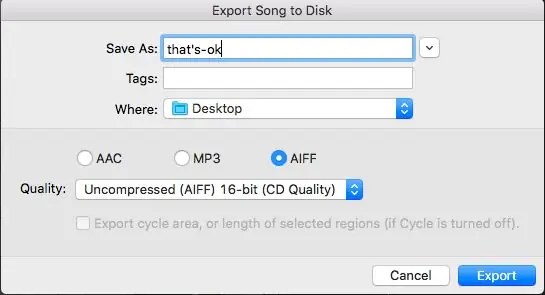
Odată ce ați salvat înregistrarea pe desktop, cum ar fi captura de ecran de mai sus, pur și simplu trageți fișierul în GarageBand pentru a-l exporta în fișier AIFF pe 16 biți necomprimat. Acest lucru se poate face făcând clic pe butonul Partajare Exportă melodia pe disc așa cum se arată în a treia imagine. Apoi, faceți clic pe „AIFF” și „CD pe 16 biți” și salvați-l din nou pe desktop.
Pasul 5: Conversia fișierului AIFF în fișier.wav
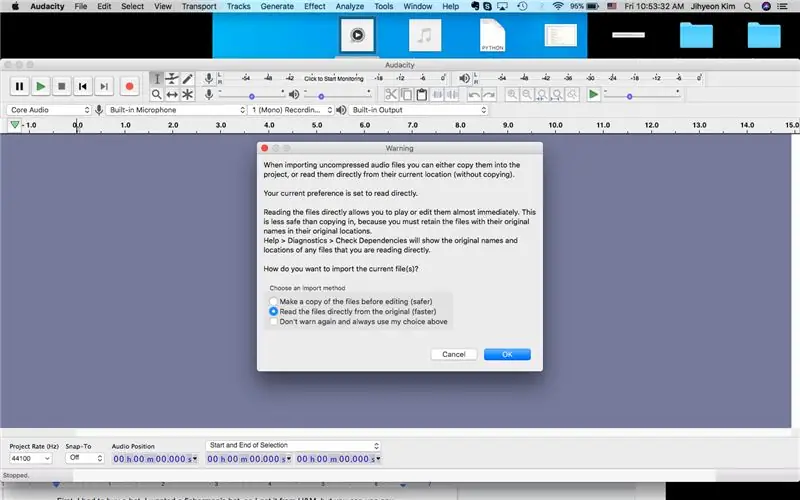


Deoarece aveți un fișier audio AIFF salvat pe desktop, puteți deschide apoi Audacity și importa fișierul. Puteți face acest lucru pur și simplu trăgând fișierul AIFF în el. Dacă apare semnul de avertizare, faceți clic pe OK și continuați.
Apoi, va apărea un fișier audio care arată ca a doua captură de ecran de mai sus. Întrucât trebuie să împărțiți sunetul stereo în mono, faceți clic pe butonul săgeată în jos de lângă titlul fișierului dvs. audio (în acest caz este „ok”) și veți vedea semnul care spune „Split Stereo to Mono”. Faceți clic pe aceasta. Fișierul dvs. audio va fi împărțit separat în două.
Apoi, trebuie să ștergeți unul dintre fișierele audio, deoarece a fost împărțit. Acest lucru se poate face pur și simplu apăsând butonul „X” din stânga. Acest lucru vă va lăsa cu ceva de genul celei de-a treia capturi de ecran.
Apoi puteți edita fișierul după cum doriți și, dacă ați terminat, faceți clic pe Export Export ca WAV deasupra.
Apoi, doar salvați-l pe desktop. Repetați acest proces pentru fiecare fișier audio pe care l-ați înregistrat.
* Atenție: asigurați-vă că nu ați înregistrat prea multe, deoarece CPX are puțin spațiu de stocare și nu poate încadra toate fișierele audio.
Pasul 6: Descărcarea CircuitPython (dacă este necesar)
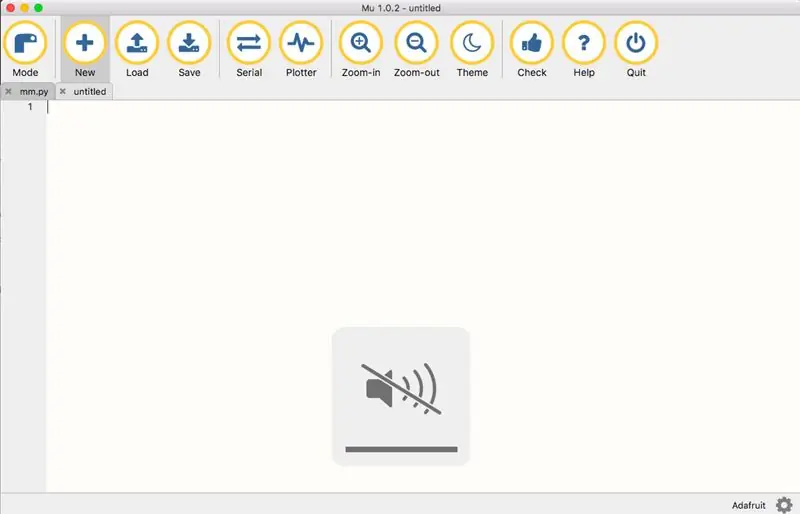
După ce ați urmat acești pași, sunteți acum gata să codați.
Voi folosi python pentru a codifica acest program, deci dacă nu aveți mu-editor pe computer, ar trebui să-l descărcați. Puteți descărca acest lucru căutând pur și simplu „mu-editor” pe Google și făcând clic pe primul site web care apare. De asemenea, puteți urmări acest site web și descărca în funcție de tipul computerului.
Dacă ați descărcat programul, deschideți-l. Va arăta ceva asemănător cu imaginea de mai sus. Aici puteți scrie codurile și le puteți salva.
Pasul 7: Conexiune între programul Python și CPX


Acum, scoateți CPX-ul și un cablu USB.
Conectați partea mai mică a cablului USB la CPX, pe partea argintie așa cum se arată în imagine și conectați partea mai mare a cablului USB la computer. Acum sunteți cu adevărat gata să codați și fiecare informație salvată pe editorul dvs. de mu va fi transferată în CPX.
Pasul 8: Instalarea circuitului Python
Apoi, va trebui să instalați cea mai recentă versiune de circuit playground express folosind acest link:
circuitpython.org/board/circuitplayground_…
Aceasta este ULTIMA instalare pe care trebuie să o faceți, vă promit. După aceasta vine partea distractivă.
Acest fișier pe care tocmai l-ați instalat va fi copiat în CPX. CPLAYBOOT emite un sunet și devine CIRCUITPIE. Ori de câte ori conectați cablul USB, CPX și computerul împreună, acest CIRCUITPY va apărea.
Amintiți-vă wav. fișier (e) de sunet pe care le-ați convertit înainte? Plasați acest / aceste fișiere în folderul CIRCUITPY. Asigurați-vă că fișierul sonor este un fișier WAV mono pe 16 biți.
Pasul 9: Codificare
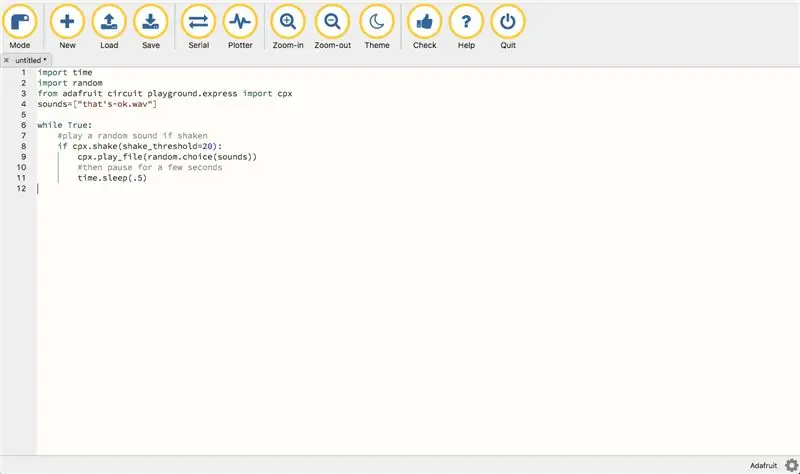
În acest tutorial, CPX trebuie să facă trei lucruri. Una, trebuie să detecteze sau să simtă o mișcare. În al doilea rând, trebuie să genereze răspunsuri în mod aleatoriu, iar al treilea trebuie să redea fișierul plasat în CPX. Deci, codul care face ca această pălărie să funcționeze trebuie să le facă pe toate trei.
Adăugați următorul cod în editorul dvs. mu și salvați-l ca: code.py
timpul de import
import aleatoriu de pe circuitul adafruit playground.express
import sunete CPX = ["că-ok.wav"]
în timp ce este adevărat:
# redați un sunet aleatoriu dacă este agitat
dacă cpx.shake (shake_threshold = 20):
cpx.play_file (random.choice (sunete))
#atunci pauză câteva secunde
time.sleep (.5)
Dacă ne uităm la cod, mai întâi, importăm ora. Apoi importăm aleator pentru generatorul aleator. În Python, „timpul” ne permite să gestionăm diverse operațiuni în ceea ce privește timpul, conversiile și reprezentările acestuia. Apoi, se arată în cod că din acest program se vor transfera datele. Lângă „sunete =”, între paranteze și ghilimele ar trebui să fie fișierul.wav pe care l-ați tras în folderul CIRCUITPY. Observați că trebuie să notați „.wav” în cod. Python nu poate interpreta caractere speciale precum _,:, 'și multe altele, deci asigurați-vă că puneți liniuțe între cuvinte dacă aveți nevoie de spații între cuvinte. În acest cod, există un singur fișier de sunet codat, așadar, dacă doriți să puneți mai multe fișiere de sunet, puneți-le în același format și nume salvate în computer. Nu uitați, pentru ca fișierul de sunet să poată fi redat, fișierele de sunet trebuie să fie plasate în folderul CIRCUITPY!
Codul de mai jos „în timp ce este adevărat:” îi spune lui CPX să redea un sunet aleatoriu dacă detectează un shake și să se oprească câteva secunde. (.5) din cod arată cât de sensibil este CPX, deci dacă doriți să fie mai sensibil sau mai puțin sensibil, puteți schimba numărul. Puteți vedea captura de ecran de mai sus dacă doriți să verificați dublu formatul.
Pasul 10: Codificare finală: Partea I
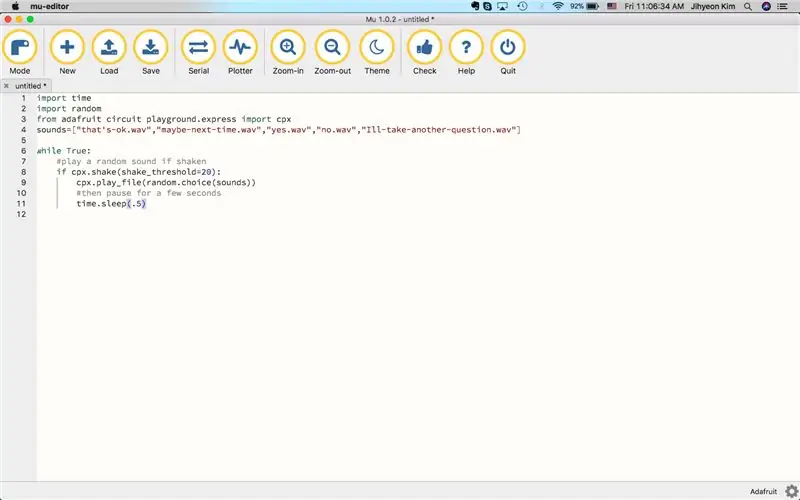
Să adăugăm câteva intrări și alte fișiere.wav. Trageți alte fișiere.wav în folderul CIRCUITPY înainte de a începe să codați. Acesta a fost codul meu final:
timpul de import
import aleatoriu de pe circuitul adafruit playground.express
importă sunete CPX = ["că-ok.wav", "poate-data viitoare.wav", "yes.wav", "nu.wav", "Ill-take-another-question.wav"]
în timp ce este adevărat:
# redați un sunet aleatoriu dacă este agitat
dacă cpx.shake (shake_threshold = 20):
cpx.play_file (random.choice (sunete))
#atunci pauză câteva secunde
time.sleep (.5)
Acum reglați fișierele de sunet în funcție de a dvs. și faceți clic pe butonul de salvare! Rețineți, dacă aveți un fișier.wav foarte lung, veți descoperi că nu puteți face nimic altceva până când fișierul nu este terminat de redat. Rețineți acest lucru dacă doriți să includeți fișiere.wav cu alt cod. De asemenea, este inteligent să verificați dacă aveți suficient spațiu de stocare în CPX.
Mai sus este cum arată pe mu-editor.
Pasul 11: Codificare finală: Partea 2
Dacă ați scris codurile, asigurați-vă că faceți clic pe butonul de salvare. Apoi, opriți CPX-ul și porniți-l din nou cu cablul USB încă conectat la laptop și editorul mu încă deschis. Acest lucru se poate face apăsând butonul din mijloc care spune „RESET” pe CPX. Agitați pentru a vă asigura că codul funcționează corect. Dacă codul funcționează, CPX ar trebui să genereze aleatoriu unul dintre răspunsurile din codul dvs. Dacă aveți dificultăți în a face acest lucru, verificați din nou:
1) dacă formatul este corect
2) dacă nu aveți caractere de nerecunoscut în Python (de exemplu ', _)
3) dacă l-ați salvat corect
4) dacă aveți toate fișierele audio (.wav) trase în folderul CIRCUITPY.
Nu uitați, codificarea necesită multe încercări și erori pentru a funcționa corect.
Dacă totul funcționează, scoateți cu grijă cablul USB. Întrucât ați terminat cu partea de codificare a acestei provocări, ați terminat 95% în realizarea acestei pălării!
Pasul 12: Decor și design



Acum este timpul pentru decor.
Mai întâi, atașați CPX-ul la pălărie prin coasere. Mai sus este o imagine a modului în care am făcut-o.
Cum și unde plasați bateria este, de asemenea, important, dar este alegerea dvs. Pur și simplu am tăiat bateria pe lateral pentru a face să pară natural și nu aglomerat. Apoi, am înregistrat doar pentru a mă asigura că nu cade și am decupat firele, astfel încât să nu-l lase agățat. Deasupra sunt pozele acestui design.
În ceea ce privește decorul, este complet alegerea ta. Pur și simplu am cusut paiete mici și mărgele pentru a o face strălucitoare.
Pentru a decora partea de sus, am folosit pur și simplu cusăturile de canapea cu fire, fir mic și ac. Acest lucru ar putea fi văzut pe scurt și în imaginea de mai sus.
Porniți bateria și acum ați terminat!
Recomandat:
Aripi Cosplay activate de mișcare folosind Circuit Playground Express - Partea 1: 7 pași (cu imagini)

Motion Activated Cosplay Wings folosind Circuit Playground Express - Partea 1: Aceasta face parte dintr-un proiect în două părți, în care vă voi arăta procesul meu de realizare a unei perechi de aripi de zână automatizate. Prima parte a proiectului este mecanica aripilor, iar a doua parte o face purtabilă și adaugă aripile
Broșă din cristal de cuarț cu senzor de sunet și muzică cu circuit de joacă Circuit Express: 8 pași (cu imagini)

Broșă de cristal cuarț cu senzor de sunet și muzică cu teren de joacă Circuit Express: Această broșă reactivă la sunet este realizată folosind un circuit de joacă expres, cristale de cuarț vrac ieftine, sârmă, carton, plastic găsit, un știft de siguranță, ac și fir, adeziv fierbinte, țesătură, și o varietate de instrumente. Acesta este un prototip sau prima schiță a acestui
Star Wars Light With Circuit Playground Express: 5 pași

Lumina Star Wars cu Circuit Playground Express: Această lumină utilizează Circuit Playground Express pentru a reda secvențe de lumină și muzică. Tastaturile atașate pornesc animații luminoase separate și joacă fie The Imperial March (tema lui Darth Vader), fie tema principală din Star Wars. Codul programului include
Prima cască de siguranță cu circuit Express Playground: 10 pași
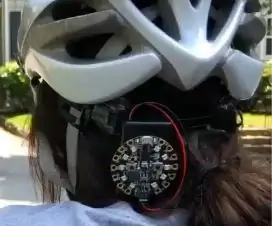
Prima cască de siguranță cu Circuit Playground Express: Ați fost vreodată la plimbare cu bicicleta și v-ați îngrijorat să vă luați mâna de pe ghidon pentru a semnaliza ce direcție întoarceți? Acum frica aceea poate fi în trecut! Acest tutorial vă va arăta cum să creați un sistem intermitent cască fără mâini folosind C
Circuit Playground Express (CPE) Tote realizate manual: 5 pași

Geantă manuală Circuit Playground Express (CPE): În acest Instuctabil veți obține pașii pentru codificarea microcontrolerului dvs. Circuit Playground Express (CPE) cu MakeCode și veți face o geantă dintr-o cămașă de flanelă și alte materiale. Există mult spațiu pentru interpretare și inovație! Ce vei progresa
