
Cuprins:
- Autor John Day [email protected].
- Public 2024-01-30 11:43.
- Modificat ultima dată 2025-01-23 15:04.



Acest instructable vă va arăta cum să construiți un tracker bazat pe Raspberry Pi pentru aparatul de cafea comun în spațiul dvs. de birou. Folosind afișajul OLED al trackerului și comutatoarele mecanice, utilizatorii își pot înregistra consumul de cafea, își pot vedea soldul și își pot înregistra plățile.
Sistemul dvs. va putea
- citiți / scrieți date de la / către o foaie Google
- afișează nume de utilizatori
- înregistrați consumul de cafea al utilizatorilor
- înregistrați plățile utilizatorilor
- arată soldurile utilizatorilor
Provizii
- (1x) Raspberry Pi Zero W (fără fir)
- (1x) Cablu micro USB
- (1x) Card de memorie Micro SD de 8 GB
- (1x) Afișaj grafic OLED monocrom 128x64
- (1x) 2x20 anteturi feminine (2,54)
- (3x) Comutator mecanic de la tastatură
- (3x) Keycap
- (1x) PCB personalizat (Puteți găsi schematică și design PCB aici.)
Pasul 1: Asamblați hardware-ul


După ce ați obținut toate componentele enumerate în secțiunea anterioară, sunteți gata să vă asamblați hardware-ul. În acest pas, veți face unele lipiri.
- Lipiți pinul 2x20 pe PCB-ul personalizat.
- Lipiți afișajul OLED pe PCB-ul personalizat.
- Lipiți comutatoarele mecanice ale tastaturii pe PCB-ul personalizat.
- Dacă Raspberry Pi nu are anteturi, va trebui, de asemenea, să lipiți anteturi masculine 2x20 pe Raspberry Pi.
Și, ați terminat cu hardware-ul!
Pasul 2: configurați-vă Raspberry Pi

În acest pas, veți configura Raspberry Pi. Vom urma o configurare fără cap, ceea ce înseamnă că nu veți avea nevoie de o configurare pentru monitor / tastatură / mouse pentru Rasberry Pi.
- Descărcați și scrieți imaginea Rasbian pe cardul dvs. Micro SD. Puteți găsi instrucțiunile suplimentare aici.
- Activați SSH pe Rasberry Pi. Aici, puteți găsi cum să faceți într-o configurare fără cap.
- Conectați-vă Raspberry Pi fără cap la WiFi folosind acest link.
În acest moment, ar trebui să puteți înregistra SSH în Raspberry Pi. Cu toate acestea, va trebui să aflați adresa IP a Raspberry Pi, pe care o puteți găsi folosind interfața web a routerului.
Dacă nu sunteți familiarizat cu SSH, puteți utiliza acest link pentru a afla mai multe
Dacă ați terminat cu conexiunea SSH, sunteți gata să configurați software-ul pentru tracker!
Pasul 3: Configurați software-ul Tracker
Înainte de a instala software-ul, trebuie să vă creați foaia de calcul Google și să obțineți cheia API. Puteți utiliza această foaie de calcul ca exemplu pentru a vă forma. Dacă urmați acest tutorial, puteți genera cheia API în mai puțin de 5 minute. După ultimul tutorial, ar fi trebuit să descărcați un fișier JSON. Trebuie să redenumiți fișierul JSON în „secret.json” pentru a funcționa cu software-ul furnizat.
- Descărcați fișierul cofee_tracker.zip și dezarhivați-l.
- Puneți fișierul secret.json în folderul dezarhivat (coffee_tracker).
Va trebui să transferați dosarul pe Raspberry Pi. Puteți face acest lucru folosind Cyberduck cu SSH File Transfer Protocol (SFTP). Transferați dosarul în directorul principal Raspberry Pi.
Software-ul de urmărire folosește Python 3. Nu este nevoie să îl instalați manual, deoarece imaginea Raspberry Pi vine cu un Python 3 preinstalat, dar vă rugăm să nu uitați să utilizați comanda python3 în loc de python.
Înainte de a rula software-ul, trebuie să instalați dependențele folosind comenzile de mai jos.
pip3 instalează gspread oauth2client
Software-ul de urmărire necesită, de asemenea, bibliotecile OLED Adafruit. Le puteți instala urmând acest tutorial.
Ca ultim pas al procedurii de configurare, trebuie să editați gdrive_controller.py în folderul code_tracker. Deschideți fișierul și mergeți la linia 13, așa cum afirmă comentariul de la linia 12, trebuie să schimbați numele foii de calcul cu cel pe care l-ați creat pentru aplicația dvs.
Acum ești pregătit să încerci!
Navigați la folderul coffee_tracker și rulați comanda de mai jos pentru a porni trackerul.
cd ~ / cofee_tracker
python3 main.py
Dacă doriți să începeți main.py de fiecare dată când Raspberry Pi pornește, urmați aceste instrucțiuni.
Pasul 4: Folosiți urmăritorul
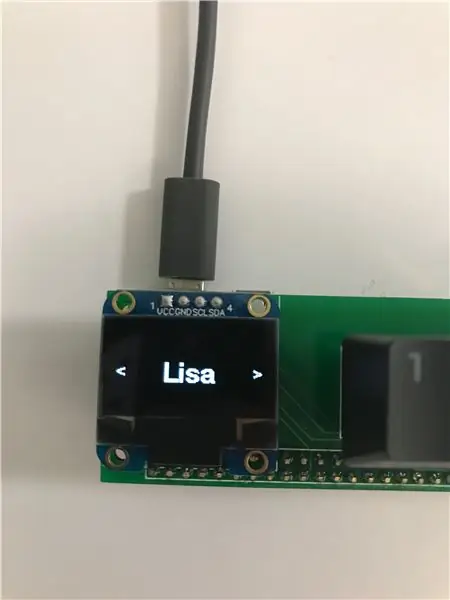
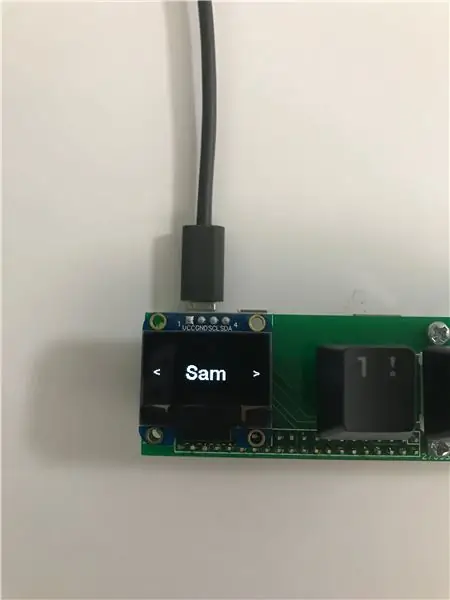
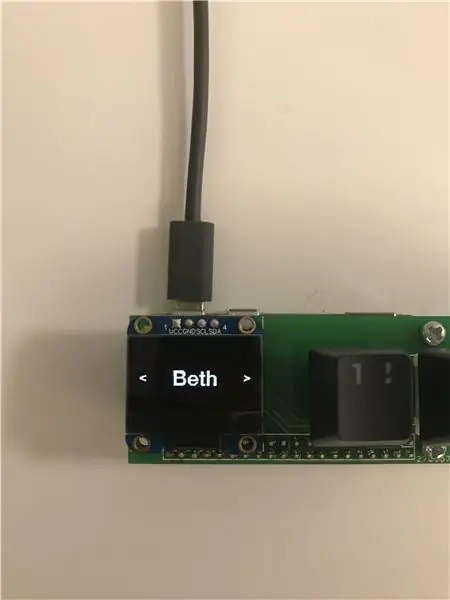
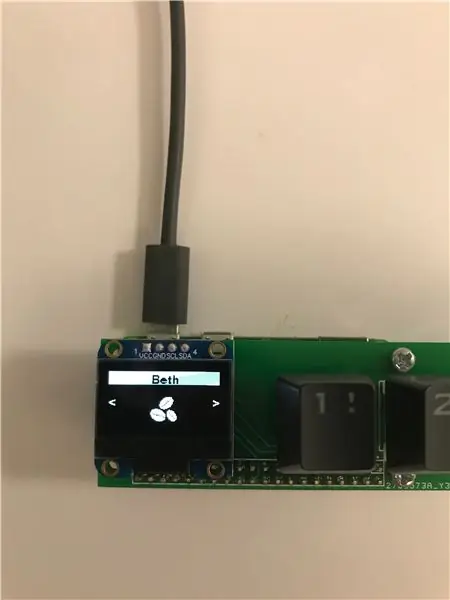
Felicitări! Ai supraviețuit pasului anterior! Acum, puteți încerca și utiliza trackerul.
Trackerul începe cu un ecran care afișează „Init …” urmat de adresa dvs. IP în scopuri de depanare. Trackerul își verifică în mod constant conexiunea WiFi și, dacă pierde conexiunea, afișează un mesaj „Fără Wi-Fi”.
Dacă conexiunea WiFi este stabilă, trackerul afișează un ecran animat așa cum se arată la începutul acestui instructable până când butonul central este apăsat.
Apăsarea butonului central colectează informațiile despre utilizatori din Foi de calcul Google și face ca afișajul să afișeze numele utilizatorilor. Puteți naviga între utilizatori utilizând butoanele stânga și dreapta. Dacă apăsați butonul central, veți fi navigat pentru un meniu specific utilizatorului. Dacă nu efectuați nicio acțiune în 10 secunde, afișajul va începe să afișeze din nou animația.
În meniul specific utilizatorului puteți să vă înregistrați cafeaua, să vă înregistrați plata, să vă vedeți soldul. Puteți naviga prin aceste opțiuni folosind butoanele stânga și dreapta. Dacă doriți să reveniți la lista de utilizatori, navigați la pictograma înapoi și apăsați butonul central.
Pasul 5: Îmbunătățiri viitoare
Dacă citești până aici, mulțumesc că ai făcut asta! Până în prezent funcționalitatea este limitată, dar puteți îmbunătăți trackerul cu un clasament! Dacă doriți să faceți o îmbunătățire hardware, o cutie cu tăiere cu laser ar fi una bună.
Nu ezitați să-mi trimiteți mesaje dacă aveți probleme, întrebări sau sugestii!
Recomandat:
Adăugați o funcție personalizată în Foi de calcul Google: 5 pași

Adăugați o funcție personalizată în Foi de calcul Google: sunt sigur că la un moment dat din viața dvs. a trebuit să utilizați software pentru foi de calcul precum Microsoft Excel sau Foi de calcul Google. Sunt relativ simple și simple pentru a fi utilizate, dar și foarte puternice și ușor de extins. Astăzi, ne vom uita la Goo
Adăugați cu ușurință Google Maps în Foi de calcul Google automat și gratuit: 6 pași

Adăugați cu ușurință Google Maps în Foi de calcul Google automat și gratuit: la fel ca mulți Makers, am construit câteva proiecte de urmărire GPS. Astăzi, vom putea vizualiza rapid punctele GPS direct în Foi de calcul Google, fără a utiliza niciun site sau API extern. Cel mai bun dintre toate, este GRATUIT
Sondaj zilnic cu Makey Makey și Foi de calcul Google: 5 pași

Sondaj zilnic cu Makey Makey și Foi de calcul Google: am vrut să creez o modalitate de a înregistra datele elevilor când intră în clasă, precum și să aibă o modalitate de a afișa cu ușurință rezultatele în cameră pe ecranul proiectorului. În timp ce puteam simplifica acest lucru folosind Scratch, am vrut o modalitate ușoară de a înregistra și de a salva
Date meteo folosind Foi de calcul Google și Google Script: 7 pași

Date meteo folosind Foi de calcul Google și Script Google: În acest Blogtut, vom trimite citirile senzorului SHT25 pe foile Google utilizând Adafruit huzzah ESP8266, care ajută la trimiterea datelor către internet. Trimiterea datelor către celula de foi Google este mult utilă și modul de bază care salvează datele în
Trimiterea datelor despre vibrații și temperatură fără fir către Foi de calcul Google folosind Node-RED: 37 de pași

Trimiterea datelor despre vibrații și temperatură fără fir către Foi de calcul Google folosind Node-RED: Introducerea senzorului de temperatură și vibrații fără fir IoT Industrial Long Range IoT de la NCD, oferind până la o rază de 2 mile utilizarea unei structuri de rețea fără fir mesh. Incorporând un senzor de precizie de vibrație și temperatură pe 16 biți, acest dispozitiv
