
Cuprins:
2025 Autor: John Day | [email protected]. Modificat ultima dată: 2025-01-23 15:04
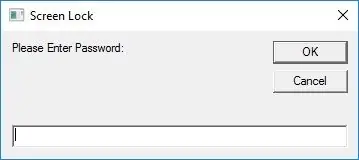
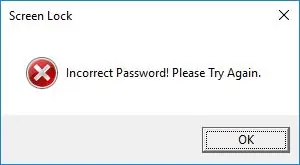
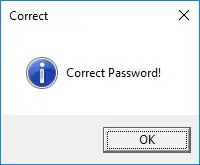
Am văzut multe blocări de ecran pe internet, așa că am decis să încerc să fac una. Am decis să îl public, deoarece poate fi foarte util să vă blocați computerul dacă nu aveți o parolă. Așa că te voi învăța cum să o faci. Sau pur și simplu treceți la pasul 6 pentru a descărca unul pre-făcut.
Acest program nu este atât de complicat, nu face decât să blocheze computerul cu parola pe care ați furnizat-o în fișier. PS: butonul de anulare nu funcționează = D.
Programul a fost realizat folosind VBScript.
NOTĂ: Dacă nu cunoașteți vbscript, iată o introducere care vă va ajuta, LINK (dar dacă aveți cunoștințe de bază despre vbs sau VB. NET acest script ar trebui să fie ușor de înțeles = D)
NOTĂ ȘI: Dacă sunteți interesat de un vbseditor gratuit, atașat mai jos este unul. Există, de asemenea, vbsedit pe care îl folosesc.
Pasul 1: Scriptul meu …
Iată două versiuni ale scriptului …
Alegeți-l pe cel potrivit pentru sistemul dvs. de operare.
Descărcați și extrageți fișierul zip, apoi faceți clic dreapta pe Screen Lock.vbs și editați cu orice editor de text, asigurați-vă că maximizați fereastra.
Pasul 2: Parola dvs
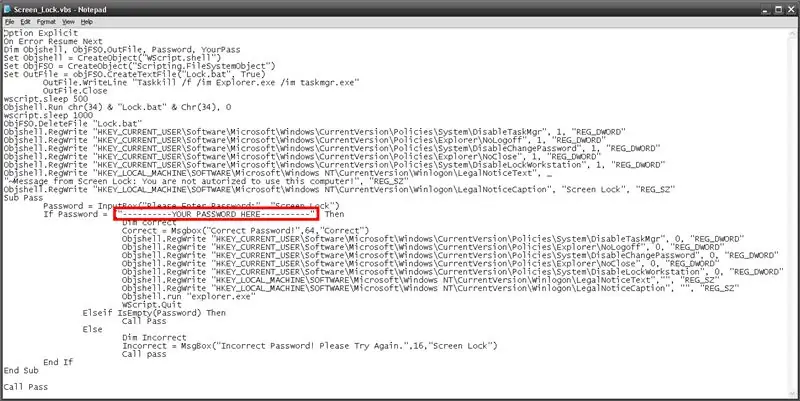
Pentru a vă seta parola, introduceți parola între ghilimele din fișier. Parolele sunt sensibile la majuscule și minuscule.
Modul în care funcționează acest script este că dezactivează mai multe opțiuni ctrl-alt-delete pentru a preveni modificările neautorizate în timp ce computerul este blocat. Apoi reactivați-le când introduceți parola corectă.
NOTĂ: Deoarece este imposibil să mascați introducerea parolei în vbs, vă recomand să trageți aplicația în partea de jos a ecranului, astfel încât secțiunea de introducere să fie ascunsă și apoi să introduceți parola
Pasul 3: Mesaj personalizat …
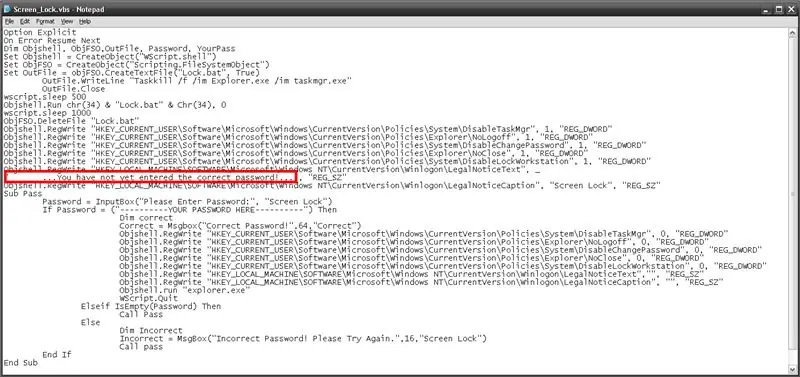
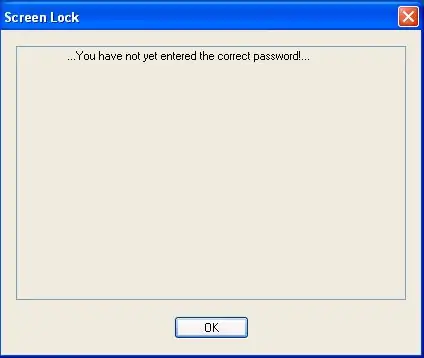
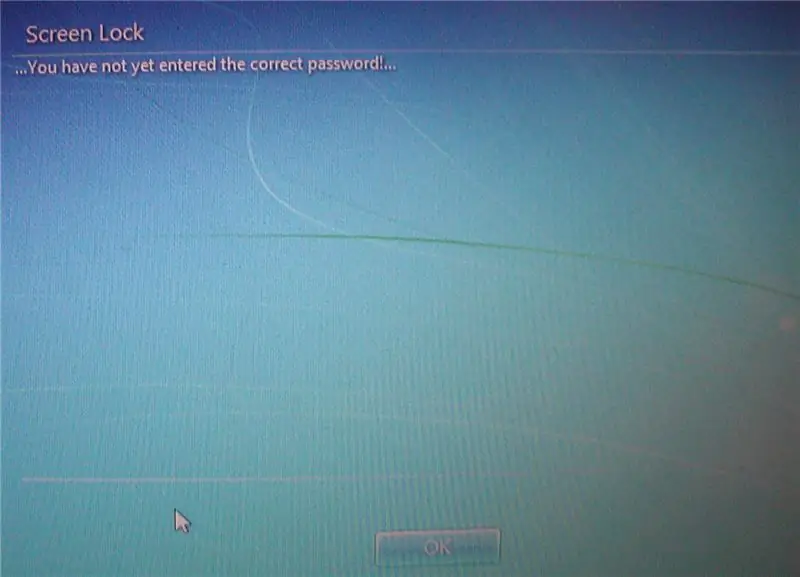
Puteți edita mesajul care va apărea pe ecranul de conectare dacă utilizatorul ar încerca să anuleze blocarea. Pentru a seta textul, introduceți mesajul între ghilimele din script ca în imagine.
Pasul 4: Adăugarea unui Locker Drive …
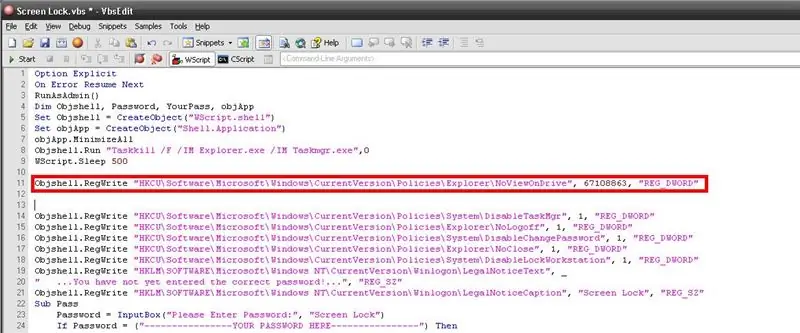
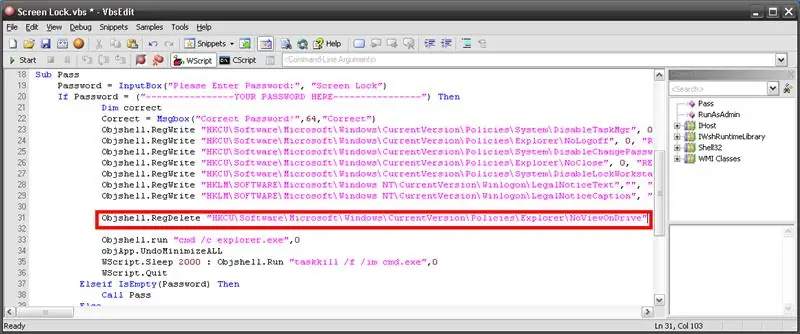
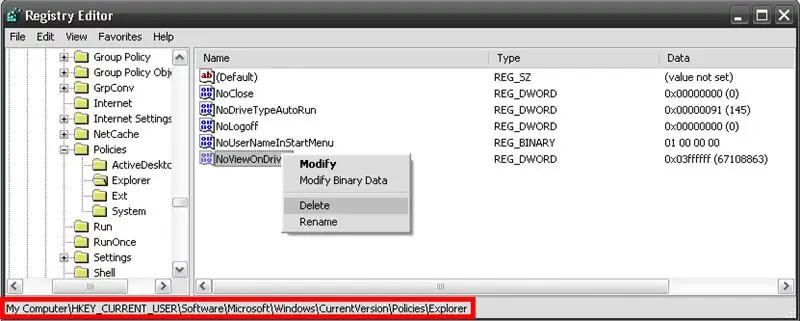
Dacă ați văzut VBScript Drive Lock, veți ști că este posibil să blocați unitatea (unitățile) folosind vbs. Așadar, vă voi învăța cum să încorporați în blocarea ecranului. NOTĂ: Aceasta este o caracteristică opțională, în mod implicit nu se află în scriptul implicit sau în cel pre-realizat de la pasul 6.
Deci, mai întâi deschideți blocnotesul și lipiți următoarele informații:
Objshell. RegWrite "HKCU / Software / Microsoft / Windows / CurrentVersion / Policies / Explorer / NoViewOnDrive", 67108863, "REG_DWORD"
Mai întâi veți observa următorul număr „67108863”. Acest număr indică care unitate trebuie blocată. În mod implicit, programul va bloca toate unitățile, dar dacă doriți să blocați doar o unitate, va trebui să vă uitați la această diagramă pentru a afla ce număr:
A - 1, B - 2, C - 4, D - 8, E - 16, F - 32, G - 64, H - 128, I - 256, J - 512, K - 1024, L - 2048, M - 4096, N - 8192, O - 16384, P - 32768, Q - 65536, R - 131072, S - 262144, T - 524288, U - 1048576, V - 2097152, W - 4194304, X - 8388608, Y - 16777216, Z - 33554432, ALL - 67108863
De exemplu, dacă aș dori să blochez unitatea C, aș înlocui 67108863 cu 4.
Acum lipiți codul respectiv în vbscript ca locație în imaginea 1.
Acum, pentru a adăuga funcția de deblocare a unităților după ce utilizatorul a introdus parola corectă, lipiți acest cod în vbscript ca în imaginea 2.
Objshell. RegDelete "HKCU / Software / Microsoft / Windows / CurrentVersion / Policies / Explorer / NoViewOnDrive"
Deci, acum ați terminat de instalat funcția de blocare a unității și puteți trece la pasul următor!
NOTĂ: Dacă vreodată vă uitați parola, pentru a debloca unitățile, deschideți regedit și navigați la (imaginea 3)
HKEY_CURRENT_USER / Software / Microsoft / Windows / CurrentVersion / Policies / Explorer
Faceți clic dreapta pe NoViewOnDrive și faceți clic pe ștergere. Deconectați-vă și accesați contul pentru a vedea modificările.
Pasul 5: Adăugarea fișierului la pornire …
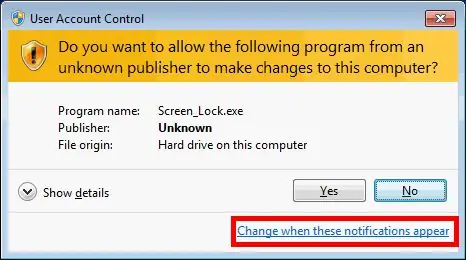
Pentru a adăuga acest fișier la pornire, cu excepția cazului în care utilizați Windows XP, mai întâi trebuie să modificați instrucțiunile de administrator pentru a nu notifica niciodată, astfel încât acesta să vă blocheze computerul automat fără prompt.
Apoi creați o comandă rapidă a fișierului.vbs, glisați și fixați fișierul în folderul de pornire. Iată un link cu mai multe detalii despre cum se face acest lucru: LINK
NOTĂ: Există o altă metodă de a face acest program să ruleze automat ca administrator fără a modifica setările pentru toate programele, dacă sunteți interesat, faceți clic aici.
Pasul 6: Sper că acest lucru a fost util
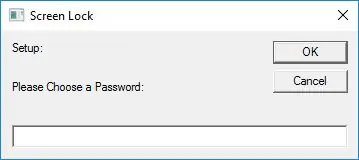
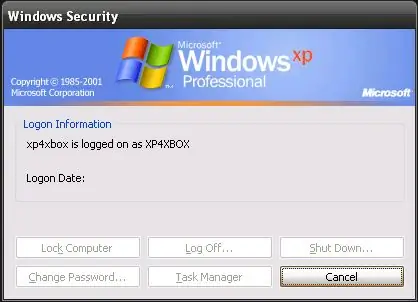
Sper că acest lucru a fost de ajutor și dacă aveți nevoie de ajutor sau aveți întrebări / nelămuriri, vă rog să-mi trimiteți un comentariu.
Dacă doriți să aflați mai multe despre modul în care funcționează acest scenariu, vă rog să-mi spuneți și vă voi explica cât mai bine.
De asemenea, dacă nu aveți chef să creați fișierul dvs., am creat una când de fiecare dată când rulați.vbs, vă setați propria parolă, cum ar fi în imaginea de mai sus.
Recomandat:
Macintosh cu ecran tactil - Mac clasic cu un iPad Mini pentru ecran: 5 pași (cu imagini)

Macintosh cu ecran tactil | Mac clasic cu un iPad Mini pentru ecran: Aceasta este actualizarea și designul meu revizuit despre cum să înlocuiesc ecranul unui Macintosh de epocă cu un iPad mini. Acesta este al șaselea dintre acestea realizat de-a lungul anilor și sunt destul de mulțumit de evoluția și designul acestuia! În 2013, când am făcut
Blocare unitate VBScript: 5 pași

VBScript Drive Lock: Actualizare: acest program are acum capacitatea de a ascunde unitățile blocate specificate. După ce am blocat ecranul care blochează computerul utilizatorilor, am decis să iau provocarea de a face o blocare a unității care blochează unitatea. țineți utilizatorii afară
Modul ecran ecran LCD 1602 cu rucsac I2C: 6 pași

Modul ecran 1602 cu tastatură LCD cu rucsac I2C: Ca parte a unui proiect mai mare, am vrut să am un afișaj LCD și o tastatură pentru navigarea unor meniuri simple. Voi folosi o mulțime de porturi I / O de pe Arduino pentru alte joburi, așa că am dorit o interfață I2C pentru LCD. Așa că am cumpărat niște hardware
Solder Saver (stilou de blocare cu lipire cu camă de blocare): 4 pași

Solder Saver (stilou de blocare cu camă de blocare): "Cum ar trebui să prefațez acest instructabil?" Mă întreb. Aparent, de la începutul timpului, omul a avut dorința de a lipi lipirea într-un stilou și de a posta poze online. Ei bine, m-am gândit pe scurt să aprofundez istoria mai largă a stiloului de lipit, b
Blocare ecran (VB.NET): 3 pași

Screen Lock (VB.NET): Îți voi arăta cum mi-am făcut propria blocare a ecranului .. deci poate îți poți crea propria ta sau ai putea să o folosești pe a mea;) Vezi peste tot pe internet: „Screen Lock ! '.. și descărcați și instalați și vă blochează ecranul computerului, astfel încât nimeni să nu vă poată accesa
