
Cuprins:
- Autor John Day [email protected].
- Public 2024-01-30 11:43.
- Modificat ultima dată 2025-01-23 15:04.
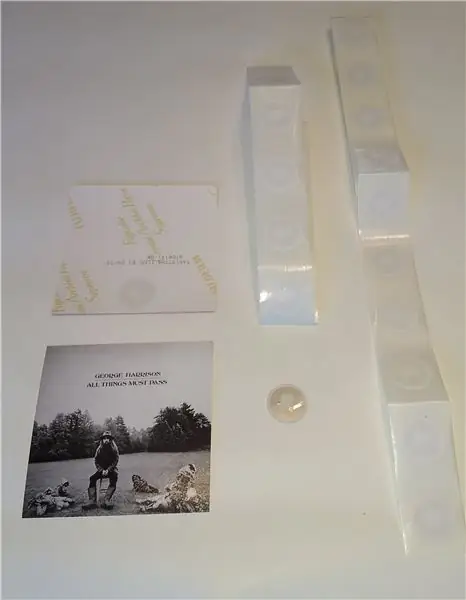

Acest proiect a început cu ideea de a face un colaj de album cu cei mai cântați artiști ai mei pe Spotify. După ce am jucat ceva cu API-ul Spotify din Python, m-am gândit că ar fi frumos să leg aceste coperte de albume la URI-urile lor Spotify și să încep să le joc prin simpla atingere a acestora cu telefonul meu. Aplicația de automatizare permite redarea automată a albumelor atinse pe un dispozitiv Chromecast.
Pasul 1: De ce veți avea nevoie
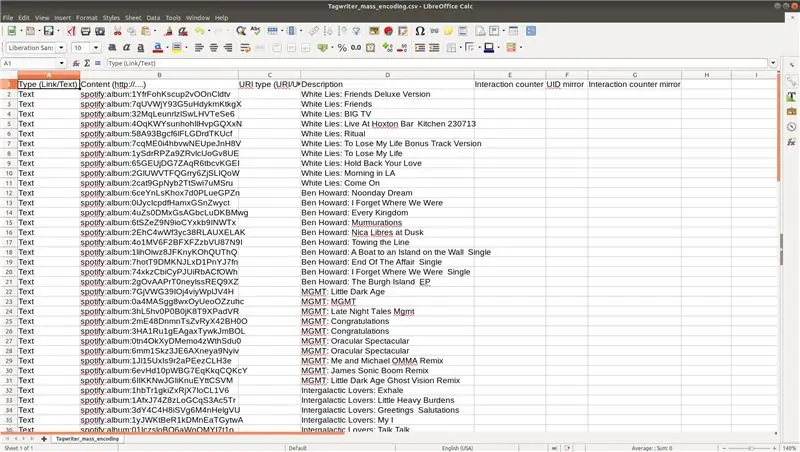
- Etichete NFC: oricâte etichete programabile aveți albume pe care doriți să le afișați. (Mai bine cumpărați mai multe, deoarece nu puteți avea niciodată multe etichete NFC acasă). Am cumpărat-o pe a mea în bloc de la AliExpress (100 de etichete pentru aproximativ 10 $).
- Un telefon Android cu NFC
- NFC TagWriter de către NXP, o aplicație gratuită de scriere Android NFC
- Automate, o aplicație gratuită de automatizare Android pentru automatizarea acțiunilor
-
Un cont Spotify. Acest proiect a fost scris pentru a fi utilizat cu Spotify: un Spotify URI (Uniform Resource Identifiers pentru partajarea și localizarea artiștilor, albumelor, căutărilor, playlisturilor și melodiilor în biblioteca Spotify) este scris pe o etichetă NFC și ulterior citit de Automate pentru a începe redarea muzică pe Spotify (și eventual aruncată pe Chromecast).
- (Opțional) Un dispozitiv Chromecast. Dacă nu aveți niciun dispozitiv pe care să aruncați, muzica va începe pur și simplu să se redea pe telefonul dvs. smartphone.
- (Opțional) Copertele albumelor: puteți utiliza coperțile albumelor pe care le aveți deja acasă. Nu am avut coperte pentru album, întrucât toată muzica mea este transmisă în flux de la Spotify, așa că am descărcat copertele albumului cu scriptul Python de la pasul 2a și le-am imprimat ca imagini fără reflexie la 10 cm x 10 cm.
Pasul 2: Obținerea coperților pentru albume și a URI-urilor Spotify
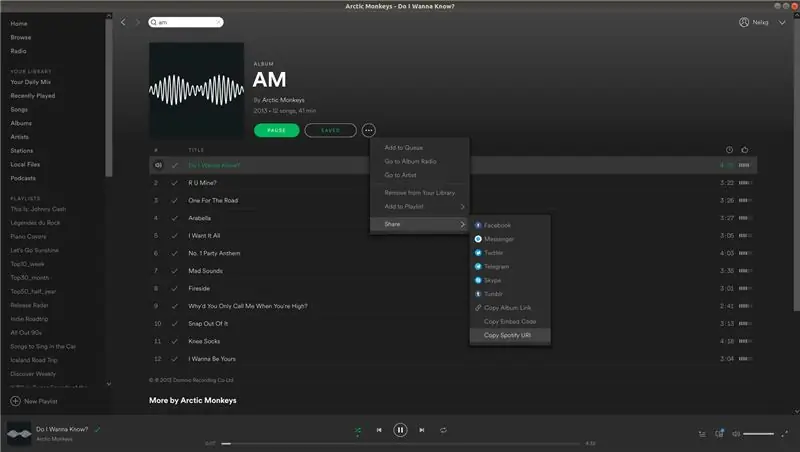
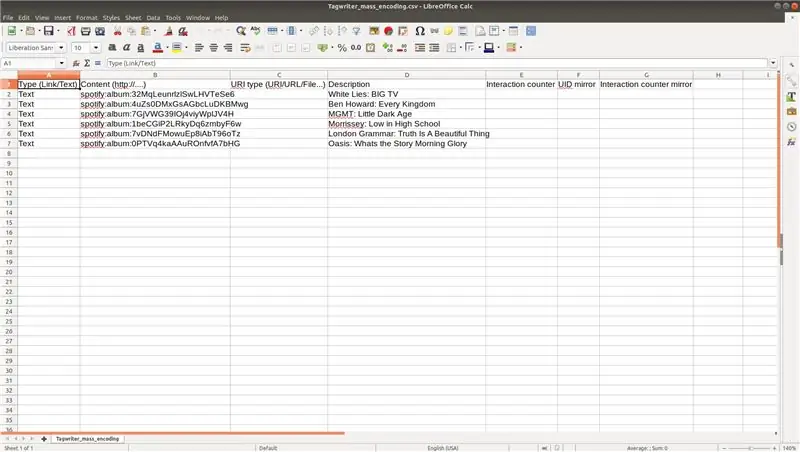
Există două moduri în care puteți obține coperțile albumului și URI-urile Spotify:
- Pasul 2a explică modul în care puteți descărca automat coperțile albumelor artiștilor dvs. de top în Spotify folosind un script Python pe care l-am scris. Acest script generează automat fișierul.csv necesar cu toate URI-urile Spotify pentru albumele de pe Spotify. Acest fișier.csv este necesar în pasul 3 pentru a scrie etichetele NFC.
- Pasul 2b explică modul în care puteți obține coperțile albumelor și URI-urile Spotify manual fără a rula scripturi Python și a instala pachete Python. Acest pas este mai simplu, dar este foarte mult de lucru dacă trebuie să descărcați mai multe coperți de album manual, să căutați singur fiecare URI și să le copiați și să le treceți în fișierul.csv necesar.
Pasul 2a: Descărcarea automată a coperților albumelor și a URI-urilor Spotify cu un script Python
În acest pas, 10 coperte de album ale fiecăruia dintre cei mai jucați 60 de artiști de pe Spotify sunt descărcați automat de un script Python pe care l-am scris. La început, pachetul Python Spotipy ar trebui instalat pe computer. Pe sistemele cu pip instalat acest lucru se poate face prin:
$ pip instala spotipy
Scriptul Python poate fi găsit pe Github-ul meu ca album_covers_and_URIs.py Rulați scriptul de la un terminal sau prompt de comandă ca:
$ python albums_and_URIs.py
Prima dată când rulați scriptul, se va deschide un link în browserul dvs. implicit pentru a oferi accesul scriptului pentru a citi statisticile dvs. Spotify "top-user". După ce ați dat acces aplicației, sunteți direcționat către un link care începe cu https://example.com/… Copiați întregul link și lipiți-l în terminal sau în linia de comandă pentru a da scriptului permisiunile necesare. În continuare, programul descarcă 10 coperte de album pe artiști în folderele Covers / <artist_name / Este la dispoziția dvs. să decideți ce albume doriți să imprimați pentru colajul dvs. și pe care doriți să le aruncați. Am tipărit-o pe a mea sub formă de imagini antiefracționare de 10 cm x 10 cm la un serviciu de imprimare online de fotografii pentru aproximativ 0,10 EUR bucata. Pe lângă coperțile albumelor, este generat și un fișier.csv care conține toate URI-urile Spotify ale albumelor descărcate. Acest fișier.csv se numește TagWriter_mass_encoding.csv și este deja formatat pentru a fi utilizat în aplicația TagWriter pentru a scrie cu ușurință mai multe etichete NFC. Este recomandat să eliminați toate rândurile de albume pe care nu le-ați tipărit și nu doriți să scrieți o etichetă NFC. Dacă există coperte pe care le-ați imprimat și care nu au fost descărcate de scriptul Python, consultați pasul 2b pentru a adăuga manual URI-ul Spotify în fișierul.csv.
Pasul 2b: Descărcarea manuală a coperților albumelor și găsirea URI-urilor Spotify
Dacă nu doriți să utilizați scriptul Python pentru a descărca automat coperțile albumelor celor mai buni artiști de pe Spotify, urmați acest pas. Cu o simplă căutare de imagini Google, puteți găsi toate coperțile albumelor pe care doriți să le imprimați. Am tipărit-o pe a mea sub formă de imagini antiefracționare de 10 cm x 10 cm la un serviciu de imprimare online de fotografii pentru aproximativ 0,10 EUR bucata. De asemenea, trebuie să căutați fiecare album în URI-ul Spotify. Acest lucru se face în aplicația desktop Spotify, așa cum se poate vedea pe ecranul de imprimare. Selectați opțiunile albumului și mergeți la partajare> „Copiați URI Spotify”. URI-ul Spotify ar trebui adăugat la un fișier.csv care este formatat special pentru aplicația TagWriter pe care o vom folosi pentru a scrie cu ușurință mai multe etichete NFC. Un șablon cu câteva exemple de date este prezentat în captura de ecran și poate fi descărcat de pe pagina mea Github sub numele Tagwriter_mass_encoding.csv. Asigurați-vă că completați acest șablon cu URI-urile dvs. Spotify și o descriere semnificativă. Când sunteți gata, salvați din nou acest fișier ca fișier.csv.
După ce ați imprimat coperțile albumului, plasați o etichetă NFC pe spatele fiecărei coperte a albumului. Cel mai bine este să plasați etichetele NFC în aceeași poziție pe albume pentru a citi etichetele mai ușor.
Pasul 3: Scrierea URI-urilor Spotify cu TagWriter
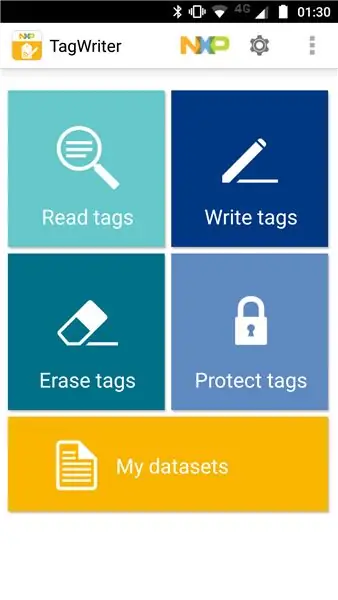
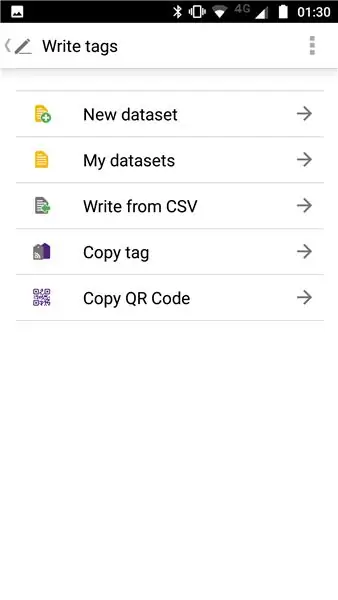
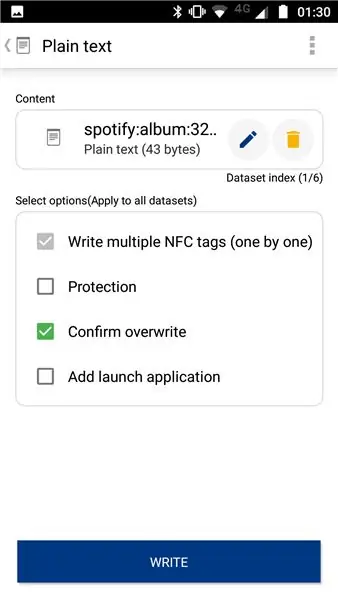
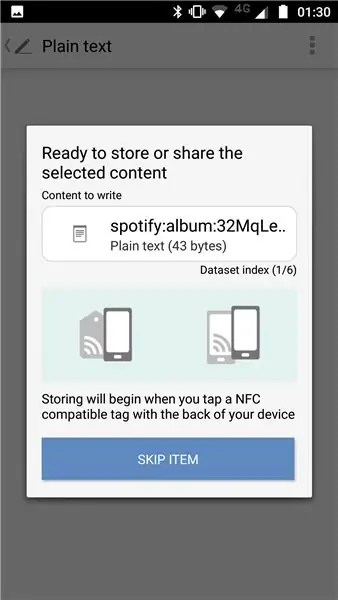
Fișierul Tagwriter_mass_encoding.csv va fi folosit ca intrare pentru aplicația NFC TagWriter by NXP pentru Android. Instalați această aplicație pe telefonul dvs. Android NFC prin Google Play Store. Fișierul Tagwriter_mass_encoding.csv ar trebui să fie stocat pe telefonul smartphone pentru ca aplicația să îl acceseze. Pentru a scrie etichetele NFC din fișierul.csv, urmați pașii următori:
- În ecranul de start al aplicației TagWriter selectați „Scrieți etichete”
- Selectați „Scrieți din CSV”
- Mergeți la fișierul dvs..csv și selectați-l apăsând LUNG fișierul
- În partea dreaptă sus vedeți indexul setului de date (1/6). Aceasta înseamnă că aplicația a citit corect cele 6 intrări din fișierul.csv (consultați captura de ecran din pasul 2b pentru cele 6 intrări din șablon). Selectați „Scrieți”
- În ecranul următor vedeți conținutul elementului curent. În captura de ecran, acesta este „spotify: album: 32MqLe …” care corespunde primei intrări din șablonul meu Tagwriter_mass_encoding.csv. Această intrare are descrierea White Lies: BIG TV, astfel încât acest conținut ar trebui să fie scris pe eticheta de pe coperta acestui album.
- Aduceți telefonul la eticheta NFC pentru a scrie URI-ul spotify în etichetă. Când eticheta este percepută de cipul dvs. NFC, aceasta va fi scrisă automat. Cipul NFC al smartphone-ului dvs. ar trebui să fie foarte aproape de cip pentru a face acest lucru. Dacă acest lucru nu se întâmplă cu ușurință, efectuați o căutare pe Google pentru a găsi locația exactă a cipului NFC pe dispozitivul dvs.
Pasul 4: Folosirea automatizării pentru a începe redarea muzicii prin Smartphone Touch
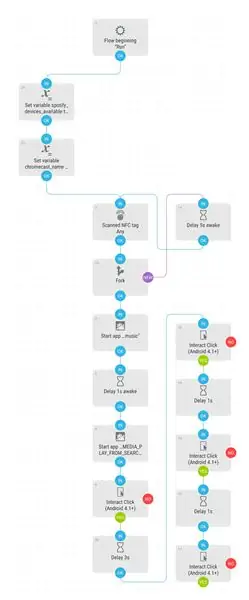
Automate este o aplicație de automatizare precum Tasker, dar folosește o abordare mai intuitivă a diagramelor de flux și are o versiune complet gratuită. Am scris deja fluxul pentru acest proiect, deci trebuie doar să importați fluxul în aplicație și să modificați unele setări în configurația dvs. Fluxul poate fi descărcat din aplicația Automat selectând pictograma comunității din colțul din dreapta sus și căutând „Album Spotify de la eticheta NFC la Chromecast”. Diagrama de flux este prezentată în captura de ecran de mai sus. Va trebui să modificați câteva blocuri pentru configurația aplicației Chromecast și Spotify:
- Blocul variabil stânga sus: în versiunea în limba engleză a aplicației Spotify dispozitivele disponibile sunt prezentate sub un element text numit „Dispozitive disponibile”. Dacă aplicația dvs. este în altă limbă, modificați valoarea acestui bloc.
- Următorul bloc: aici este stocat numele dispozitivului dvs. Chromecast. Dacă a ta este diferită de „Living room”, schimbă valoarea acestui bloc.
- Dacă aveți un dispozitiv Android mai lent: încercați să modificați ora blocurilor de întârziere pentru a obține interacțiunile de clic corecte.
- Dacă doriți doar să redați muzică pe dispozitivul dvs. și să nu o aruncați pe Chromecast: eliminați linia de flux de ieșire din blocul inferior „Întârziere 3s”.
Când rulați acest flux în fundal, ar trebui să puteți reda albumul pe smartphone sau pe Chromecast atingând pur și simplu coperta albumului în locația etichetei NFC. Dacă ceva nu funcționează corect, uitați-vă la jurnalele fluxului automat.
Pasul 5: Observații
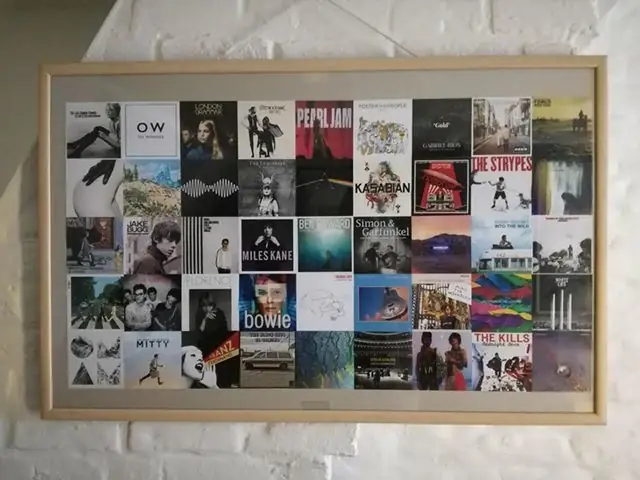
- Am așezat aproximativ 45 de coperte de albume într-un cadru mare (100 cm x 60 cm). Împotriva așteptărilor mele, etichetele NFC au fost ușor de citit în spatele plăcii mici de sticlă.
- URI-urile Spotify ale listei de redare sunt, de asemenea, acceptate de fluxul Automate. Puteți căuta URI-ul Spotify al listelor de redare preferate și le puteți scrie pe un TAG la fel ca pașii anteriori.
- API-ul Spotify nu permite interogarea celor mai redate albume ale unui utilizator. De aceea sunt interogați mai întâi artiștii cei mai jucați și apoi sunt descărcate coperțile albumelor celor 10 albume de top ale acelui artist.
Recomandat:
Folosiți Gesturi pentru a controla redarea YouTube cu Arduino: 5 pași

Folosiți Gesturi pentru a controla redarea YouTube cu Arduino: StoryYouTube vă permite să avansați rapid 5 secunde de fiecare dată când faceți clic pe butonul din dreapta. Așa că am decis să folosesc Arduino și python pentru a crea un controler care să mă ajute să avansez rapid 20 de secunde de fiecare dată când mi-am rotit mâna
Vorbind despre Arduino - Redarea unui MP3 cu Arduino fără niciun modul - Redarea fișierului Mp3 de la Arduino folosind PCM: 6 pași

Vorbind despre Arduino | Redarea unui MP3 cu Arduino fără niciun modul | Redarea fișierului Mp3 de la Arduino folosind PCM: În acest instructable vom învăța cum să redăm un fișier mp3 cu arduino fără a utiliza niciun modul audio, aici vom folosi biblioteca PCM pentru Arduino care joacă PCM pe 16 biți cu o frecvență de 8 kHz, deci permiteți acest lucru
Cum să opriți Facebook de la redarea automată a videoclipurilor pe Android !!: 10 pași

Cum să opriți Facebook de la redarea automată a videoclipurilor pe Android
Dezactivați redarea automată în USB și CD-Drive în Windows XP: 6 pași

Dezactivați redarea automată în USB și CD-Drive în Windows XP: Virușii se răspândesc cu ușurință prin intermediul unităților flash USB. Virușii transmiși în acest fel sunt creați într-un mod în care sunt rulați automat (activați automat) atunci când sunt conectați la un computer care rulează sau când unitatea este deschisă (clic sau dublu cl
Bare Bones Breadboard Arduino Etichete: 4 pași

Etichete Bare Bones Breadboard Arduino: Acest instructable este foarte simplu. M-a inspirat interfața uDuino a oaselor goale a lui tymm pentru a face un Arduino, dar am crezut că lipsește un lucru. Descrierile pinului Arduino, D0, D1, A0, A2 etc. nu se potrivesc direct cu ATMeg
