
Cuprins:
- Pasul 1: Lista pieselor
- Pasul 2: Breadboard-ul dvs. Circuite
- Pasul 3: Configurați software-ul
- Pasul 4: Pregătiți Raspberry Pi și ecranul tactil
- Pasul 5: Creați circuite pentru comenzi
- Pasul 6: Crearea carcasei
- Pasul 7: Finalizarea electronicii și montarea de test
- Pasul 8: Pictură
- Pasul 9: Instalarea componentelor
- Pasul 10: Finalizare
- Pasul 11: Cuvinte finale și credite
- Autor John Day [email protected].
- Public 2024-01-30 11:43.
- Modificat ultima dată 2025-01-23 15:04.

V-ați dorit vreodată să puteți juca jocuri video clasice din mers, dar nu știați unde să obțineți un dispozitiv capabil să ruleze jocuri vechi sau pur și simplu erau prea scumpe? Atunci fă-ți propriul!
Aceasta este o documentație privind construcția dispozitivului meu de jocuri mobile Raspberry Pi, inspirată de Nintendo Switch. Costul este puțin sub 200 de dolari și este capabil să ruleze multe jocuri mai vechi cu utilizarea RetroPie. RetroPie are peste 30 de emulatoare încorporate, așa că rularea jocurilor mai vechi este o briză, atât timp cât aveți ROM-urile!
Aș fi făcut multe lucruri diferite în acest proiect și voi încerca să vă împărtășesc acest lucru în acest tutorial. În acest fel poți învăța din greșelile mele fără a fi nevoie să le faci singur.
Sperăm că puteți utiliza instrucțiunile din acest tutorial pentru a vă crea propriul dispozitiv de jocuri Raspberry Pi. Dacă da, spuneți-mi făcând clic pe „Am reușit!” la sfârșitul instructabilului.
De asemenea, dacă vă place acest proiect, vă rugăm să îl votați așa cum este în concursul Game Life. Mulțumiri!
Pasul 1: Lista pieselor
APTITUDINI
Va trebui să fiți la îndemână cu un fier de lipit, să cunoașteți Python de bază și să aveți o înțelegere în prelucrarea lemnului.
Abilitatea de a distruge jocurile video este o necesitate de asemenea (încă lucrez la asta …)
PĂRȚI
1x Raspberry Pi 2 sau 3 - 35 USD
1x Ecran tactil oficial de 7 Raspberry Pi - 75 USD
1x card Micro SD (minim 8 GB, probabil că veți dori mai mult pentru ROM-urile dvs.!)
1x pachet de baterii litiu-ion - 3,7 V 4400 mAh - 19,95 USD (https://www.adafruit.com/product/354)
2x joystick analogic pe 2 axe - 5,95 USD (https://www.adafruit.com/product/512)
1x încărcător PowerBoost 1000 - 19,95 USD (https://www.adafruit.com/product/2465)
1x MCP3008 - ADC pe 8 canale pe 10 biți - 3,75 USD (https://www.adafruit.com/product/856)
1x bibelou Adafruit - 6,95 USD (https://www.adafruit.com/product/1500)
4x LED-uri de 3 mm
Un sortiment de butoane tactile - (rundă: https://www.adafruit.com/product/1009 și pătrat:
Un sortiment de fire, rezistențe și alte componente mici
Tablă de perfecționare
1/4 "lemn și 1/2" lemn pentru construirea carcasei
INSTRUMENTE
Ciocan de lipit
Clește pentru nas
Stripper de sârmă
O stație de lipit / o mână de ajutor poate fi utilă, de asemenea.
Perforator
Ferăstrău cu bandă / ferăstrău cu defilare
Ferăstrău de masă
Șlefuitor curea
Instrumentul Dremel
SOFTWARE
RetroPie (https://retropie.org.uk)
Toate codurile și schemele Fritzing sunt disponibile în acest fișier Github
De asemenea, veți avea nevoie de un alt computer pentru a încărca RetroPie și ROM-uri pe Raspberry Pi. Acest computer va avea nevoie de Etcher.io, Win32DiskImager sau o altă aplicație care poate scrie RetroPie pe un card SD, împreună cu cel mai recent IDE Arduino. Dacă rulați Windows, va trebui să instalați PuTTY (https://www.chiark.greenend.org.uk/~sgtatham/putty/latest.html) pentru a vă conecta la SSH în Raspberry Pi.
Pasul 2: Breadboard-ul dvs. Circuite
Am început prin analizarea circuitelor mele, pentru a mă asigura că totul funcționează conform planificării.
Am inclus schemele și codul în fișierul Github la începutul tutorialului; cu toate acestea, am făcut câteva modificări minore pe care am uitat să le documentez, deci este posibil ca unele lucruri să fi fost diferite decât sunt acum. Codul poate fi utilizat ca punct de plecare pentru proiectul dvs., dar vă recomand cu tărie cel puțin să îl citiți pentru a-l înțelege și să-l modificați pentru a satisface nevoile dvs. specifice sau pentru a-l îmbunătăți.
Toate comenzile sunt conectate la 3.3v, conectarea la 5v poate deteriora Raspberry Pi
Cablarea controlerului
Există 12 butoane de control în total. 4 pentru A / B / X / Y, 4 pentru DPAD, unul pentru fiecare Start și Selectare și două butoane de umăr. S-ar putea să aveți 4 butoane de umăr în funcție de spațiu, dar majoritatea jocurilor RetroPie care necesită butoane de umăr necesită doar două (cred …).
Butoanele sunt conectate pe o parte la 3.3v printr-un rezistor de 10k, iar pe aceeași parte sunt conectate la pinul GPIO respectiv printr-un rezistor de 1k. Cealaltă parte este conectată direct la GND (masă). Dacă logica este diferită în circuitul dvs., asigurați-vă că logica din codul dvs. reflectă acest lucru! În codul pe care l-am furnizat, acesta poate funcționa în orice mod, dar nu mă citați despre asta;)
Joystick-urile sunt conectate la MCP3008 ADC (convertor analogic la digital). Există 8 canale pe o parte, iar interfața SPI pe cealaltă. Asigurați-vă că conectați ieșirile de la joystick-uri la partea corectă a ADC! Joystick-urile X, Y și SEL (selectare buton) sunt toate conectate la ADC. Pinul SEL nu este analog, dar pentru a economisi pe pinii GPIO, i-am conectat la ADC. Am făcut un rezistor de la pinii SEL la 3.3v, deoarece ieșirea este setată la o valoare plutitoare atunci când nu este apăsată, apoi scurtcircuitată la masă când este apăsată.
ADC-ul este conectat prin intermediul a 4 pini la Raspberry Pi, dar nu sunt necesari anumiți pini (din câte știu. Pinii din schemă au fost testați și au funcționat bine, împreună cu alți câțiva). Așa cum am spus mai sus, asigurați-vă că codul reflectă hardware-ul dvs.!
Cablare de alimentare
Va trebui să încărcați mai întâi codul pentru Trinket din Arduino IDE. Deschideți fișierul TrinketRPi.ino din ID-ul Arduino, selectați placa și portul din meniul de instrumente și apăsați butonul de încărcare.
Ieșirea 5V a PowerBoost este conectată direct la pinul Raspberry Pi 5v GPIO și pinul 5v al ecranului tactil, iar solul de la PowerBoost este conectat la pinii de masă Pi și Touchscreen. Brelocul este alimentat de la pinul GPIO de 3,3 v al Raspberry Pi.
Adafruit Trinket este folosit pentru a controla puterea. Pinul 0 de pe Trinket este conectat la GPIO 15 (nu fizic 15) de pe Raspberry Pi, iar pinul 2 de pe Trinket este conectat la pinul de pe PowerBoost. Odată cu aceasta, un buton de alimentare este conectat între BAT și EN pe PowerBoost. Când acest buton este apăsat și ținut apăsat timp de aproximativ 5 secunde (timpul necesar pentru pornirea bibeloului), totul este pornit. Când este eliberat, bibeloul deține pinul 2 HIGH (conectat la pinul EN de pe PowerBoost), menținând puterea către sistem.
Butonul de alimentare funcționează doar ca un comutator ON, deoarece nu eram sigur cum să fac un circuit care să-l lase să acționeze atât ca pornit, cât și ca oprit. Cu toate acestea, dispozitivul Pi poate fi închis cu ușurință din software!
Când pornește Pi, pinul 15 este setat la HIGH (Controller.py) pentru a anunța Trinket că este pornit. Când Pi este oprit în vreun fel, pinul 15 scade, determinând bibeloul să mențină alimentarea timp de ~ 20 de secunde, apoi să oprească complet alimentarea.
Îmi pare rău să spun că am făcut unele modificări la acest lucru, care sunt acum îngropate într-o incintă și nu sunt sigur ce am făcut, deoarece acest proiect a fost făcut cu ceva timp în urmă. Acest aspect ar trebui să funcționeze, dar vă rugăm să-l testați înainte de a-l înghesui într-un loc inaccesibil!
Pinul BAT al PowerBoost este conectat la ADC pentru a citi nivelul bateriei. Un rezistor de 6,8k conectează pinul BAT la canalul ADC, iar un alt rezistor de 10k conectează pinul BAT la GND. Acest lucru permite ADC să obțină tensiunea de ieșire a bateriei și să aproxime nivelul bateriei. La încărcare, ieșirea bateriei va fi de 5v, deci nu există nicio modalitate de a cunoaște nivelul bateriei în timp ce se încarcă cu această configurare.
Dacă doriți, puteți conecta VBUS la PowerBoost în același mod ca și BAT; acest lucru vă permite să știți dacă bateria se încarcă.
LED-uri indicatoare
Cele patru LED-uri indicatoare vă permit să vedeți lucruri precum nivelul bateriei, volumul sau luminozitatea afișajului. Codul este configurat doar pentru nivelul bateriei în acest moment.
Fiecare LED de 3 mm este conectat de la un pin GPIO, printr-un rezistor de 100 ohm și înapoi la masă. LED-urile mele sunt verzi, asigurați-vă că alegeți rezistențele adecvate pentru alte LED-uri colorate, deoarece au cerințe de putere diferite!
Asta este pentru cablare! După ce ați testat cablajul pe o placă de calcul, puteți începe să creați un circuit mai permanent.
Pasul 3: Configurați software-ul

Pentru a încărca RetroPie pe cardul SD, veți avea nevoie de o aplicație precum Etcher.io (recomandat) sau Win32DiskImager și de sistemul de operare RetroPie de la link la început.
Pentru a utiliza Etcher, introduceți mai întâi cardul micro SD în computer. Deschideți Etcher și faceți clic pe „Selectare imagine”. Navigați la folderul în care ați descărcat RetroPie, selectați-l și faceți clic pe „Deschidere”. Apoi, faceți clic pe „Selectare unitate” și selectați cardul SD din listă. Asigurați-vă că ați selectat cardul SD corect, deoarece acesta îl va șterge! Faceți clic pe „Flash” și așteptați-l pentru a termina. Acesta va scoate automat cardul SD după ce ați terminat, deci este sigur să îl scoateți din computer.
Dacă nu aveți un Raspberry Pi 3, veți avea nevoie de un dongle WiFi. Un controler de joc este util la acest pas, dar este necesară doar o tastatură. Introduceți cardul SD în Raspberry Pi, conectați-l la un monitor (ecranul tactil funcționează bine) și conectați alimentarea. După pornirea RetroPie, va trebui să configurați comenzile. Selectați controlerul / tastatura și urmați instrucțiunile. După ce ați terminat, navigați la setările WiFi din meniul RetroPie și configurați conexiunea WiFi.
De asemenea, va trebui să activați SSH. Reveniți la meniul RetroPie și selectați raspi-config din listă (cred că acolo se află). Sub interfețe, selectați SSH. Vă va întreba dacă doriți să activați SSH. Selectați Da.
Poate că va trebui să reporniți Pi acum. După repornire, reveniți la meniul RetroPie. Cred că există o adresă IP sau o opțiune Hostname care vă va spune adresa IP a Raspberry Pi. Copiați-l pe o bucată de hârtie sau lăsați acest meniu deschis pentru moment.
Pe computer, va trebui să conectați SSH la Raspberry Pi.
Dacă sunteți pe Windows, descărcați, instalați și deschideți PuTTY (link în lista de piese) și setați caseta „Nume gazdă (sau adresă IP)” pe numele gazdei Raspberry Pi, apoi faceți clic pe „Deschidere” pentru a începe sesiunea.
Pe Mac și Linux, puteți pur și simplu să deschideți un terminal și să tastați
$ ssh pi @ hostname
înlocuind „nume de gazdă” cu adresa IP pe care ați primit-o pe Raspberry Pi. Rețineți că $ nu este introdus în terminal, înseamnă doar că acesta este un prompt nou al terminalului.
Apoi, introduceți
$ nano /home/pi/Controller.py
și lipiți conținutul fișierului Controller.py de la Github în el. Controller.py este scriptul python care gestionează toate intrările de control, cum ar fi joystick-urile și butoanele.
Va trebui să schimbați numerele de pin pentru a se potrivi cu cele din hardware-ul dvs.
Apăsați CTRL-X sau CMD-X și apoi Y pentru a salva fișierul. Apoi, introduceți
$ sudo nano /etc/rc.local
apoi introduceți această linie în fișier:
sudo python3 /home/pi/Controller.py &
apoi apăsați CTRL-X (Windows) sau CMD-X (Mac) și apoi Y (fără CTRL / CMD) pentru a salva. Aceasta setează scriptul Controller.py să se lanseze la pornire.
Apoi, puteți reseta configurația controlerului, astfel încât să puteți utiliza butoanele / joystick-urile în locul unui controler de joc USB.
$ sudo ~ / RetroPie-Setup / retropie_setup.sh
și accesați configurația stației de emulare prin
Gestionați pachetele -> Pachetele de bază -> stația de emulare -> Configurare sau configurare / Instrumente -> stația de emulare și alegeți opțiunea de ștergere / resetare a configurației de intrare a stației de emulare
Data viitoare când reporniți, controlerul USB nu va mai fi configurat, dar veți putea configura comenzile personalizate în acel moment.
În acest moment, puteți încărca ROM-urile pe Raspberry Pi. Există multe modalități diferite de a face acest lucru și am găsit aceste videoclipuri cele mai utile:
Prin browserul dvs. - Această opțiune vă oferă, de asemenea, un acces mai ușor la alte lucruri de pe instalarea dvs. RetroPie, deoarece oferă o interfață grafică web pentru multe dintre sarcinile care se fac în mod normal prin terminal sau prin interfața grafică text RetroPie.
În rețea - Această opțiune vă permite să transferați ROM-uri din browserul de fișiere al computerului, facilitând navigarea către fișierele dvs. De asemenea, vă permite să explorați și să editați unele foldere partajate pe RetroPie, cum ar fi BIOS-ul, ecranele de pornire și fișierele de configurare.
Utilizarea ambelor opțiuni va permite un control mai mare al instalării dvs. RetroPie, dar este necesară doar una pentru a transfera ROM-urile. Alegeți-l pe cel care vi se potrivește cel mai bine.
Pasul 4: Pregătiți Raspberry Pi și ecranul tactil
Pentru acest proiect, spațiul avea să fie minim, așa că am început prin eliminarea componentelor inutile din Raspberry Pi.
În primul rând au fost porturile USB și Ethernet. Lipirea pe acestea poate fi dificil de îndepărtat, deoarece are o temperatură ridicată de topire. Am tăiat cea mai mare parte a fiecărui port cu un fragment de tablă, apoi am desoldat părțile rămase. Aveți grijă în timp ce eliminați aceste porturi, deoarece unele componente mai mici pot fi smulse cu ușurință de pe Raspberry Pi (vorbind din experiență).
Un singur port USB este conectat (nu direct) la pinii de lipit USB expuși recent de la Raspberry Pi. Acest lucru permite conectarea acestuia la partea laterală a carcasei.
Portul de ieșire USB a fost eliminat de pe ecranul tactil în același mod.
Apoi, am desoldat pinii GPIO. Am găsit că cel mai simplu mod de a face acest lucru a fost tăierea mai întâi a părții de plastic negru din partea de jos a pinilor GPIO. Acest lucru vă permite să desfaceți fiecare pin separat. Nu am putut să desfaceți niciunul dintre știfturile de la sol din cauza lipirii cu un punct de topire mai mare, dar pot fi tăiate mai scurt mai târziu.
Pasul 5: Creați circuite pentru comenzi


Pentru acest pas, veți avea nevoie de secțiuni de bord pentru a lipi butoanele. Am constatat că placa de perf cu urme de cupru în linii între unele găuri poate funcționa mai bine decât placa de perf cu toate găurile separate. Totuși, depinde de tine ce folosești;)
Vor exista două seturi de 4 butoane în formă de diamant pentru DPAD și pentru A / B / X / Y. Am uitat să fac poze ale mele în timp ce le pun împreună, dar nu ar trebui să fie foarte greu să-mi dau seama de aspect. Butoanele mele erau pe punctul de a atinge fiecare dintre cele două colțuri ale acestora. Butoanele Start / Select pot fi lipite pe placa de perfecționare individuală sau puteți conecta una la placa de perfecționare a butonului A / B / X / Y. Butoanele pentru umeri trebuie ambele lipite și pe propriile lor plăci de perfecționare.
Joystick-urile din cazul meu trebuiau lipite pe panourile lor de rupere incluse. Probabil că ați făcut deja acest lucru dacă a fost și cazul dvs.:)
LED-urile au fost lipite pe o singură bandă de tablă de perf, la fel și ADC.
Asigurați-vă că testați cablajul cu un voltmetru, deoarece testarea după instalarea a tot în carcasă poate fi dificilă!
Poate doriți să așteptați înainte de a lipi orice fire pe Raspberry Pi sau între secțiunile plăcii de perfecționare până când cunoașteți aspectul carcasei. Nu am făcut-o și a făcut dificil să potriviți totul mai târziu (oops).
Pasul 6: Crearea carcasei




Probabil cazul a fost cel care a durat cel mai mult la acest proiect. Cazul pe care îl faceți va fi foarte probabil diferit de al meu, așa că nu voi da dimensiuni exacte pentru nimic (plus că am pierdut aspectul pentru caz).
Fața, partea superioară și cea din spate sunt realizate din lemn de 1/4 "(dacă îmi amintesc bine), iar laturile și partea inferioară sunt realizate din lemn de 1/2".
Începeți prin măsurarea distanței dintre centrele butoanelor, împreună cu diametrul fiecăruia în partea cea mai largă a butonului. Marcați aceste măsurători în interiorul carcasei unde le veți plasa. Vrei (aproape) întotdeauna să găuriți din interiorul carcasei spre exterior, deoarece fundul unei găuri forate va arăta mai frumos. Vă ajută să așezați o scândură în spatele găurii în timpul găuririi, astfel încât să nu rupă scândura.
Găurile joystick-urilor au fost mai întâi găurite la dimensiunea aproximativă, apoi au fost șlefuite și folosite instrumentul Dremel din interior pentru a le rotunji astfel încât joystick-urile să se potrivească mai bine.
Gaura mare pentru ecranul tactil a fost măsurată din secțiunea metalică din spatele ecranului tactil. Am început prin găurirea unei găuri lângă o margine de unde se ducea ecranul, am îndepărtat un capăt al ferăstrăului, l-am introdus prin gaură și l-am atașat din nou pentru a putea tăia gaura. O mică depășire a fost făcută în gaura dreptunghiulară pentru ca cablul cu bandă din spatele ecranului să treacă (în imaginea de mai sus). Am folosit instrumentul Dremel pentru a rade o secțiune pe partea laterală a acestei găuri, astfel încât ecranul tactil să se aplice pe carcasă.
Partea superioară a carcasei a fost găurită în același mod, cu găuri dreptunghiulare pentru HDMI, mufă A / V, port USB și port de încărcare. Raspberry Pi se află chiar lângă partea superioară a carcasei, astfel încât cablurile HDMI și A / V să nu fie necesare. Probabil că ar fi trebuit să folosesc extensoare, deoarece era o potrivire oarecum strânsă.
Partea din spate a carcasei are șase găuri pentru aerisire. Acestea nu au nicio dimensiune sau aspect specific, așa că ai putea crea un model grozav cu ele! Am uitat să forez o gaură în spatele indicatorilor luminoși de încărcare a PowerBoost, așa că trebuie să țin dispozitivul exact ca să-i pot vedea prin orificiile de ventilație. Poate doriți să faceți o gaură mică în spatele carcasei, astfel încât să le puteți vedea!
Părțile laterale și partea inferioară a carcasei sunt crestate de-a lungul marginilor, astfel încât acestea să fie înclinate împreună și să creeze un buzunar pentru ca partea din față și din spate să stea.
Odată ce aveți toate găurile găurite / tăiate, puteți asambla carcasa. În al meu, totul în afară de spate a fost lipit împreună, cu spatele înșurubat pentru a permite accesul ușor la componente.
Pasul 7: Finalizarea electronicii și montarea de test


În acest moment, ar trebui să terminați electronica prin lipirea firelor rămase între secțiunile plăcii de perfecționare. Asigurați-vă că firele dvs. au lungimea corectă pentru a ajunge acolo unde trebuie să meargă. Mergeți întotdeauna puțin prea mult, deoarece puteți îndoi ușor firele, dar nu le puteți întinde!
Sârmele pot fi lipite direct la Raspberry Pi, asigurați-vă că verificați dublu plasarea înainte de a face ceva permanent!
Am descoperit că a fost util să creez o bandă de bord perf care să aibă masă și tensiune pe ea, astfel încât fiecare secțiune de bord perf să se poată conecta la aceasta în loc de pini diferiți pe Raspberry Pi sau alte secțiuni.
Testați găurile și spațiul pentru a vă asigura că aspectul dvs. funcționează!
Pasul 8: Pictură
Pentru a-mi picta carcasa, am ales o vopsea neagră semilucioasă care se potrivea foarte bine cu ecranul tactil. Am lipit interiorul găurilor astfel încât să nu primesc vopsea în zonele care ar avea nasturi lipiți de ele. Interiorul nu trebuie și nu ar trebui să fie vopsit, dar nu vă faceți griji dacă intră puțin.
Pasul 9: Instalarea componentelor


Pentru a instala butoanele, am tăiat bucăți mici de lemn de 1/4 , care au fost lipite pe secțiunile de tablă de perfecționare. Acestea au fost apoi lipite de interiorul carcasei în locurile respective folosind super lipici, deoarece lipiciul pentru lemn îngreunează ținerea în loc în timp ce se usucă.
Pentru joystick-uri, am făcut mici „separatoare” folosind dibluri și bucăți mici de lemn, care au fost apoi înșurubate și / sau lipite de găurile de montare din plăcile de rupere. Am folosit super lipici Gorilla, deoarece se leagă rapid și este capabil să îmbine ușor lemnul și placa de perf. O placă de decupare a joystick-ului a trebuit să fie tăiată pe o parte cu o șlefuitoare pentru centură pentru a se potrivi mai bine.
Raspberry Pi a fost instalat într-un mod similar cu joystick-urile, cu suporturi de lemn atașate la unele dintre găurile de montare.
PowerBoost avea un mic bloc de lemn lipit pe fund, care a fost apoi lipit pe lateralul carcasei.
LED-urile au fost lipite direct de carcasă. Am aflat că super-adezivul a „ars” vopseaua dacă a ajuns pe exterior la instalarea LED-urilor, așa că vei dori să fii atent atunci când faci asta.
După conectarea bateriei, aceasta a fost lipită pe fundul carcasei folosind bandă de spumă pe două fețe, care pare să reziste bine.
După aceea, puteți testa că se pornește și puteți continua cu ultimul pas.
Pasul 10: Finalizare

Acum că hardware-ul este terminat, puteți finaliza configurarea comenzilor în RetroPie. Mai întâi, conectați un adaptor de alimentare 5v 2.5A sau orice adaptor de alimentare oficial Raspberry Pi, deoarece este posibil ca bateria dvs. să nu fie încă încărcată. Asigurați-vă că aveți cel puțin 2,5 A dacă Pi-ul este pornit în timp ce îl încărcați, deoarece puterea este împărțită între circuitul de încărcare PowerBoost și Raspberry Pi. Dacă îl încărcați în timp ce Pi este oprit, orice încărcător ar trebui să funcționeze. Porniți Raspberry Pi ținând apăsat butonul de pornire timp de aproximativ 5 secunde. Am constatat că al meu nu a pornit în timp ce era conectat, dintr-un anumit motiv, deci este posibil să trebuiască să încărcați bateria până când indicatorul luminos verde de pe PowerBoost se aprinde (bateria este încărcată), apoi deconectați-l. Odată ce RetroPie începe, va trebui să configurați din nou controlerul, doar că de data aceasta va fi controlerul Python. După ce ați configurat comenzile, asigurați-vă că totul funcționează pornind jocul preferat și testându-l!
Pasul 11: Cuvinte finale și credite
Felicitări! Ați completat propriul dispozitiv Raspberry Pi pentru jocuri mobile! Distrează-te jucând jocuri din mers și arătându-le prietenilor tăi!
Câteva lucruri pe care le-aș fi făcut diferit sunt:
- Utilizarea unui Arduino pentru comenzi în loc de conectare directă la Raspberry Pi. De câteva ori am ars un pin GPIO și (cred) Arduino are mai multă protecție cu pinul decât Pi.
- Imprimarea 3D ar fi fost frumoasă pentru un caz, dar, din păcate, nu am (încă)
- Am planificat mai bine cablajul. M-am grăbit chiar în acest proiect, apoi mi-am dat seama puțin târziu că ar fi trebuit să mai fac ceva planificare:)
- Găuri pentru încărcarea LED-urilor de stare. LED-urile indicatoare de încărcare de pe PowerBoost indică dacă bateria este încărcată sau nu și am uitat să fac o gaură pentru a putea fi văzute. Un loc bun ar fi probabil partea din spate a carcasei din spatele PowerBoost sau deasupra LED-urilor.
- Găuri de îndepărtare a panoului posterior. Panoul din spate al meu este un fel de potrivire strânsă, astfel încât unele găuri care vă vor permite să îl scoateți cu degetul ar putea fi o idee bună.
Din fericire, am reușit să finalizez acest proiect și sper că veți putea sau veți putea și să învățați ceva despre prelucrarea lemnului, programare sau lipire.
Aș dori să mulțumesc domnului Fields pentru că m-a ajutat în acest proiect. El și-a donat cu amabilitate timpul, atelierul și lemnul pentru acest proiect. El m-a ajutat să aflu mai multe despre prelucrarea lemnului și a putut să mă ghideze prin procesul de realizare a cazului.
Vă mulțumim că ați citit acest Instructable!
Recomandat:
Dispozitiv ASS (dispozitiv social anti-social): 7 pași

Dispozitiv ASS (dispozitiv social anti-social): spuneți că sunteți o persoană care îi place să fie în preajma oamenilor, dar nu-i place să se apropie prea mult. De asemenea, ești plăcut oamenilor și îți este greu să spui nu oamenilor. Deci, nu știi cum să le spui să se retragă. Ei bine, introduceți - dispozitivul ASS! Da
Jocuri mobile: 5 pași
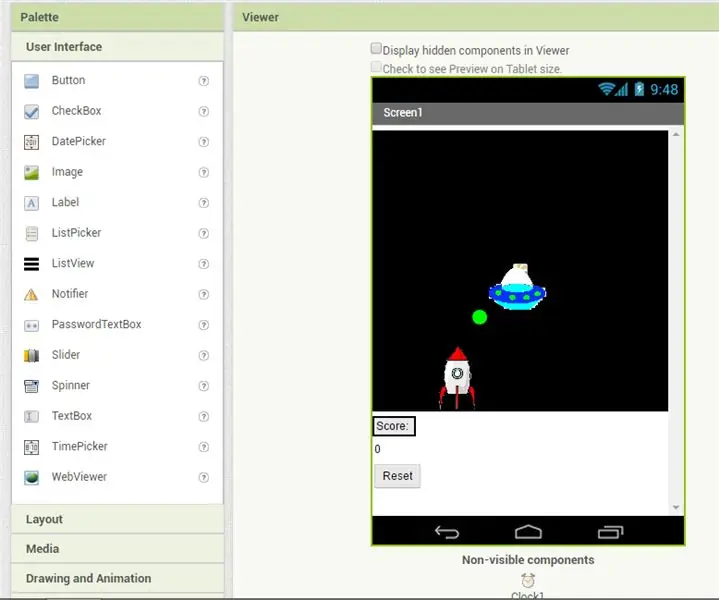
Jocuri mobile: Acesta este programul meu, am făcut acest joc folosind mit app inventor, îl pot publica pentru ca alții să îl poată descărca
Dispozitiv de îmbunătățire a sunetului pentru căști mobile: 5 pași

Dispozitiv de îmbunătățire a sunetului pentru căști mobile: Bună ziua! Nu știu dacă sunt singur cu problema de a avea un smartphone ieftin cu un volum de ieșire pentru căști sub standard și un ton pronunțat la nivel mediu, asociat cu un ton destul de ridicat. setul preferat de căști de impedanță, dar dacă asta e problema
Cum să încărcați jocuri pe Arduboy și 500 de jocuri pe Flash-cart: 8 pași

Cum să încărcați jocuri pe Arduboy și 500 de jocuri pe Flash-cart: Am făcut niște Arduboy de casă cu memorie Serial Flash care pot stoca maxim 500 de jocuri pentru a juca pe drum. Sper să vă împărtășesc cum să încărcați jocuri pe acesta, inclusiv cum să stocați jocuri în memoria flash serială și să creați propriul pachet de joc consolidat
Simulator de jocuri SmartPhone - Joacă jocuri Windows folosind controlul gesturilor IMU, accelerometru, giroscop, magnetometru: 5 pași

Simulator de jocuri SmartPhone - Joacă jocuri Windows folosind controlul gesturilor IMU, accelerometru, giroscop, magnetometru: Sprijină acest proiect: https://www.paypal.me/vslcreations donând la coduri open-source & sprijin pentru dezvoltarea ulterioară
