
Cuprins:
- Autor John Day [email protected].
- Public 2024-01-30 11:43.
- Modificat ultima dată 2025-01-23 15:04.
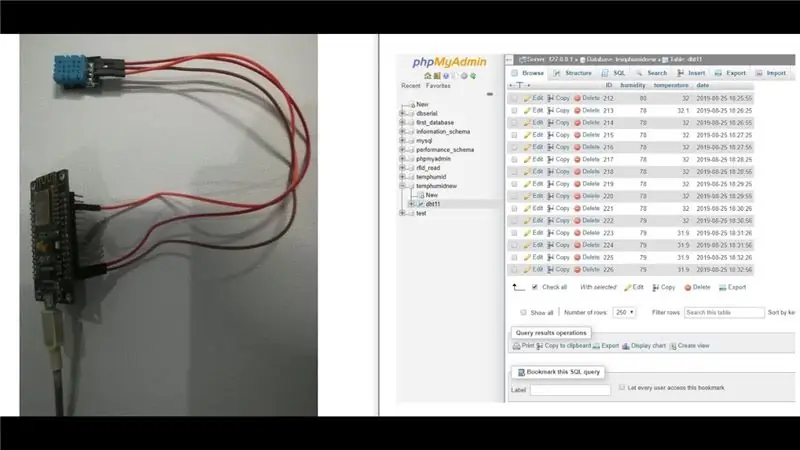
În acest proiect am interfațat DHT11 cu nodemcu și apoi trimitem date despre dht11, care este umiditatea și temperatura, la baza de date phpmyadmin.
Pasul 1: Software folosit:
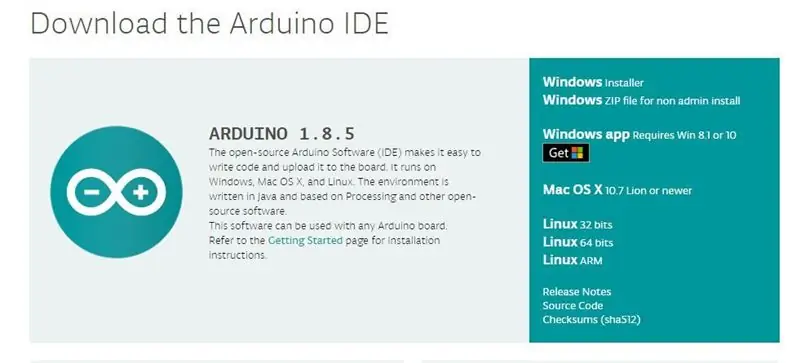
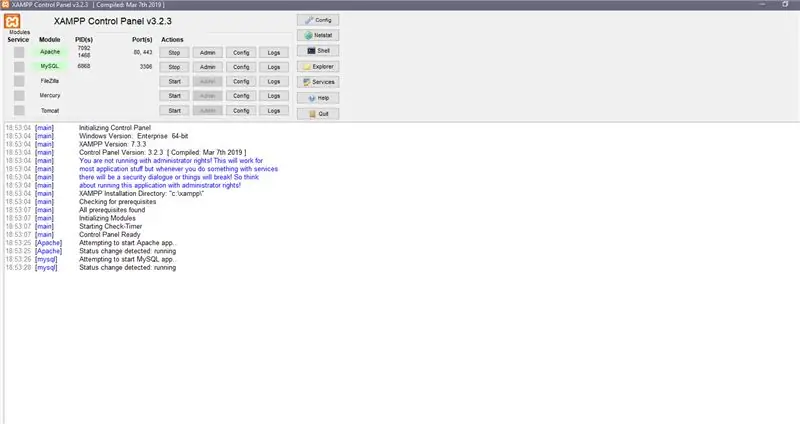
1. Arduino IDE: În ceea ce privește nodemcu, folosim numai arduino IDE. Puteți descărca cel mai recent ID Arduino de pe acest link:
www.arduino.cc/en/Main/Software
Acum, cum să configurați nodemcu la IDE arduino, vă vom spune acel lucru în pașii de mai jos.
2. Instalarea serverului XAMPP: Aici folosim serverul XAMPP, acesta poate fi utilizat atât în Windows, cât și în Linux, dar sugestia mea este că, dacă vă aflați în Ubuntu (orice platformă Linux), atunci mergeți cu LAMP. Acum, deoarece suntem în Windows, așa că am preferat serverul XAMPP. Deci, puteți descărca serverul XAMPP de pe acest link. Alternativ, iată pașii pentru serverul LAMP:
1. Instalați Apache
sudo apt-get install apache2
2. Instalați MySQL:
sudo apt-get install mysql-server
3. Instalați PHP:
sudo apt-get install php5 libapache2-mod-php5
4. Reporniți serverul:
sudo /etc/init.d/apache2 restart
5. Verificați Apache https:// localhost /
veți obține o singură pagină apache făcând clic pe acest link de mai sus dacă nu ați obținut-o înseamnă că ceva nu a funcționat cu instalarea dvs.
Aici folosim PHPMYADMIN, care este interfața web a serverului MySQL, deci pentru instalarea comenzii de utilizare:
sudo apt-get install phpmyadmin
Pasul 2: Componente utilizate:
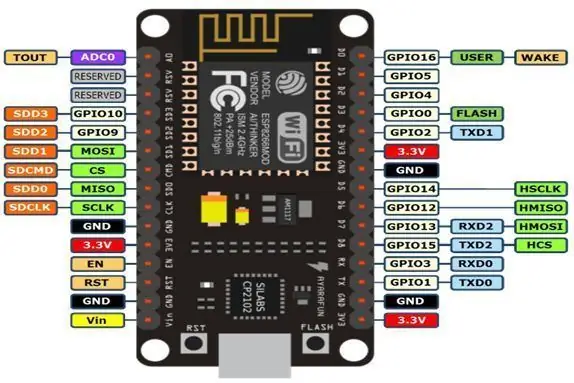

1) Node MCU V3: Node MCU este o platformă IOT open source. Include firmware care rulează pe ESP8266 Wi-Fi SoC de la hardware care se bazează pe modulul ESP-12. Termenul „Node MCU” se referă în mod implicit la firmware, mai degrabă decât la kituri de dezvoltare.
2) Senzor DHT11: Acest senzor de temperatură și umiditate DHT11 are o ieșire de semnal digital calibrată cu capacitatea senzorului de temperatură și umiditate. Este integrat cu un microcontroler de 8 biți de înaltă performanță. Tehnologia sa asigură o fiabilitate ridicată și o stabilitate excelentă pe termen lung. Acest senzor include un element rezistiv și un senzor pentru dispozitive de măsurare a temperaturii umede NTC. Are o calitate excelentă, răspuns rapid, capacitate anti-interferențe și performanță ridicată.
Pasul 3: Cum se configurează Nodemcu în Arduino IDE
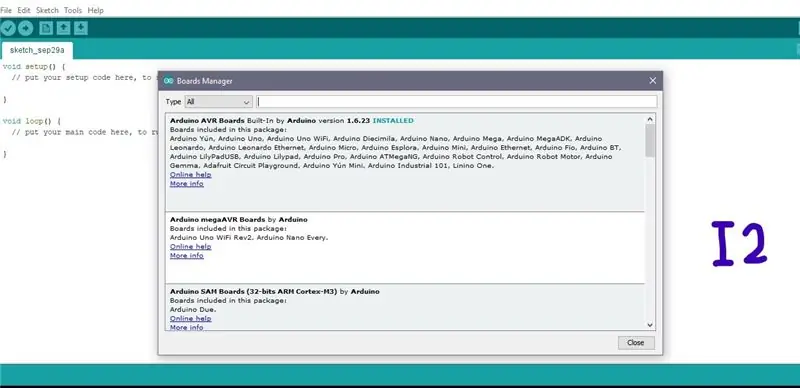
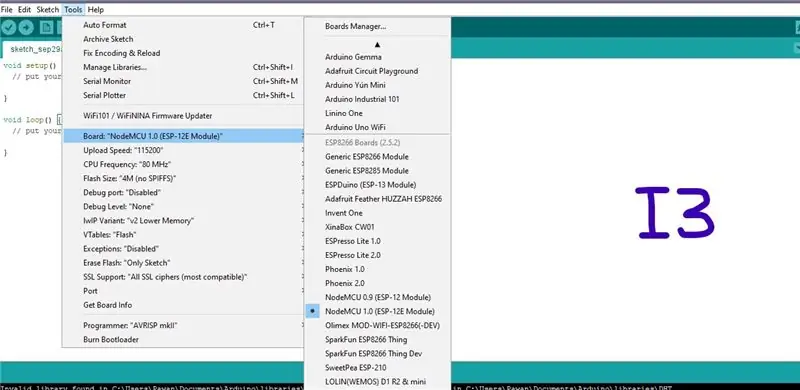
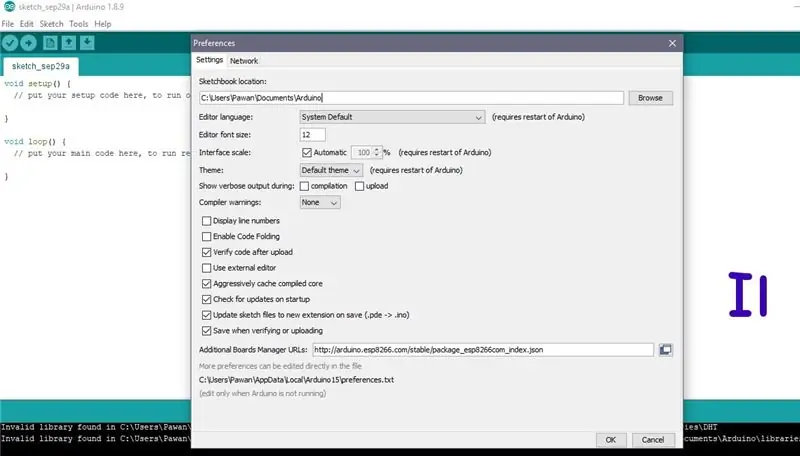
Mai jos sunt pașii pentru configurarea nodemcu în IDE arduino
Deasupra imaginilor I1, I2 și I3 sunt acolo pentru referință, pe care le vom folosi pentru referințele noastre pentru a vă face să înțelegeți
Pasul 1: Mai întâi trebuie să deschideți ID-ul Arduino.
Pasul 2: Acum faceți clic pe fila Preferințe, cum ar fi imaginea I1. Acum trebuie să copiați o adresă URL în managerul de bord suplimentar. Iată adresa URL- https://arduino.esp8266.com/stable/package_esp8266… apoi faceți clic pe ok
Pasul 3: Mergeți acum la Instrumente, apoi selectați Board Manager. veți obține o fereastră ca I2.
Derulați în jos pe fereastra respectivă și căutați comunitatea esp8266 de către ESP8266 sau puteți căuta direct în esp8266 tastând opțiunea de căutare, acum faceți clic pe butonul de instalare.
Pasul 4: Reporniți ID-ul Arduino
Pasul 5: Acum mergeți la Instrumente, apoi selectați dispozitivul nodemcu așa cum am arătat în imaginea I3
Pasul 4: Diagrama circuitului:
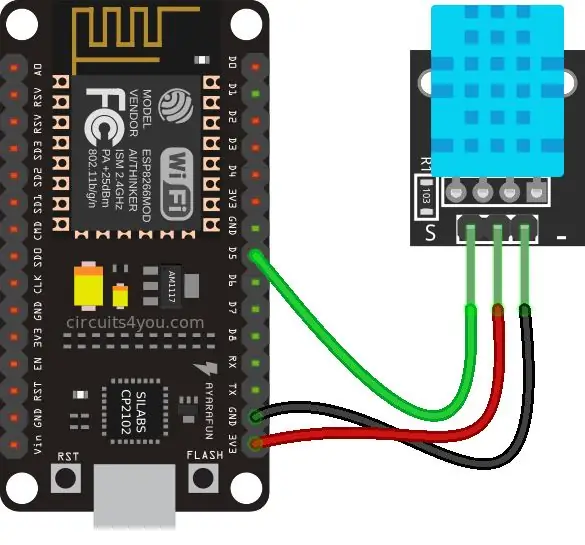
Pasul 5: Cod:
Puteți obține codul sursă de la Github Link
Pasul 6: Video:

Întreaga descriere a proiectului este prezentată în videoclipul de mai sus
Dacă aveți vreo îndoială cu privire la acest proiect, nu ezitați să ne comentați mai jos. Și dacă doriți să aflați mai multe despre sistemul încorporat, puteți vizita canalul nostru YouTube
Vă rugăm să vizitați și să apreciați pagina noastră de Facebook pentru actualizări frecvente.
Multumiri si urari de bine, Tehnologii Embedotronics
Recomandat:
Cum să trimiteți date către cloud cu Arduino Ethernet: 8 pași

Cum să trimiteți date către cloud cu Arduino Ethernet: Această instrucțiune vă arată cum să publicați datele pe platforma IoT AskSensors folosind Arduino Ethernet Shield. Ethernet Shield permite Arduino să se conecteze cu ușurință la cloud, să trimită și să primească date cu o conexiune la internet. Ceea ce noi
Sistem de prezență prin trimiterea datelor RFID către serverul MySQL folosind Python cu Arduino: 6 pași

Sistem de prezență prin trimiterea datelor RFID către serverul MySQL folosind Python cu Arduino: În acest proiect am interfațat RFID-RC522 cu arduino și apoi trimit date RFID la baza de date phpmyadmin. Spre deosebire de proiectele noastre anterioare, nu folosim niciun scut Ethernet în acest caz, aici citim doar datele seriale provenite de la ar
Arduino trimite date Dht11 către serverul MySQL (PHPMYADMIN) folosind Python: 5 pași

Arduino trimite date Dht11 către serverul MySQL (PHPMYADMIN) folosind Python: în acest proiect am interfațat DHT11 cu arduino și apoi trimit date ale dht11, care este umiditatea și temperatura, la baza de date phpmyadmin. Spre deosebire de proiectul nostru anterior, nu folosim niciun scut Ethernet în acest caz, aici citim doar t
Arduino trimite date de temperatură și umiditate către serverul MySQL (PHPMYADMIN): 5 pași

Arduino trimite date de temperatură și umiditate către serverul MySQL (PHPMYADMIN): în acest proiect am interfațat DHT11 cu arduino și apoi trimit date de dht11, care este umiditatea și temperatura, la baza de date phpmyadmin. Aici folosim un script PHP pentru a împinge datele către baza de date phpmyadmin
Conexiune TCP / IP prin GPRS: Cum să trimiteți date către server utilizând modulul SIM900A: 4 pași

Conexiune TCP / IP prin GPRS: Cum să trimiteți date către server folosind modulul SIM900A: În acest tutorial vă voi spune despre cum să trimiteți date către serverul TCP utilizând modulul sim900. De asemenea, vom vedea cum putem primi date de la server la client (modul GSM)
