
Cuprins:
2025 Autor: John Day | [email protected]. Modificat ultima dată: 2025-01-23 15:04

Salut, în acest instructable vă voi arăta cum să instalați Windows 10 pe raspberry pi (nu, nu glumesc).
Pasul 1: Pregătiți placa și instrumentele
Lucrurile necesare sunt
1. Un computer care rulează Windows 10
2. Sursa de alimentare micro USB Raspberry Pi 5v cu cel puțin 1,0A curent. Dacă intenționați să utilizați mai multe periferice USB înfometate, utilizați în schimb o sursă de curent mai mare (> 2.0A).
Card Micro SD de 3,8 GB - clasa 10 sau mai bună.
4. Cablu HDMI și monitor Ethernet
5. Cablu Cititor de carduri microSD - din cauza unei probleme cu majoritatea cititorilor de carduri micro SD interne, vă sugerăm un cititor de carduri micro SD extern USB
Pasul 2: Instalați Windows 10 IoT Core Tools
1. Descărcați o imagine Windows 10 IoT Core din pagina noastră de descărcări. Salvați ISO într-un folder local.
2. Faceți dublu clic pe ISO (Iot Core RPi.iso). Se va monta automat ca o unitate virtuală, astfel încât să puteți accesa conținutul.
3. Instalați Windows_10_IoT_Core_RPi2.msi. După finalizarea instalării, flash.ffu va fi localizat la C: / Program Files (x86) Microsoft IoT / FFU / RaspberryPi2.
4. Scoateți CD-ul virtual când instalarea este finalizată - acest lucru se poate face navigând în folderul de sus al File Explorer, făcând clic dreapta pe unitatea virtuală și selectând „Eject”.
Pasul 3: Puneți imaginea de bază IoT Windows 10 pe cardul dvs. SD
1. Introduceți un card Micro SD în cititorul de card SD.
2. Utilizați IoTCoreImageHelper.exe pentru a bloca cardul SD. Căutați „WindowsIoT” din meniul Start și selectați comanda rapidă „WindowsIoTImageHelper”.
3. Instrumentul va enumera dispozitivele așa cum se arată. Selectați cardul SD pe care doriți să îl clipiți, apoi furnizați locația ffu pentru a clipi imaginea.
NOTĂ: IoTCoreImageHelper.exe este instrumentul recomandat pentru a bloca cardul SD.
4. Îndepărtați în siguranță cititorul de card SD USB făcând clic pe „Înlăturați hardware-ul în siguranță” din tava de activități sau găsind dispozitivul USB în File Explorer, făcând clic dreapta și alegând „Eject”. Nerespectarea acestui lucru poate provoca corupția imaginii.
Pasul 4: Conectați-vă tabloul
1. Introduceți cardul micro SD pe care l-ați pregătit în Raspberry Pi 2 (slotul este indicat de săgeata # 1 din imaginea de mai jos).
2. Conectați un cablu de rețea de la rețeaua dvs. locală la portul Ethernet de pe placă.
3. Asigurați-vă că calculatorul dvs. de dezvoltare se află în aceeași rețea.
4. Conectați un monitor HDMI la portul HDMI de pe placă.
5. Conectați sursa de alimentare la portul micro USB de pe placă.
Pasul 5: Porniți Windows 10 IoT Core
1. Windows 10 IoT Core va porni automat după conectarea sursei de alimentare. Acest proces va dura câteva minute. După ce vedeți sigla Windows, ecranul dvs. se poate înnegri timp de aproximativ un minut - nu vă faceți griji, acest lucru este normal pentru pornire. De asemenea, este posibil să vedeți un ecran care vă solicită să alegeți o limbă pentru dispozitivul Windows 10 IoT Core - fie conectați un mouse și alegeți opțiunea, fie așteptați aproximativ 1-2 minute pentru ca ecranul să dispară.
2. Odată ce dispozitivul a pornit, DefaultApp va lansa și va afișa adresa IP a RPi2.
Pasul 6: Conectarea la dispozitivul dvs
1. Puteți utiliza Windows Device Portal pentru a vă conecta la dispozitivul dvs. prin browserul dvs. web preferat. Portalul dispozitivului oferă funcții de configurare și gestionare a dispozitivelor, în plus față de instrumentele avansate de diagnosticare pentru a vă ajuta să depanați și să vizualizați performanța în timp real a dispozitivului dvs. Windows IoT.
NOTĂ: Este foarte recomandat să actualizați parola implicită pentru contul de administrator.
Pasul 7: Finalizați
Acum ar trebui să fiți gata cu un Windows 10 raspberry pi. Dacă aveți vreo îndoială, întrebați-o în comentarii.
(Vă rugăm să votați și voi)
Recomandat:
Cum se instalează un subwoofer într-o mașină mică: 7 pași

Cum se instalează un subwoofer într-o mașină mică: acest tutorial este destinat persoanelor cu mașini mici precum a mea. Conduc un MK5 VW GTI și are foarte puțin spațiu de stocare. Întotdeauna mi-am dorit un subwoofer, dar nu am reușit să obțin unul din cauza dimensiunii lor. În acest tutorial voi explica cum
Cum se instalează KiCad (Windows)?: 5 pași

Cum se instalează KiCad (Windows)?: KiCad este o suită de software open-source pentru Electronic Design Automation (EDA). Programele gestionează Schematic Capture și PCB Layout cu ieșire Gerber. Suita rulează pe Windows, Linux și macOS și este licențiată sub GNU GPL v3.Puteți verifica pub-ul nostru
Cum se instalează o lampă frontală AGS-001 controlabilă într-un Game Boy Advance original (fără LOCA!): 5 pași (cu imagini)

Cum se instalează un far AGS-001 controlabil într-un Game Boy Advance original (fără LOCA!): Căutați să luminați vechiul ecran Game Boy Advance. Nu poți găsi acele kituri IPS cu iluminare din spate, noi, nicăieri, iar vechile kituri AGS-101 sunt epuizate sau sunt supraevaluate. În plus, vrei să poți vedea ecranul în timp ce ești afară
Cum se instalează Windows 95 pe telefonul Android: 3 pași

Cum se instalează Windows 95 pe telefonul Android: Ați dorit vreodată să rulați Windows 95 pe dispozitivul dvs. Android? Emularea este un proces foarte dificil, din fericire Windows 95 are foarte puține cerințe. La telefon funcționează perfect ca pe un computer, dacă cineva dorește să aibă sistemul de operare pe
Cum se instalează corect un comutator Kill într-un Les Paul (fără foraj): 5 pași
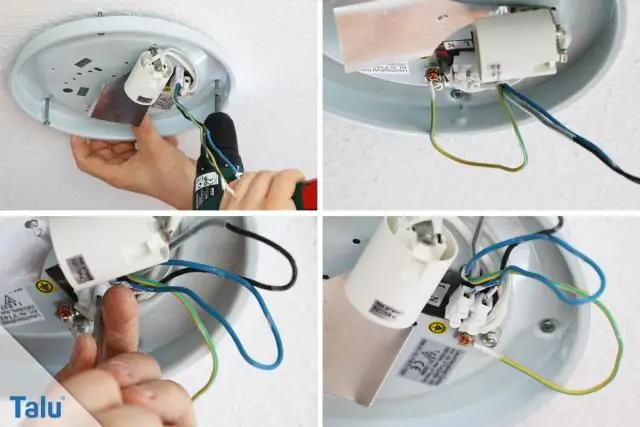
Cum se instalează corect un comutator Kill într-un Les Paul (fără foraj): ok îți voi arăta cum să instalezi corect un comutator Kill într-un Les Paul, trimite-mi un e-mail dacă ai întrebări sau probleme ([email protected])
