
Cuprins:
- Autor John Day [email protected].
- Public 2024-01-30 11:43.
- Modificat ultima dată 2025-01-23 15:04.

Bună băieți, recent organizația Raspberry pi a lansat un nou sistem de operare Raspbian numit Raspbian Buster. Este o nouă versiune a Raspbian pentru Raspberry pi's. Deci, astăzi, în acest instructable vom învăța cum să instalați Raspbian Buster OS pe Raspberry pi 3 / 3b + sau orice alt model Raspberry pi. Această metodă va funcționa și pe Raspberry pi 4, dar din moment ce avem Raspberry pi 3, o vom folosi pentru a instala Raspbian pe Raspberry pi 3. Pentru alte Raspberry pi (pi 4b sau orice alte variante) procesul va fi același adaptor de alimentare sau cablul va fi schimbat în afară de faptul că acest proces de instalare raspbian buster va funcționa pe toate modelele Raspberry pi.
Pasul 1: Lucruri de care aveți nevoie



Pentru acest tutorial veți avea nevoie de multe lucruri (hardware și software) enumerate mai jos: Lista hardware: Raspberry pi 3b / 3b +: (și alte Raspberry pi precum 4B vor funcționa, dar cablul de alimentare și cablul HDMI vor fi schimbate) Card de memorie Cititor de card de memorie 5v 2A adaptor de alimentare Cablu HDMI Afișaj HDMI Listă de software: Trebuie să obțineți următoarele software-uri: /////////// Software-uri pe care trebuie să le descărcați ///////////// Descărcați: - Format card SD http: / /www.sdcard.org/downloads/formatter_4/
Descărcare: - Etcher software https://etcher.io Descărcare: - Raspberry Pi OS
Pasul 2: Arderea sistemului de operare Raspbian pe cardul SD
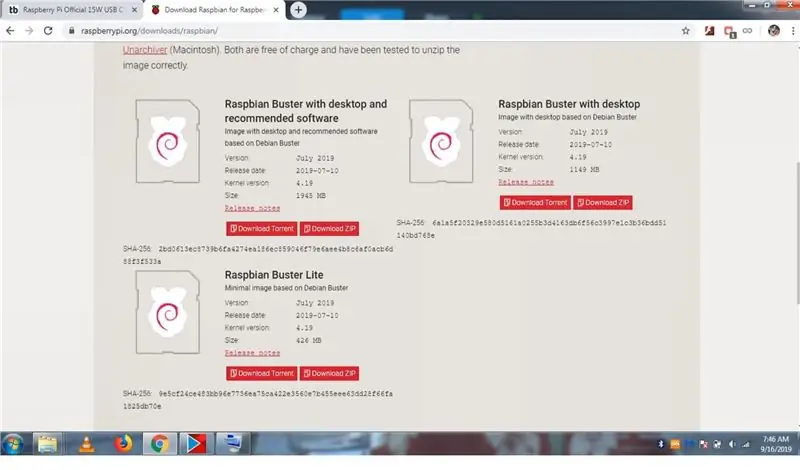
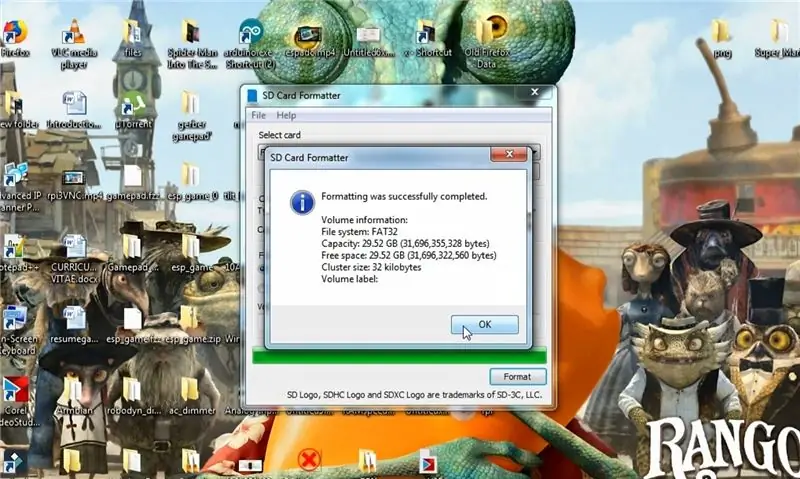
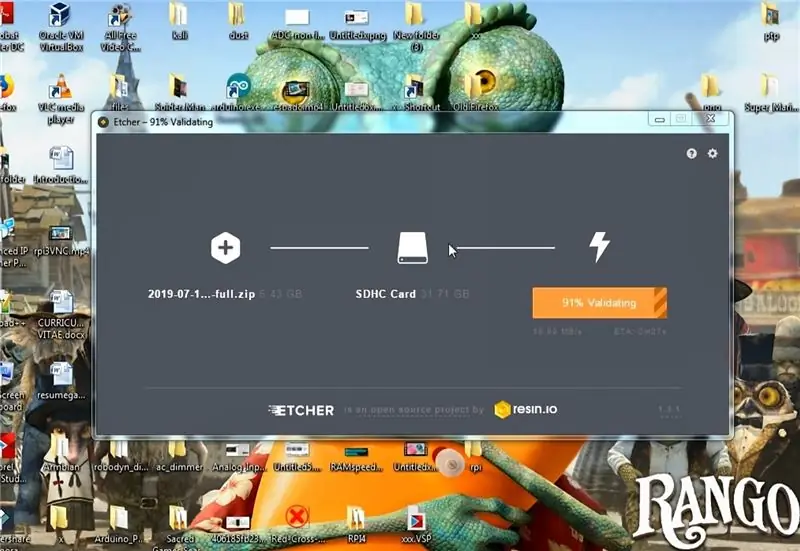
Asigurați-vă că ați descărcat Raspbian Buster de pe site-ul web Raspberry pi așa cum se arată în imagine. Dacă ați făcut-o, conectați cardul de memorie (card SD) folosind cititorul de card de memorie la computer și deschideți instrumentul de formatare SD CARD pentru a-l formata așa cum se arată în imagine. deschideți Instrumentul Etcher și selectați imaginea Raspberry Buster și selectați cardul SD și apăsați Flash și după câteva minute sistemul dvs. de operare va fi afișat pe cardul SD. Deci, am pornit RASPBIAN BUSTER pe cardul SD
Pasul 3: Să pornim Raspberry Pi

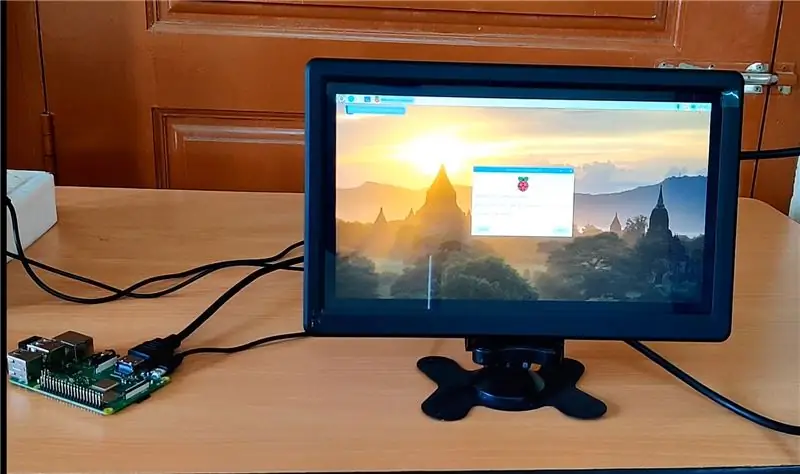
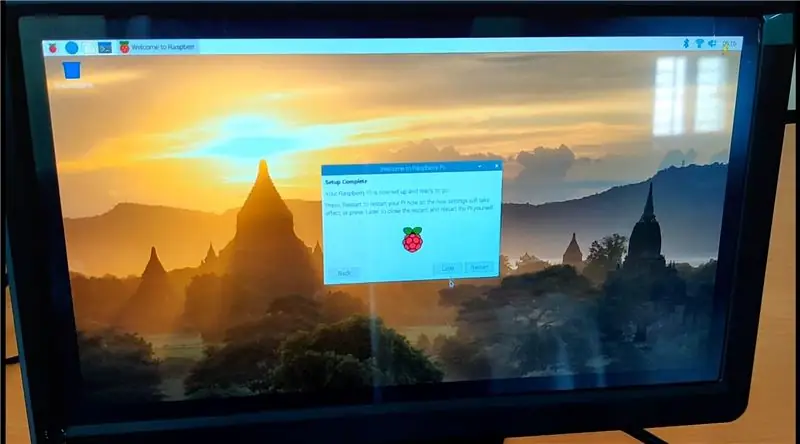
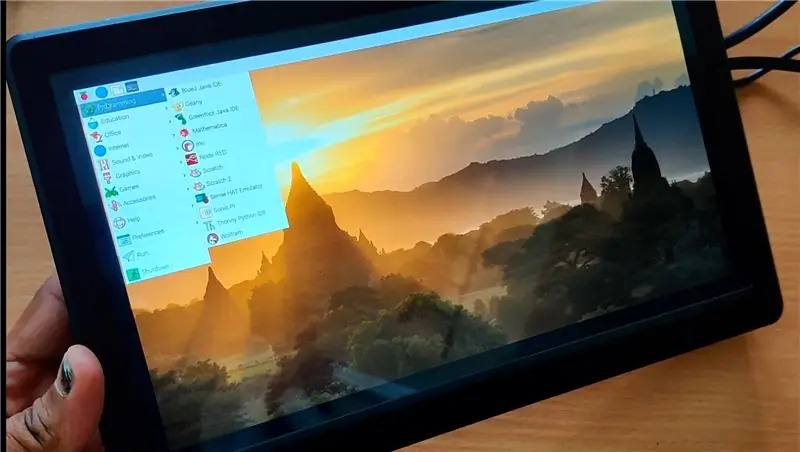
Deci, după ce ați aprins cardul SD cu Raspbian Buster, conectați cardul SD la placa Raspberry pi, apoi conectați cablul HDMI la Raspberry pi, apoi conectați cablul de alimentare la Raspberry pi și, în câteva secunde, veți începe să porniți și în 1-2 în câteva minute veți vedea desktopul Raspbian Buster așa cum se arată în imagine. După ce porniți Raspbian OS vă va cere să efectuați câteva configurări de bază, cum ar fi selectarea limbii, țării, fusului orar, schimbarea parolei, configurarea rețelei, actualizarea sistemului Raspbian etc. Vă rugăm să completați acest lucru înainte de a face orice în sistemul de operare Raspbian.
Pasul 4: Joacă-te cu noul Raspbian Buster
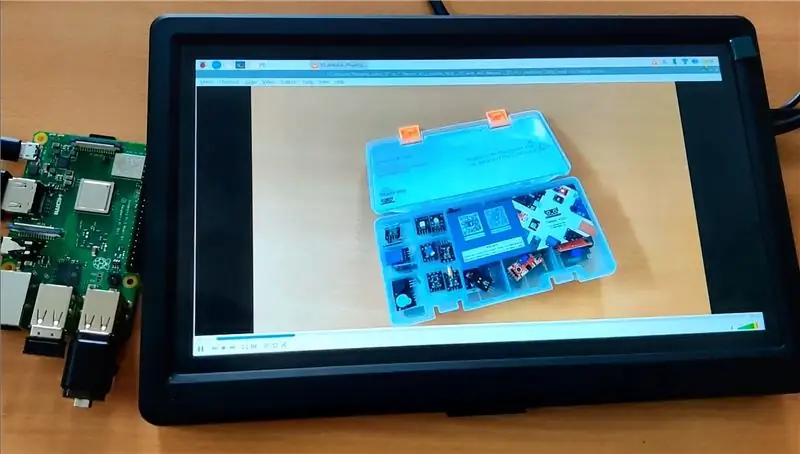
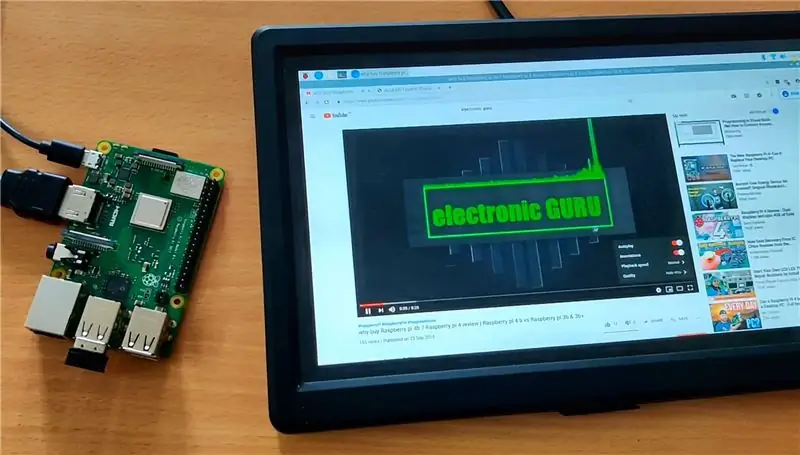
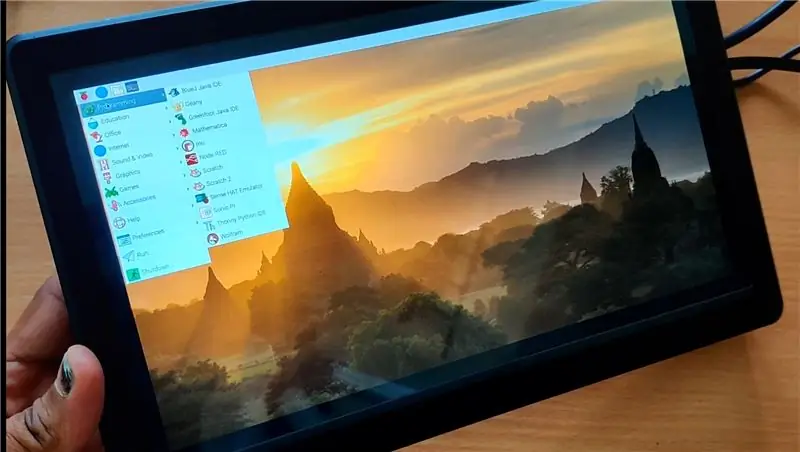
Așadar, după ce funcționează sistemul de operare Raspbian, poți vedea multe software-uri disponibile și câteva dintre ele sunt noi, de fapt, special VLC media player și cu asta poți reda videoclipuri, am încercat să redau videoclipuri 1080p și s-a jucat perfect fără nicio problemă. și am redat videoclipuri de 480p pe YouTube și s-a jucat fără nicio problemă. Deci, distrează-te cu New Raspbian Buster și anunță-mă despre asta în secțiunea de comentarii.
Recomandat:
Cum: Instalarea Raspberry PI 4 Headless (VNC) cu Rpi-imager și imagini: 7 pași (cu imagini)

Cum: Instalarea Raspberry PI 4 Headless (VNC) cu Rpi-imager și Pictures: Plănuiesc să folosesc acest Rapsberry PI într-o grămadă de proiecte distractive din blogul meu. Simțiți-vă liber să o verificați. Am vrut să mă întorc să folosesc Raspberry PI, dar nu aveam tastatură sau mouse în noua mea locație. A trecut ceva timp de când am configurat un Raspberry
Prelucrarea imaginii cu Raspberry Pi: Instalarea OpenCV și separarea culorii imaginii: 4 pași

Prelucrarea imaginilor cu Raspberry Pi: Instalarea OpenCV și separarea culorilor imaginilor: Această postare este primul dintre mai multe tutoriale de procesare a imaginilor care urmează. Aruncăm o privire mai atentă asupra pixelilor care alcătuiesc o imagine, învățăm cum să instalăm OpenCV pe Raspberry Pi și scriem, de asemenea, scripturi de testare pentru a captura o imagine și, de asemenea, c
Adăugați un buton de alimentare la instalarea dvs. LibreELEC pe un Raspberry Pi: 6 pași

Adăugați un buton de alimentare la instalarea LibreELEC pe un Raspberry Pi: În cele ce urmează vom afla cum să adăugați un buton de alimentare la LibreELEC care rulează pe un Raspberry Pi. Vom folosi un PowerBlock pentru a adăuga nu numai un buton de pornire, ci și un LED de stare care indică starea de alimentare a instalării dvs. LibreELEC. Pentru acestea i
Instalarea fără cap a sistemului de operare Raspbian pe Raspberry Pi 3: 8 pași

Instalarea fără cap a sistemului de operare Raspbian pe Raspberry Pi 3: Bine ați venit la tutorialul despre cum să faceți o configurare Raspberry Pi fără cap. Călătoria aventuroasă începe când o persoană cumpără un Raspberry Pi și speră să facă proiecte interesante în zilele următoare. Sună bine, dar entuziasmul se diminuează când cineva ajunge la
Convertiți (doar despre) orice fișier media în (doar despre) orice alt fișier media gratuit !: 4 pași

Convertiți (doar despre) orice fișier media în (doar despre) orice alt fișier media gratuit! este mai universal, ca.wmv sau.mov. Am căutat nenumărate forumuri și site-uri web și apoi am găsit un program numit
