
Cuprins:
- Autor John Day [email protected].
- Public 2024-01-30 11:43.
- Modificat ultima dată 2025-01-23 15:04.



Bună ziua tuturor!
De câte ori ai venit acasă după o zi lungă de muncă sau o școală stresantă, te duci acasă și vrei să te relaxezi în fața computerului?
Așa că ajungeți acasă, porniți computerul și veți obține ecranul pentru a vă introduce parola, deoarece PC-ul dvs. nu are amprentă în Windows Hello … este plictisitor.
Imaginați-vă atunci, în loc să introduceți parola pentru a scoate un cip NFC mic din buzunar și a-l trece peste cititor și gata, computerul este deblocat și gata să redea muzica sau filmul preferat pe Netflix.
Provizii
- Etichetați NFC / RFID
- Arduino Pro Micro / Arduino DUE / Arduino UNO cu HID deblocat
- Cititor NFC / RFID RC522
- Cabluri
Puteți cumpăra întregul kit de pe link-ul Amazon al Elegoo (dacă utilizați unul arduino, trebuie să îl modificați pentru a utiliza biblioteca tastaturii): Link Elegoo
Pasul 1: Materiale și scheme
Pentru proiectul nostru avem nevoie de un microcontroler cu un procesor care acceptă protocolul HID (Human Interface Devices), astfel încât să poată rezulta pe PC ca dispozitiv de intrare (tastatura în acest caz).
Microcontrolerele care acceptă această clasă HID sunt cele cu microprocesorul ATmega32U4, deci puteți utiliza Arduino pro Micro, Arduino DUE, Arduino Leonardo sau Arduino UNO, dar în cazul în care trebuie să deblocați protocolul HID scriind un bootloader adecvat pe acesta.
În acest ghid nu voi explica cum să modificați Arduino UNO, dar dacă vă uitați pe internet, veți găsi multe ghiduri.
Voi folosi Arduino Due pentru acest proiect.
Primul lucru de făcut este circuitul prezentat în diagrama de mai sus, este foarte important să respectați culorile, deci în modul de eroare în timpul fazei de asamblare puteți înțelege ce cablu a fost conectat incorect. Legăturile de făcut sunt următoarele:
Pinul 1 -> D10
Pinul 2 -> D52
Pinul 3 -> D51
Pinul 4 -> D50
Pinul 5 -> Nimic
Pinul 6 -> GND
Pinul 7 -> Resetare
Pinul 8 -> 3, 3V
Pasul 2: Instalați driverele Arduino DUE și importați biblioteca

Înainte de a continua, trebuie să instalăm driverele de card Arduino Due și să importăm biblioteca care ne va permite să folosim cititorul RFID / NFC.
Mai întâi deschideți Arduino IDE, conectați Arduino Due din computerul de pe portul de programare și selectați placa din meniul tab și portul COM. Dacă nu găsiți Arduino DUE în lista de carduri aici, vă las un link despre cum să instalați driverele.
Cum se instalează driverele Arduino Due
Primul lucru de făcut este să importăm biblioteca care ne va permite să citim etichetele NFC / RFID. Biblioteca se numește MFRC522, după ce ați descărcat fișierul zip, pur și simplu importați-l în ID-ul Arduino.
Cum se instalează biblioteci în Arduino IDE
Celălalt pas este să importăm biblioteca de tastatură, care ne va permite să folosim arduino ca tastatură în computerul nostru. Apoi descărcați fișierul zip „Keyboard-Master” și importați-l așa cum ați făcut cu biblioteca anterioară.
Pasul 3: Citiți eticheta codului zecimal

După importul bibliotecii, va fi necesar să stabilim ce etichetă NFC va fi activată pentru a accesa computerul nostru.
Deci, mai întâi de toate descărcați fișierul "RFIDReadTag.zio".
Extrageți-l și deschideți fișierul.ino, prin care vom putea citi codurile zecimale ale etichetei noastre RFID / NFC.
Conectați Arduino la portul de programare, cel central.
Încărcați programul pe Arduino și deschideți monitorul serial.
Apoi treceți eticheta NFC / RFID cu care doriți să deblocați computerul și citiți ce este scris în monitorul serial.
Salvați seria nb (încercuită cu roșu) a etichetei în blocnotes sau scrieți într-o bucată de hârtie, pentru ca ulterior să o putem seta ca autentificare.
Pasul 4: Setați codul hexagonal și parola în programul final



Ultimul pas este să importăm codul dec și parola computerului nostru în programul arduino.
Ar trebui să setăm ca atunci când cititorul RFID citește codul etichetei noastre, apoi prin biblioteca tastaturii să scriem parola în blocnotesul computerului nostru.
Ce trebuie să faceți descărcați ArduinoAuthRFID.zip dacă aveți Windows 10 sau ArduinoAuthRFID_Windows8 dacă aveți Windows 8 deschideți fișierul ino. Apoi trebuie să înlocuiți câmpul albastru din fotografie cu codul zecimal pe care l-ați salvat înainte și în câmpul roșu parola pentru deblocarea computerului. (Pe Windows 8 trebuie să apăsați Enter de două ori pentru a accesa ecranul parolei, în timp ce pe Windows 10 aveți nevoie doar de o dată, acest cod este gata pentru Windows8.1).
Încărcați codul pe Arduino.
Deconectați micorusb de la arduino și conectați mufa la portul nativ (a se vedea imaginea), portul Arduino va putea scrie pe computer ca tastatură.
În acest moment, tot ce trebuie să faceți este să încercați totul oprind computerul și repornindu-l, făcându-l deblocat de el!
Recomandat:
Player audio folosind Arduino cu card Micro SD: 7 pași (cu imagini)

Player audio care folosește Arduino cu card Micro SD: Vă rugăm să ÎNSCRIEȚI canalul meu pentru mai multe proiecte ……………………. Mulți dintre oameni vor să interfețe cardul SD cu arduino sau doriți o ieșire audio prin arduino. Deci, aici este cel mai simplu și mai ieftin mod de a interfața cardul SD cu arduino. tu ne poți
Modul card SD cu Arduino: Cum să citiți / să scrieți date: 14 pași

Modul de card SD cu Arduino: Cum să citiți / scrieți date: Prezentare generală Stocarea datelor este una dintre cele mai importante părți ale fiecărui proiect. Există mai multe moduri de stocare a datelor în funcție de tipul și dimensiunea datelor. Cardurile SD și micro SD sunt una dintre cele mai practice dintre dispozitivele de stocare, care sunt utilizate în
Card de vizită PCB cu NFC: 18 pași (cu imagini)
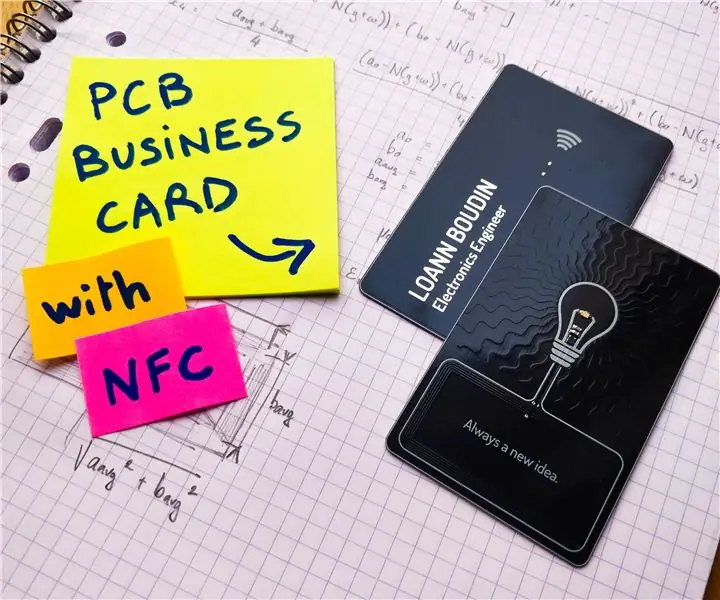
Card de vizită PCB Cu NFC: Ajuns la sfârșitul studiilor mele, a trebuit recent să caut un stagiu de șase luni în domeniul ingineriei electronice. Pentru a face o impresie și a-mi maximiza șansele de a fi recrutat în compania viselor mele, am avut ideea să-mi fac propriile
SISTEM DE CONTROL AL ACCESULUI RFID NFC ARDUINO: 3 pași

SISTEM DE CONTROL AL ACCESULUI RFID NFC ARDUINO: Aveam nevoie de un sistem de control al accesului pentru biroul meu. Întregul proiect este destul de ușor de construit. Am avut un Aduino Mega de rezervă și un ecran Ethernet acasă, așa că, cu câteva alte componente am am putut construi un sistem de control al accesului pentru oprirea mea
Bancomat folosind Arduino (amprentă + card RFID): 4 pași (cu imagini)

Bancomat care folosește Arduino (amprentă + Card RFID): Bună ziua, prieteni, revin cu o nouă idee despre bancomat care folosește Arduino. Poate fi de ajutor în zonele rurale unde serviciile fără numerar nu sunt posibile. Este o mică idee. Sper ți-a plăcut. Să începem
