
Cuprins:
2025 Autor: John Day | [email protected]. Modificat ultima dată: 2025-01-23 15:04

Ecran OLED răcoros care arată data, ora și temperatura în grade Celsius și Fahrenheit folosind Xinabox xChips bazat pe ESP8266.
Pasul 1: Lucruri utilizate în acest proiect
Componente hardware
- Programator XinaBox IP01 x 1 xChip USB bazat pe FT232R de la FTDI Limited
- XinaBox CW01 x 1 xChip Wi-Fi Core bazat pe modulul Wi-Fi ESP8266
- XinaBox SW01 x 1 xChip Senzor de temperatură, umiditate și presiune atmosferică bazat pe BME280 de la Bosch.
- Afișaj OLED XinaBox OD01 x 1 xChip 128x64 pixeli
- Sursă de alimentare XinaBox PU01 x 1 xChip USB (tip A)
- Conectori XinaBox XC10 x 1 xChip Bus
- Sursă de alimentare USB 5V x 1
Aplicații software și servicii online
IDE Arduino
Pasul 2: Poveste
Introducere
Am construit acest proiect pentru a afișa data, ora UCT și temperatura folosind XinaBox xChips care utilizează protocolul de bus I2C. Ora a fost preluată de pe un server Google NTP. Temperatura ambiantă a fost măsurată folosind SW01 xChip și a fost afișată pe afișajul OD01 xChip OLED în Celsius și Fahrenheit. Imaginea de mai jos arată afișajul OLED.
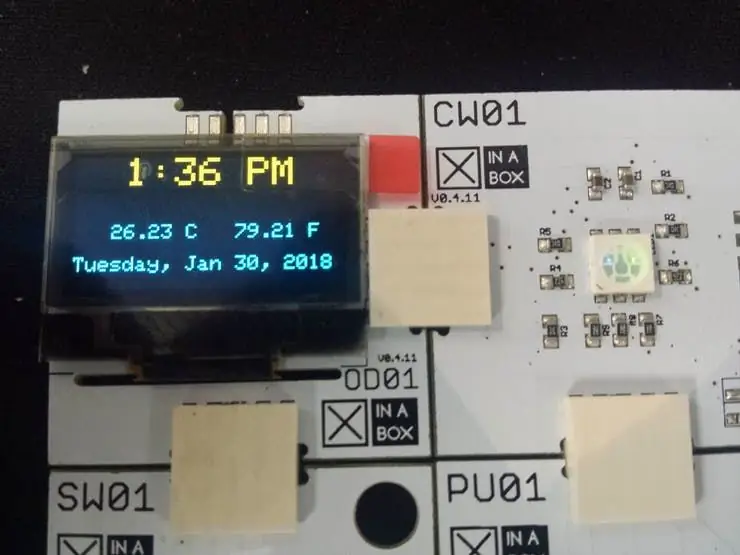
OLED afișează data, ora și temperatura
Pasul 3: Descărcați fișierele necesare
Veți avea nevoie de următoarele biblioteci și software pentru acest proiect.
- Arduino IDE - Software de dezvoltare în care veți codifica
- xSW01 - Biblioteca senzorului de temperatură
- xCore - Bibliotecă de bază pentru XinaBox xChips
- xOD01 - OLED Display library.
- Fus orar - Biblioteca pentru a alege fusul orar
- Timp - Pentru a utiliza funcțiile de timp
- NTPClient - Vă permite să obțineți timp de la un server
- De asemenea, va trebui să descărcați placa ESP8266 și să urmați instrucțiunile care o însoțesc pentru a avea placa instalată
Odată descărcat, veți instala IDE și bibliotecile. Este destul de simplu dacă urmați instrucțiunile.
Pasul 4: Asamblați
Principalul dvs. xChip care va executa și procesa programul este CW01. Se bazează pe modulul WiFi ESP8266 și folosește protocolul de bus I2C. Pentru a programa pe CW01, veți avea nevoie de o xChip de programare. IP01 ne permite să programăm CW01 prin portul USB de pe computerul nostru, pur și simplu făcând clic pe cele două xChips folosind conectorii XC10 și introducându-l în portul USB. Nu sunt necesare cabluri și nici lipire. Un lucru de luat în considerare este orientarea numelor de identificare xChip. Toți ar trebui să fie orientați în aceeași direcție. Acum ar trebui să aveți următoarea configurare.

Faceți clic împreună CW01 și IP01 și introduceți-le în portul USB de pe computer
Dacă sunteți familiarizați cu xChips, puteți conecta fiecare xChip împreună utilizând conectorii de magistrală XC10 pe care doriți să îi utilizați pentru proiectul dvs. și apoi introduceți-l în portul USB. Vom folosi senzorul de temperatură SW01 și afișajul OLED OD01.

Puteți conecta toate cipurile împreună și apoi introduceți-le în portul USB
Pasul 5: Program
Descărcați sau copiați și lipiți codul de mai jos în ID-ul dvs. Arduino. Dacă nu efectuați modificări la cod, pur și simplu introduceți detaliile WiFi în câmpurile respective, așa cum se arată mai jos. De asemenea, introduceți un server de timp NTP de încredere. Am folosit un server Google Time pentru acest proiect.
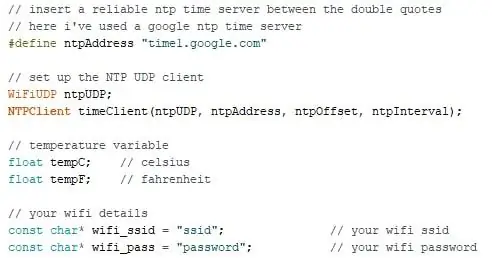
Detalii WiFi și server de timp NTP
Acum compilați și încărcați. Asigurați-vă că ați selectat portul și placa COM corecte în meniul de instrumente din Arduino IDE. După încărcare, ora, data și temperatura ar trebui să apară după cum urmează.
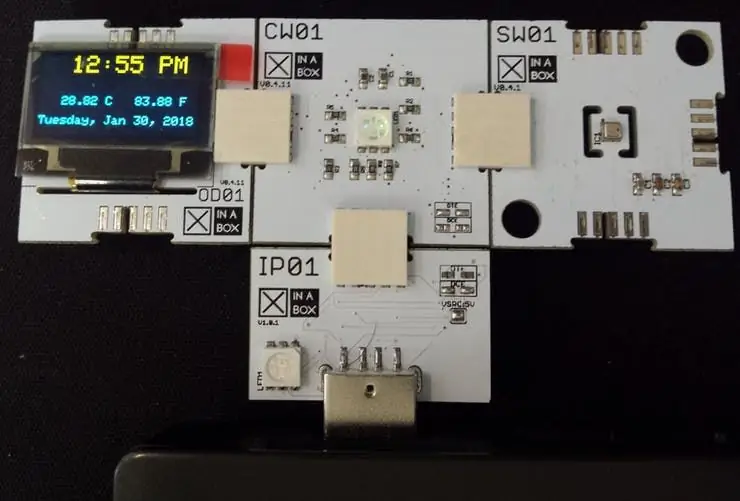
După încărcare, ar trebui să vedeți următoarele
Pasul 6: Faceți-l portabil
Acum puteți să scoateți unitatea din portul USB și să separați fiecare xChip pur și simplu separându-l. Deoarece programarea este completă, IP01 nu mai este necesar. Acum puteți conecta proiectul în orice mod doriți, cu condiția ca numele de identificare să fie orientate în aceeași direcție. Pentru a alimenta unitatea noastră vom folosi PU01. Acest lucru ne permite să-l alimentăm de la o bancă de alimentare normală sau de la orice sursă de alimentare USB de 5V. Am conectat-o pe a mea așa cum se arată mai jos.
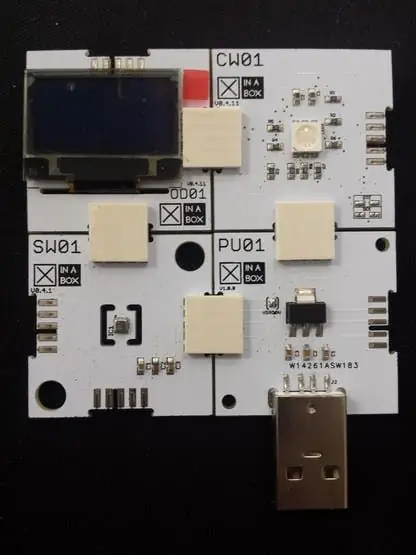
Asamblarea finala. xChip-urile pot fi conectate în orice mod doriți.
Pasul 7: Concluzie
Acest proiect va dura 20 de minute pentru finalizare. Dacă doriți ora în locația dvs., luați în considerare exemplul de cod din biblioteca fusului orar sau faceți ceva aritmetică cu ora UTC. Nu s-au folosit fire și nu a fost necesară lipirea.
Pasul 8: Cod
Date_Time_Temp.ino Arduino Pur și simplu introduceți detaliile WiFi în câmpurile respective și încărcați-le pe tablă.
#include // include biblioteca de bază pentru XinaBox xCHIPS
#include // include OLED display library #include // include the sensor sensor library #include // include ESP8266WiFi functional #include // include biblioteci de timp #include #include #include #include #include xSW01 SW01; // definiți proprietățile NTP #define ntpOffset 60 * 60 // în secunde #define ntpInterval 60 * 1000 // în milisecunde // introduceți un server de timp ntp de încredere între ghilimele duble // aici am folosit un server de timp google ntp # definiți ntpAddress „time1.google.com” // configurați clientul NTP UDP WiFiUDP ntpUDP; NTPClient timeClient (ntpUDP, ntpAddress, ntpOffset, ntpInterval); // variabilă de temperatură floC tempC; // celsius float tempF; // fahrenheit // detaliile dvs. wifi const char * wifi_ssid = "XinaBox"; // Wifi-ul tău const char * wifi_pass = "RapidIoT"; // parola wifi // variabila de dată și oră Data șirului; String clktime; // variabile care conțin zile și luni const char * days = {"Sunday", "Monday", "Tuesday", "Wednesday", "Thursday", "Friday", "Saturday"}; const char * months = {"Jan", "Feb", "Mar", "Apr", "May", "June", "July", "Aug", "Sep", "Oct", "Nov "," Dec "}; const char * ampm = {"AM", "PM"}; void setup () {tempC = tempF = 0; // inițializează temperatura la zero timeClient.begin (); // pornește clientul NTP UDP // pornește comunicarea în serie Serial.begin (115200); // porniți comunicarea i2c și setați pinii Wire.begin (2, 14); // pornește senzorul de temperatură SW01.begin (); // pornește afișajul OLED OLED.begin (); // ștergeți afișajul OLED OD01.clear (); // stabilirea conexiunii wifi wifi_connect (); întârziere (1000); } void loop () {// rulați dacă conexiunea wifi este stabilită dacă (WiFi.status () == WL_CONNECTED) {SW01.poll (); // citiți temperatura tempC = SW01.getTempC (); // stocați temp în celcius tempF = SW01.getTempF (); // store temp in fahrenheit date = ""; // șterge variabila de dată clktime = ""; // ștergeți variabila de timp // actualizați clientul ntp și obțineți unix utc timestamp timeClient.update (); nesemnat epochTime lung = timeClient.getEpochTime (); // converti timbrul primit în obiectul time_t time_t utc; utc = epochTime; // utc time TimeChangeRule utcRule = {"UTC", Last, Sun, Mar, 1, 0}; Timezone UTC (utcRule, utcRule); // formatează variabilele de timp data + = zile [ziua săptămânii (utc) - 1]; data + = ","; data + = luni [luna (utc) - 1]; data + = ""; data + = zi (utc); data + = ","; data + = anul (utc); // formatați ora în format de 12 ore cu AM / PM și fără secunde clktime + = hourFormat12 (utc); clktime + = ":"; if (minut (utc)
Recomandat:
Afișare simplă a vremii folosind Raspberry PI și Cyntech WeatherHAT: 4 pași

Afișare simplă a vremii folosind Raspberry PI și Cyntech WeatherHAT: * În 2019, Yahoo și-a schimbat API-ul și acest lucru a încetat să funcționeze. Nu eram conștient de schimbare. În septembrie 2020, acest proiect a fost actualizat pentru a utiliza OPENWEATHERMAP API Consultați secțiunea actualizată de mai jos, restul acestor informații sunt încă bune, totuși
Widget de afișare a vremii online folosind ESP8266: 4 pași

Widget de afișare a vremii online Utilizând ESP8266: Acum câteva săptămâni, am învățat cum să construim un sistem de afișare a vremii online care să obțină informații despre vreme pentru un anumit oraș și să le afișeze pe un modul OLED. Am folosit placa Arduino Nano 33 IoT pentru acel proiect care este o placă nouă pentru
Afișare temperatură și umiditate DHT 11: 4 pași

Afișaj temperatură și umiditate DHT 11: Piese necesare (stoc de cumpărături din Marea Britanie) Arduino Nano - https://www.amazon.co.uk/Arduino-compatible-Nano-CH340-USB/dp/B00ZABSNUSDHT 11 Sensor - https: // www .adafruit.com / product / 3861.3 " Ecran verde OLED https://www.amazon.co.uk/DSD-TECH-Screen-Support
Arduino Data / Ora Plotting / Logging folosind Millis () și PfodApp: 11 pași

Arduino Data / Ora Plotarea / Înregistrarea utilizând Millis () și PfodApp: nu este necesară programarea Arduino sau Android. Sunt acceptate și module RTC și GPS Corecție automată pentru fusurile orare, deriva RTC și GPS lipsă de câteva secunde de salt Introducere Acest tutorial vă arată cum să utilizați Arduino millis ( ) timestamps pentru a trasa date ag
Afișarea temperaturii pe modulul de afișare LED P10 folosind Arduino: 3 pași (cu imagini)

Afișarea temperaturii pe modulul de afișare LED P10 folosind Arduino: În tutorialul anterior s-a spus cum să se afișeze textul pe modulul cu afișaj LED Dot Matrix P10 folosind conectorul Arduino și DMD, pe care îl puteți verifica aici. În acest tutorial vom oferi un tutorial de proiect simplu, utilizând modulul P10 ca afișaj med
