
Cuprins:
2025 Autor: John Day | [email protected]. Modificat ultima dată: 2025-01-23 15:04
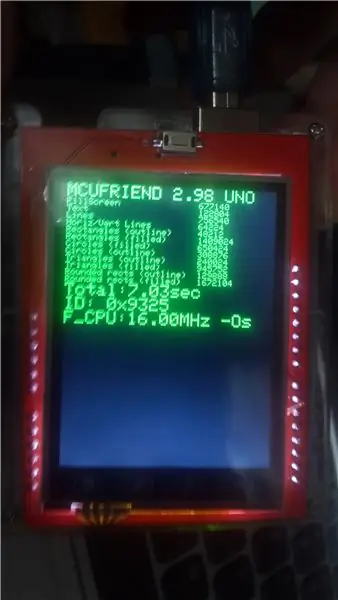
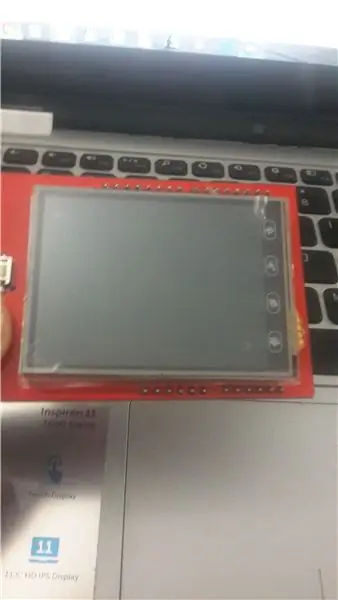
Bună ziua tuturor, Acest instructable este pentru a face un afișaj funcțional atașat la arduino. În general, se întâmplă ca atunci când conectăm arduino și scriem un proiect, acesta afișează doar o ieșire albă necompletată.
Deci, doar respectând elementele de bază și descărcând câteva biblioteci, vom face ca afișajul să aibă o valoare sau o grafică.
Provizii
Lista articolelor necesare-
- Arduino UNO.
- Scut compatibil arduino TFT (touchscreen) de 2,4 inci.
- Computer cu Arduino IDE.
- Conectarea cablului USB.
- Conexiune la internet (pentru descărcarea bibliotecilor) *
Pasul 1: Conectarea ecranului Arduino Display pe Arduino


Scutul care ar trebui să fie compatibil cu arduino trebuie verificat, conectat și așezat corect pe arduino.
„Panoul tactil de ecran de 2,4 inci TFT Display 240x320 pentru Arduino Uno.”
Pasul 2: Instalarea bibliotecilor de afișare TFT 2.4 pe IDE
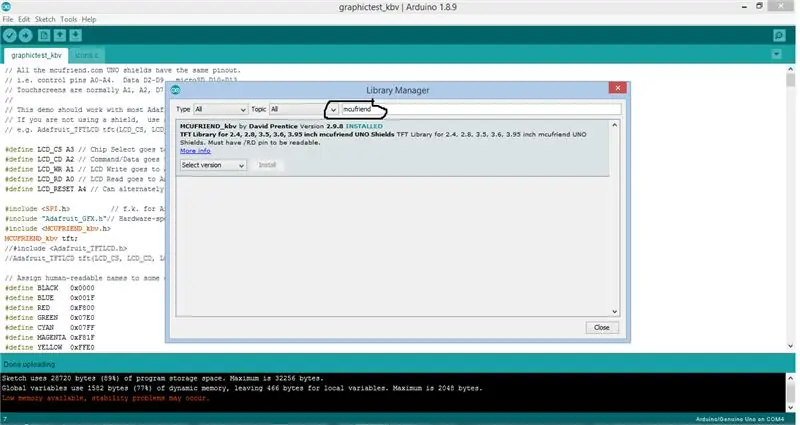
Urmareste pasii.
- Accesați „Instrumente” din bara de meniu.
- Deschideți Manager bibliotecă
- Căutați biblioteca "mcufriend", care este o bibliotecă de afișare TFT
- * pas opțional * puteți descărca, de asemenea, biblioteca "adafruit gfx", dar nu este obligatorie.
- Faceți clic pe Instalare pentru a instala biblioteca respectivă.
- Reporniți IDE-ul.
Pasul 3: Încărcarea unui program din biblioteci (test grafic)
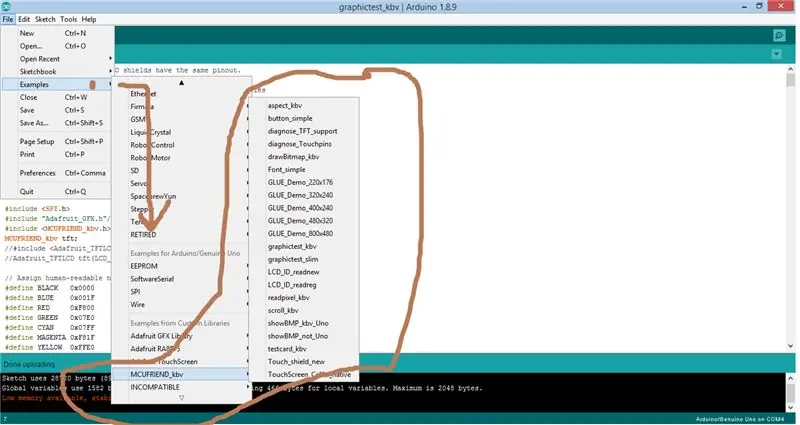
Următorul pas este să conectați Arduino Uno și să încărcați următorul program din biblioteca mcufriend.
Pașii sunt: -
- Accesați Fișiere -> Exemple -> MCUFRIEND_kbv.
- Aici veți vedea o listă de programe gata preparate pentru a testa afișajul.
- Accesați „graphictest_kbv” pentru codul de testare.
- Compilați programul.
- Încărcați-l pe Arduino Uno conectat la ecranul TFT 240x360.
Pasul 4: Testarea programului
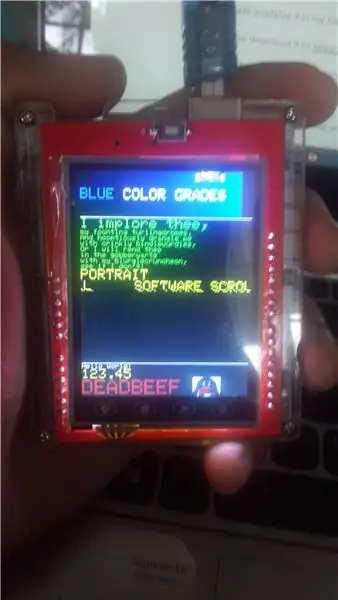
În cele din urmă, după încărcare, conectați o sursă de alimentare sau rulați pe computer USB doar programul încărcat.
Aceasta va arăta performanța și capacitatea afișării dvs. și în câte moduri creative o puteți pune în proiectele dvs. respective.
Continuați să testați și celelalte exemple din biblioteci. Sunt și multe cool.
Mulțumesc mult pentru citirea asta. Aceasta este prima dată când sunt instructabile, comentarii și mesaje dacă vi se pare util sau doriți să vă oferiți feedback-ul valoros. Multumesc Keep Rocking!: D
Recomandat:
Utilizați Un Display Grande a 4 Cifre 8886 Display Con Wemos ESP8266 Arduino NodeMCU: 6 Steps

Utilizați Un Display Grande a 4 Cifre 8886 Display Con Wemos ESP8266 Arduino NodeMCU: Acest proiect este un simplu exemplu care arată come collegare un display del tipo 8886-Display e, pentru comoditatea noastră, un Wemos D1 - poate fi un Arduino o un NodeMCU o orice alt microcontrol care se folosește pentru un proiect.Esi
Arduino Flappy Bird - Arduino 2.4 "TFT Touchscreen SPFD5408 Bird Game Project: 3 pași

Arduino Flappy Bird | Arduino 2.4 "TFT Touchscreen SPFD5408 Bird Game Project: Flappy Bird a fost un joc prea popular acolo în câțiva ani și mulți oameni l-au creat în felul lor, așa am făcut și eu, am creat versiunea mea de flappy bird cu Arduino și ieftinul 2.4" TFT Ecran tactil SPFD5408, Deci, să începem
Breadboard Voltage Regulator With Display / Regulador De Voltagem Com Display Para Placa De Ensaio: 8 Steps

Breadboard Voltage Regulator With Display / Regulador De Voltagem Com Display Para Placa De Ensaio: Achiziționați componentele necesare care sunt în lista atașată (există link-uri pentru a cumpăra sau a vedea caracteristicile acestora). lá os links for poderem buy ou ver as caracteristicas d
Cum să creați ceas în timp real folosind afișajul Arduino și TFT - Arduino Mega RTC cu afișaj TFT de 3,5 inci: 4 pași

Cum să faci ceas în timp real folosind afișajul Arduino și TFT | Arduino Mega RTC cu afișaj TFT de 3,5 inci: Vizitează canalul meu de YouTube. Modulul 2560 și DS3231 RTC … Înainte de a începe … verificați videoclipul de pe canalul meu YouTube..Notă: - Dacă utilizați Arduin
Test grafic Display ILI9341 TFT LCD SPI: 6 pași

Test grafic Afișaj LCD SPI ILI9341 TFT: interfațarea unui SPI TFT de 2,8 inci care are un cip ILI9341 la un Arduino Uno
