
Cuprins:
- Pasul 1: Ideea
- Pasul 2: Instrumente și piese
- Pasul 3: Configurarea Raspberry Pi
- Pasul 4: API-ul Movie DB
- Pasul 5: Personalizarea codului
- Pasul 6: Asamblare - Electronică
- Pasul 7: Primul prototip și test
- Pasul 8: Imprimare 3D
- Pasul 9: Mascare și pictură
- Pasul 10: Asamblare - Clapă
- Pasul 11: Adunarea - Consiliul
- Pasul 12: lipire
- Pasul 13: Asamblare finală și testare
- Pasul 14: Depanare
- Pasul 15: Ce urmează
2025 Autor: John Day | [email protected]. Modificat ultima dată: 2025-01-23 15:04


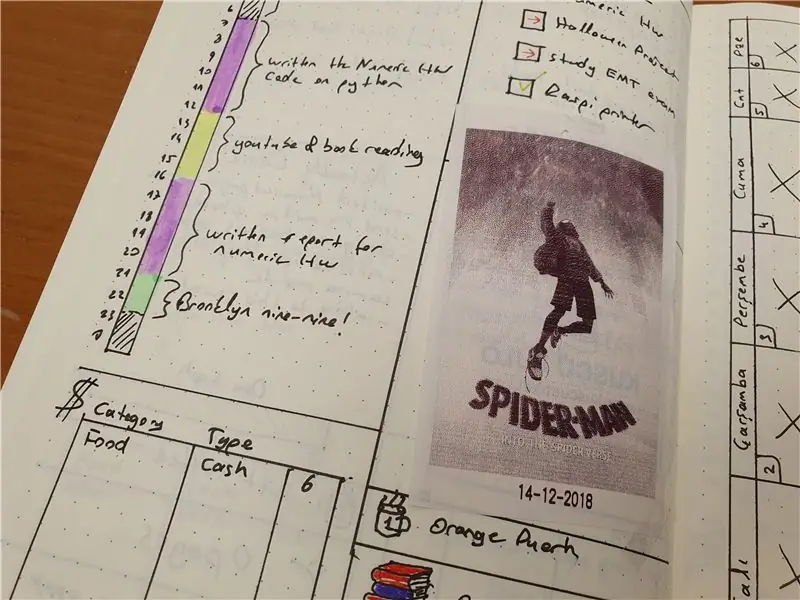
Movie Tracker este un tracker de lansare cu formă de clapetă, alimentat de Raspberry Pi. Folosește API-ul TMDb pentru a imprima posterul, titlul, data lansării și prezentarea generală a filmelor viitoare din regiunea dvs., într-un interval de timp specificat (de exemplu, lansările de filme în această săptămână) pe hârtie termică. Există un LED pe partea din spate a plăcii care se aprinde atunci când apar noi versiuni. De asemenea, are doi magneți, astfel încât să puteți atașa filmele pe care doriți să le vizionați pe tablă.
Contur
În primul pas, voi vorbi despre ideea din spatele acestui proiect. În continuare, vă voi oferi o listă cu toate piesele și instrumentele utilizate pentru a construi acest proiect. Apoi vă voi arăta cum să configurați Raspberry Pi pentru a rula acest program. După ce vă ofer un ghid de asamblare pas cu pas, voi încheia acest instructable cu un ghid de depanare și secțiunea următoare.
Sa incepem!
Pasul 1: Ideea
Sunt un mare fan al filmului, îmi păstrez întotdeauna biletele și le atașez la jurnal. Într-o zi m-am gândit „Ar fi minunat dacă biletele de film ar avea afișe pe ele”. Așa că acest proiect a început cu mine tipărind afișe pentru jurnalul meu. Mai târziu am adăugat o dată de lansare pe afiș, astfel încât să-mi amintesc când a fost lansat și care a evoluat încet într-o placă de planificare a filmului.
Pasul 2: Instrumente și piese
Instrumente:
- imprimantă 3d
- Ciocan de lipit
- Burghiu
- Cleşte
- Banda camuflanta
- Vopsea cu spray negru
Părți:
- Raspberry Pi 3 (am avut acest lucru în jur, dar Raspberry Zero este mai bun datorită dimensiunii sale)
- Buton (5mm)
- Imprimantă termică Adafruit și rolă de hârtie termică
- LED verde (5 mm)
- Rezistor de 330 ohmi
- Foaie de tablă (0,5 mm)
- 3 x (șurub și piuliță M3 de 30 mm)
- 4 x (șurub și piuliță M3 de 15 mm)
- 4 x (insert termic M3 5x5mm)
Piese imprimate 3D:
- bord.stl
- boardLid.stl
- clapperBottom.stl
- clapperLids.stl
- clapperTop.stl
- triunghi.stl
Pasul 3: Configurarea Raspberry Pi
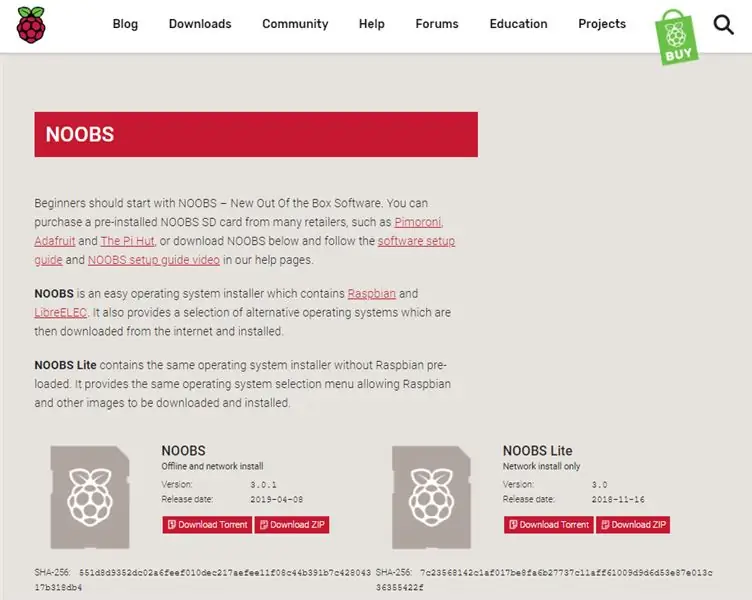
Instalarea Raspbian
Pentru ca Pi să funcționeze cu programul nostru, trebuie mai întâi să configurăm cardul SD în care va porni. Dacă sunteți începător, puteți verifica acest tutorial detaliat:
www.instructables.com/id/Setting-Up-Raspberry-Pi-3/
Apoi, trebuie să activați SSH pe Raspberry Pi, din nou, există un tutorial detaliat despre asta, www.instructables.com/id/How-To-Use-SSH-with-Raspberry-Pi-2/
Activarea SSH ne va ajuta să intrăm în Raspberry Pi de la distanță, astfel încât nu va trebui să folosim de fiecare dată o tastatură și un monitor.
Acum conectați-vă la raspberry pi cu SSH și urmați pașii de mai jos.
Biblioteca de imprimante termice
Pentru a utiliza imprimanta termică cu Raspberry, trebuie mai întâi să instalați biblioteca pe care Adafruit o oferă.
Mai întâi creați un folder pentru a organiza toate fișierele acestui proiect pur și simplu prin:
mkdir movie-tracker-project
și intrați în acel dosar prin:
cd movie-tracker-project
acum să instalăm bibliotecile necesare. Vom folosi git pentru a descărca tot codul pe raspberry pi. Instalați biblioteca de imprimante termice prin:
git clone
Cod de urmărire a filmelor
Instalați codul de urmărire a filmului prin:
git clone
acum pentru ca codul nostru să funcționeze, ar trebui să se afle în același folder cu biblioteca de imprimante termice. pentru a le obține în același folder, intrați mai întâi în folderul Movie Tracker prin:
tracker de filme cd
și apoi copiați fișierul în biblioteca imprimantei termice prin:
cp tracker.py / home / pi / Pyhton-Thermal-Printer
acum codul dvs. este gata pentru personalizare.
Notă: codul nu se va executa în prezent, deoarece trebuie personalizat cu o cheie API.
Pasul 4: API-ul Movie DB
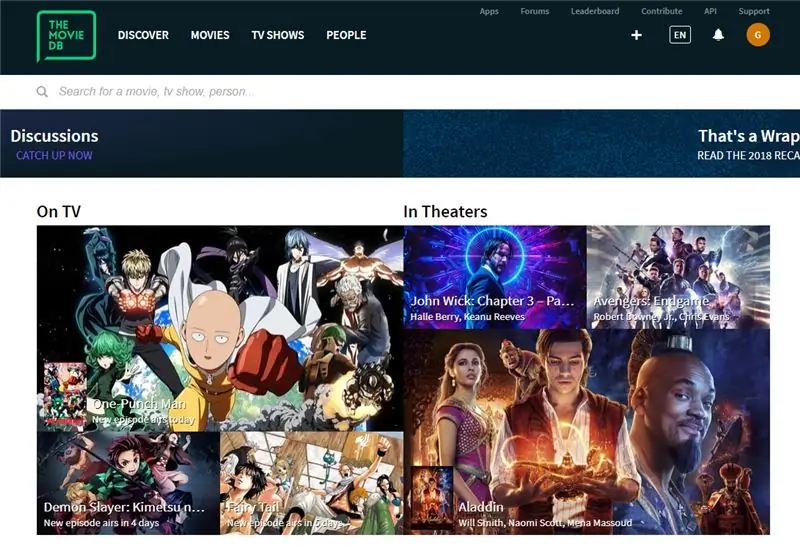
Vom folosi TMDb pentru a obține datele filmului pentru acest proiect. TMDb este o platformă excelentă, care este gratuită, unde puteți crea liste de filme etc. (cum ar fi IMDB) Cea mai bună parte a TMDb este că au un serviciu API gratuit care vă permite să obțineți date despre filme, inclusiv postere, date de lansare etc. Pentru a utiliza acest serviciu, trebuie mai întâi să creați un cont și să urmați instrucțiunile de aici pentru a obține cheia API.
Pasul 5: Personalizarea codului
Cheie API
Conectați-vă la Raspberry Pi folosind SSH și accesați dosarul în care ați introdus fișierul tracker.py. Acum, pentru a edita fișierul, utilizați:
sudo nano tracker.py
în interiorul fișierului veți vedea locația cheii API indicată ca [YOUR_API_KEY]. Copiați cheia pe care o aveți de la TMDb și lipiți-o aici. Acum, codul dvs. este gata să ruleze, pur și simplu testați-l prin:
python tracker.py
Ar trebui să primească cele mai recente informații despre lansarea filmului și să le imprime pe consolă. Dacă nu, verificați ghidul de depanare la sfârșitul acestui instructable.
Dacă doriți să utilizați trackerul cu setările implicite, puteți sări peste următoarea parte.
Personalizare suplimentară
În setarea implicită, trackerul se va actualiza în fiecare zi pentru a obține informații noi despre versiune și le va salva dacă data lansării este în intervalul de 10 zile. Puteți modifica aceste setări după bunul plac. prin schimbarea acestei linii:
rDate = 10
Pasul 6: Asamblare - Electronică
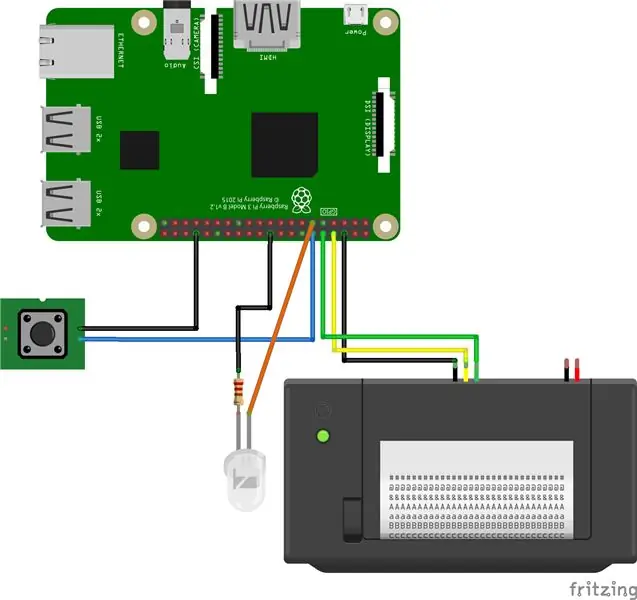
După conectarea componentelor electronice așa cum se arată pe imagine, vom testa fiecare parte pentru a ne asigura că funcționează.
Imprimantă termică
Intră în dosarul bibliotecii de imprimante termice și rulează:
cd Python-Thermal-Printer
python printertest.py
aceasta ar trebui să tipărească o foaie de test I, există o problemă, verificați piesele imprimantei și testați din nou.
LED
Creați un nou fișier „LED_Test.py” tastând următoarele:
nano LED_Test.py
și copiați acest lucru în fișier:
import RPi. GPIO ca GPIOimport timp GPIO.setmode (GPIO. BCM) GPIO.setwarnings (Fals) GPIO.setup (18, GPIO. OUT) tipărește "LED pe" GPIO.output (18, GPIO. HIGH) time.sleep (1) tipăriți „LED-ul oprit” GPIO.output (18, GPIO. LOW)
Când rulați acest cod:
sudo python LED_Test.py
LED-ul ar trebui să se aprindă. Dacă nu, există o problemă cu LED-ul dvs.
Pasul 7: Primul prototip și test
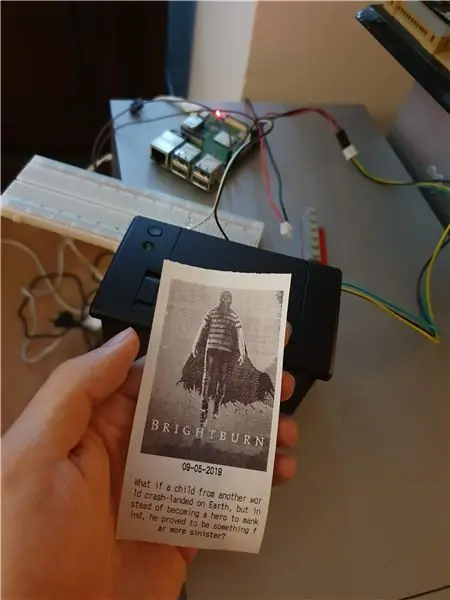
Nu aveți nevoie de o carcasă 3D pentru acest proiect. Îl puteți folosi așa cum se arată pe imagine pe scena prototipului său.
Acum să testăm trackerul. Rulați trackerul după:
sudo python tracker.py
Ar trebui să vedeți următoarea listă de filme pe linia de comandă. Acum apăsați butonul și așteptați ca imprimanta să termine imprimarea. verificați dacă există vreo eroare în informațiile de pe pagină. Dacă nu, proiectul dvs. este pregătit pentru caz.
Pasul 8: Imprimare 3D

Imprimarea tuturor pieselor înainte de asamblare este foarte recomandată.
Imprimanta pe care am folosit-o este TEVO Tornado cu următoarele setări:
- Duza: 0,4 mm
- completare:% 20
- Filament: PLA
Asigurați-vă că șlefuiți piesele înainte de a le vopsi.
Pasul 9: Mascare și pictură



Fiecare bandă albastră de bandă de mascare are un diametru de 20 mm. Am privit unghiul dungilor.
Pasul 10: Asamblare - Clapă


Am folosit o foaie de tablă și am tăiat-o cu un Dremel în această formă. Tensiunea staniei a fost ajustată prin îndoire. Puteți utiliza și alte părți elastice, nu trebuie să fie din tablă.
Pasul 11: Adunarea - Consiliul




Folosiți un fier de lipit pentru a încadra inserțiile
Pasul 12: lipire


Lipiți rezistorul cu LED-ul și utilizați un termoretract pentru a-l acoperi. Nu trebuie să lipiți butonul, am folosit două cabluri jumper pentru a le atașa la Raspberry Pi.
Pasul 13: Asamblare finală și testare



Am folosit o minge de pingpong pentru a difuza ledul. Funcționează ca magia. Trebuie doar să găuriți o gaură mică și să introduceți ledul în interiorul mingii așa cum se arată în imagine.
Pasul 14: Depanare
+ Imprimanta se blochează și oprește imprimarea
- acest lucru se poate datora furnizorului de energie electrică, încercați să utilizați unul cu curent mai mare
+ Nu pot obține date din API
- Există limite zilnice pentru utilizarea API. Dacă sunteți peste limită, acestea vă vor întrerupe accesul la cheie. De obicei, limita se resetează la sfârșitul zilei.
Nu ezitați să lăsați un comentariu Dacă aveți probleme. Le voi colecta și voi încerca să le răspund aici.
Pasul 15: Ce urmează

În acest pas, voi lista câteva lucruri pe care le aveam în minte. Dar nu am găsit timpul / resursele pentru a le adăuga. Simțiți-vă liber să adăugați mai multe idei sau modalități de a îmbunătăți acest proiect în comentarii:
- Cutter automat, deci nu trebuie să tăiați hârtia de fiecare dată manual.
- Integrarea listei de urmărire, vor fi tipărite doar filmele care se află pe lista dvs. de urmărire.
- LED-urile RGB pot schimba culoarea pentru diferite genuri (groază + roșu etc.)
- O montură pe perete ar fi frumoasă.
Acesta nu este un proiect finalizat. Sper că mulți dintre voi vor încerca să-și construiască propriile console, astfel încât să putem dezvolta acest lucru împreună.
Dacă aveți întrebări, adresați-vă! & spune-mi despre construcția ta!


Runner Up în IoT Challenge
Recomandat:
Generarea de sunete diferite din filme folosind numai Arduino: 3 pași

Generarea de sunete diferite din filme folosind numai Arduino: As-salamu alaykum! Am vrut să generez diferite sunete precum predator, optimus prime & bondar din filmul cu transformatoare. De fapt mă uitam la „hackerul” videoclip despre fabricarea unei căști de prădător
Descărcați filme Quicktime fără Quicktime PRO: 4 pași

Descărcați filme Quicktime fără Quicktime PRO: din câte știu, acest lucru funcționează numai cu Firefox. Dar s-ar putea să funcționeze și cu Safari. Mai întâi accesați site-ul web care conține videoclipul Quicktime. Apoi dați clic pe Instrumente din bara de instrumente din partea de sus a ecranului, mergeți în jos și faceți clic pe butonul care scrie
Filme gratuite pentru iPod-ul tău !: 6 pași
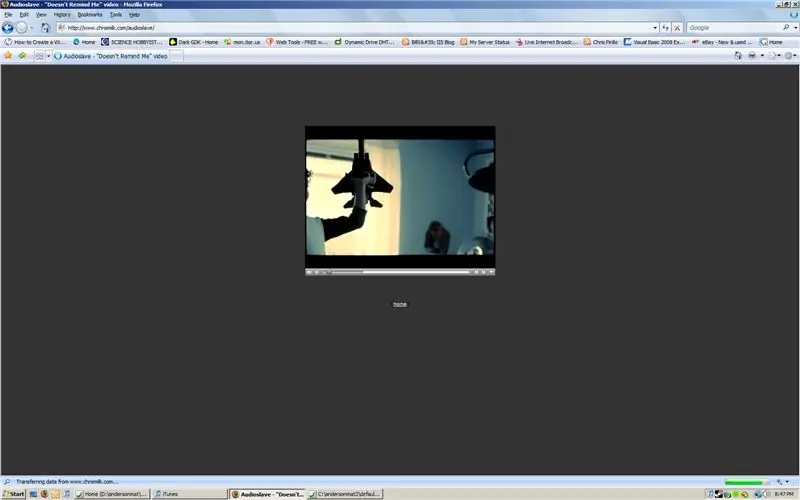
Filme gratuite pentru iPod! Îmi pare rău pentru scurta și până la punctul (ness) (Dacă asta este chiar un cuvânt) al instructabei, nu am avut
Filme text în lot: 6 pași

Filme text în lot: Bună, sunt wazupwiop și acesta este primul meu instructable. În acest instructiv vă voi arăta cum să realizați un film text de bază în lot. Vă recomand să vedeți textul filmului Star Wars într-un alt instructiv pentru motivație, încurajare și pentru a vedea ce
Realizați o sală de home cinema și filme / jocuri super personalizabile: 5 pași

Realizați o sală de home cinema și filme / jocuri super personalizabile: cum să configurați și să planificați un sistem home cinema ieftin, ieftin, simplu de configurat
