
Cuprins:
- Pasul 1: Hardware și software necesare:
- Pasul 2: Configurarea XAMPP
- Pasul 3: Pornirea Apache și MySQL
- Pasul 4: Acum deschideți browserul și tastați Http: // localhost / sau
- Pasul 6: Acest lucru vă va aduce următorul ecran. Acum faceți clic pe butonul „Nou” așa cum se arată în imaginea de mai jos pentru a crea o nouă bază de date
- Pasul 7: Acum creați o bază de date nouă așa cum se arată în imaginea de mai jos
- Pasul 8: Acum creați un tabel pentru a vizualiza datele așa cum se arată în imaginea de mai jos
- Pasul 9: Denumiți acum prima coloană ca „id”
- Pasul 10: Derulați acum în partea dreaptă a ecranului Veți vedea „Comentarii A_I” adică Incrementează automat și este folosit Setând cheia primară care identifică în mod unic fiecare înregistrare din tabel. Faceți clic pe caseta de selectare de sub ea
- Pasul 11: Acest lucru vă va aduce următorul ecran. Acum faceți clic pe butonul „Go”
- Pasul 12: Introduceți acum valorile altor trei coloane
- Pasul 13: Faceți clic pe numele bazei de date pentru ao extinde și va afișa numele tabelului, apoi faceți clic pe acesta pentru a vedea cum sunt afișate datele, așa cum se arată în imaginea de mai jos
- Pasul 14: Configurarea nodului roșu
- Pasul 15: Pași pentru a crea fluxul
- Pasul 16: Mergeți în față și trageți un nod gateway wireless peste pânza dvs. de flux pentru a începe
- Pasul 17: Găsirea senzorilor fără fir:
- Pasul 18: Faceți clic pe lupă lângă câmpul portului serial și selectați portul care corespunde routerului dvs., apoi faceți clic pe butonul „Adăugați” de deasupra
- Pasul 19: câmpul dispozitivului serial va fi acum populat pe baza acelei selecții și puteți face clic pe „Terminat”, acum aveți acces direct la senzorii dvs. wireless! pentru a vizualiza datele care intră
- Pasul 20: Acum reveniți la paleta dvs. și tastați „depanare” în câmpul de căutare din partea de sus, apucați unul dintre aceste noduri și trageți-l în dreapta gateway-ului dvs. wireless
- Pasul 21: Faceți dublu clic pe el și schimbați „msg”. pentru a „finaliza Msg Object” Faceți clic pe Gata
- Pasul 22: Desenați acum o linie între cele două noduri și faceți clic pe „Deploy” în partea dreaptă sus a ferestrei
- Pasul 23: Lucrul cu datele:
- Pasul 24: Adăugarea senzorilor fără fir:
- Pasul 25: Selectați dispozitivul serial din meniul drop-down pe care l-ați folosit pentru gateway-ul wireless, faceți clic acum pe lupă lângă „Adresă Mac” și selectați una dintre opțiunile disponibile
- Pasul 26: Faceți clic pe Terminat
- Pasul 27: Acum reveniți la paleta dvs. și tastați „depanare” în câmpul de căutare din partea de sus, apucați unul dintre aceste noduri și trageți-l în dreapta gateway-ului dvs. wireless
- Pasul 28: Faceți dublu clic pe el și faceți clic pe Terminat
- Pasul 29: Adăugarea nodurilor funcționale
- Pasul 30: Faceți dublu clic pe nod pentru a edita nodul funcției
- Pasul 31: Acum trebuie să adăugați nodul "mysql" pentru a stoca datele, verificați paleta dacă este prezentă acolo sau puteți face clic pe cele trei bare prezente Partea dreaptă a butonului Deploy așa cum se arată în imaginea de mai jos
- Pasul 32: Acum faceți clic pe butonul „Gestionați paleta”
- Pasul 33: Căutați acum Mysql și faceți clic pe butonul „instalare” așa cum se arată în imagine
- Pasul 34: Acum apucați nodul "mysql" din paletă și faceți dublu clic pe el pentru a deschide opțiunile de configurare
- Pasul 35: Scrieți numele bazei de date așa cum ați creat mai devreme și dați-i un nume, apoi faceți clic pe pictograma creion de lângă baza de date pentru a edita nodul bazei de date SQL
- Pasul 36: Acum adăugați utilizator = Root I.e implicit în Xampp și parola este necompletată. Puteți crea, de asemenea, utilizator și parolă, introduceți aici, apoi introduceți numele bazei de date și fusul orar (opțional) și apoi faceți clic pe Actualizare și terminat
- Pasul 37: Acum veți vedea nodul bazei de date afișat conectat
- Pasul 38: Conectați acum toate firele așa cum se arată în imagine
- Pasul 39: Acum apăsați butonul Deploy și nodul bazei de date afișează „ok”, înseamnă că datele sunt trimise
- Pasul 40: IEȘIRE
- Autor John Day [email protected].
- Public 2024-01-30 11:44.
- Modificat ultima dată 2025-01-23 15:04.

Vă prezentăm senzorul de temperatură și umiditate IoT pe rază lungă de acțiune al NCD. Având o autonomie de până la 28 de mile și o arhitectură de rețea fără fir, acest senzor transmite date de umiditate (± 1,7%) și temperatură (± 0,3 ° C) la intervale definite de utilizator, dormind între ele pentru a maximiza durata de viață a bateriei.
Alimentat de doar 2 baterii AA și o durată de viață operațională de 500, 000 de transmisii wireless, durata de viață a bateriei de 10 ani poate fi realizată cu o calibrare adecvată. Opțional, acest senzor poate fi alimentat extern.
Un protocol de comunicare deschis permite integrarea ușoară cu aproape orice sistem de control sau gateway. Datele pot fi transmise către un computer, Raspberry Pi sau chiar un Arduino și trimise către Microsoft Azure®, AWS sau Google Cloud Platform. Setările de transmisie fără fir pot fi modificate utilizând protocolul de comunicație deschis, oferind o configurabilitate maximă în funcție de aplicația dorită. Distanța lungă, prețul, acuratețea, durata de viață a bateriei și caracteristicile de securitate ale senzorului nostru wireless de temperatură și umiditate îl fac o alegere ideală pentru a porni sau extinde propria rețea de senzori fără fir folosind un dispozitiv care depășește cerințele pentru majoritatea industriei precum și aplicațiile de pe piața de consum.
Pasul 1: Hardware și software necesare:


Hardware:
- Senzor de temperatură și umiditate pe distanțe lungi NCD
- Modem Mesh wireless cu rază lungă de acțiune NCD cu interfață USB
Software:
- Nod-roșu
- XAMPP
Pasul 2: Configurarea XAMPP
XAMPP este cel mai predominant, gratuit o platformă cross-source open-source, care este o soluție pentru a vă rula serviciile web. XAMPP este dezvoltat de ApacheFriends, lansat în mai 2002. XAMPP reprezintă Cross-Platform (X), Apache (A), MySQL (M). Uneori (M) se referă la MariaDB, PHP (P) și Pearl (P).
XAMPP vă permite să lucrați pe un server local și să testați copii locale de site-uri web folosind cod PHP și baze de date MySQL. Odată ce XAMPP este activ, puteți accesa copia locală cu un browser folosind o adresă URL precum https:// localhost / sau https:// localhost /
Descărcarea și instalarea XAMPP
Accesați site-ul web XAMPP și descărcați programul de instalare pe baza sistemului dvs. de operare. Instalarea ar trebui să fie similară cu o instalare software normală pe care o faceți în sistemul dvs. de operare. La instalare, ar exista o opțiune pentru a selecta dacă doriți să rulați Apache și MySQL ca servicii. Dacă l-ați ales, Apache și MySQL vor începe la pornirea sistemului, care ar putea să nu fie nevoie dacă computerul dvs. este strâns cu resurse de memorie sau dacă nu faceți frecvent dezvoltarea PHP. Puteți modifica aceste setări după instalare.
Pasul 3: Pornirea Apache și MySQL

Mergeți la locația în care ați instalat XAMPP (de obicei C: / Program Files / xampp) și faceți dublu clic pe Panoul de control XAMPP (xampp-control.exe). Acest lucru vă va aduce următorul ecran. Faceți clic pe butoanele Start de lângă Apache și MySQL pentru a le începe.
Pasul 4: Acum deschideți browserul și tastați Http: // localhost / sau

Pasul 5: Aceasta va deschide o pagină următoare. Faceți clic pe PhpMyAdmin

Pasul 6: Acest lucru vă va aduce următorul ecran. Acum faceți clic pe butonul „Nou” așa cum se arată în imaginea de mai jos pentru a crea o nouă bază de date

Pasul 7: Acum creați o bază de date nouă așa cum se arată în imaginea de mai jos

Pasul 8: Acum creați un tabel pentru a vizualiza datele așa cum se arată în imaginea de mai jos

Pasul 9: Denumiți acum prima coloană ca „id”

Pasul 10: Derulați acum în partea dreaptă a ecranului Veți vedea „Comentarii A_I” adică Incrementează automat și este folosit Setând cheia primară care identifică în mod unic fiecare înregistrare din tabel. Faceți clic pe caseta de selectare de sub ea

Pasul 11: Acest lucru vă va aduce următorul ecran. Acum faceți clic pe butonul „Go”

Pasul 12: Introduceți acum valorile altor trei coloane

Nume = temperatură, Tip = DECIMAL, Lungime / Valori = 10, 2 (adică până la 2 zecimale) și în mod similar pentru umiditate și în ultima coloană puteți afișa timpul creat și faceți clic pe butonul de salvare așa cum se arată în imaginea de mai jos.
Pasul 13: Faceți clic pe numele bazei de date pentru ao extinde și va afișa numele tabelului, apoi faceți clic pe acesta pentru a vedea cum sunt afișate datele, așa cum se arată în imaginea de mai jos


Asta este tot cu configurarea XAMPP.
Pasul 14: Configurarea nodului roșu
Acum că aveți senzori care rulează, avem nevoie de o modalitate de a face ceva util cu acele date.
- În primul rând, va trebui să instalați Node-Red.
- Odată ce ați terminat, va trebui să introduceți linia de comandă sau Power Shell pentru utilizatorii de Windows, navigați la directorul în care este instalat Node-RED.
- Acum tastați „npm i ncd-red-wireless node-red-dashboard“. Aceasta va instala nodurile necesare pentru a primi date de la senzorii fără fir și puteți porni Node-RED odată ce acest lucru este făcut.
- Pentru a porni serverul nodului, scrieți nod roșu în linia de comandă sau terminal și apăsați Enter.
Pasul 15: Pași pentru a crea fluxul

În acest moment, veți vedea un flux gol mare, cu o listă lungă de noduri în partea stângă, această bară laterală se numește paletă.
Pasul 16: Mergeți în față și trageți un nod gateway wireless peste pânza dvs. de flux pentru a începe

NCD-roșu-wireless Oferă noduri care gestionează conexiunea serială, analizează datele senzorilor de intrare, le filtrează după parametri specifici și vă permit să configurați senzorii fără fir.
Pasul 17: Găsirea senzorilor fără fir:

Când ați livrat nodul, veți putea vizualiza fila cu informații, care conține înregistrări despre capacitatea nodului, această filă este bine populată pentru pachete maxime nod-roșu și constă din statistici prețioase, de multe ori nu veți dori acum pentru a vizualiza orice altă documentație în exterior a filei de informații, așa că țineți-o în gânduri chiar și în timp ce vă construiți fluxurile atunci când aveți o întrebare despre cum funcționează un nod. Următorul element pe care vrem să-l facem este să configurăm nodul, când îl adăugați pentru prima dată, veți observa că există un mic triunghi în colțul din dreapta sus lângă un punct albastru, triunghiul indică faptul că nodul dorește o configurație suplimentară, cel albastru punct indică faptul că nodul nu mai este, dar a fost implementat ca parte a fluxului.
- Faceți dublu clic pe nod pentru a deschide opțiunile de configurare.
- Faceți clic pe pictograma creion de lângă câmpul Serial Device pentru a vă configura routerul USB, acesta va deschide un al doilea panou de configurare care are doar câteva opțiuni.
Pasul 18: Faceți clic pe lupă lângă câmpul portului serial și selectați portul care corespunde routerului dvs., apoi faceți clic pe butonul „Adăugați” de deasupra

Pasul 19: câmpul dispozitivului serial va fi acum populat pe baza acelei selecții și puteți face clic pe „Terminat”, acum aveți acces direct la senzorii dvs. wireless! pentru a vizualiza datele care intră

Pasul 20: Acum reveniți la paleta dvs. și tastați „depanare” în câmpul de căutare din partea de sus, apucați unul dintre aceste noduri și trageți-l în dreapta gateway-ului dvs. wireless

Pasul 21: Faceți dublu clic pe el și schimbați „msg”. pentru a „finaliza Msg Object” Faceți clic pe Gata

Pasul 22: Desenați acum o linie între cele două noduri și faceți clic pe „Deploy” în partea dreaptă sus a ferestrei

Pasul 23: Lucrul cu datele:

Acum, din senzorii fără fir, datele sunt colectate și sunt trimise la fila „depanare”, această „filă de depanare” este plasată în bara laterală dreaptă, ulterior filei de informații. Pentru a vedea informațiile disponibile, apăsați butonul de resetare. În înregistrările roșu-nod este depășit printre nodurile dintr-un pachet JSON. Când obiectul msg intră în fila de depanare, îl puteți mări pentru a vizualiza lista generală de informații care vine cu acesta. Acest lucru este extraordinar de util în cazul în care trebuie să vedeți rapid ce senzori verifică. Cealaltă problemă pe care o dă acest nod este o modalitate ușoară de a schimba routerul cu identitatea de rețea pe care dispozitivele din modul de configurare documentează, pur și simplu apăsați butonul din stânga a nodului și instrumentul va trece la rețeaua de configurare, apăsați-l încă o dată pentru a reveni la modul de ascultare. Odată ce am configurat nodurile instrumentului Wi-Fi, acestea pot fi setate pentru a configura în mod obișnuit un senzor în timp ce acesta intră în modul de configurare, astfel încât este întotdeauna disponibil să mențină astfel de noduri de gateway prezente la flux pentru configurarea rapidă a unui dispozitiv.
Pasul 24: Adăugarea senzorilor fără fir:

trebuie să separăm înregistrările senzorilor fără fir la nivel intern pentru a le putea afișa, am putea folosi un nod de comutare pentru a împărți mesajele de la gateway pe baza totală a adresei Mac cu sau tipul senzorului, dar, așa cum am menționat, nodurile fără fir încorporează cu adevărat funcționalități suplimentare pentru configurarea senzorilor, așa că vom începe cu ele pentru a vă oferi o imagine completă suplimentară a modului în care aceste structuri pot funcționa. În cazul în care nu ați văzut deja pachete care vin de la ambii senzori, încrucișați în avans și apăsați butonul de resetare pe singurul care nu a început. În timp ce o evaluare a senzorului se face prin orice nod de configurare a dispozitivului serial, adresa Mac și tipul senzorului sunt stocate în cache într-un pool, astfel încât să îl putem găsi rapid pe durata pasului următor.
Apucați un nod wireless din paletă și trageți-l pe flux, faceți dublu clic pe el pentru a-l configura
Pasul 25: Selectați dispozitivul serial din meniul drop-down pe care l-ați folosit pentru gateway-ul wireless, faceți clic acum pe lupă lângă „Adresă Mac” și selectați una dintre opțiunile disponibile

Pasul 26: Faceți clic pe Terminat

Veți observa că acest lucru setează automat tipul senzorului pentru dvs., de asemenea, îi puteți da un nume pentru a ușura identificarea. După cum sa menționat în fila Informații, câmpul Serial Device for Config este opțional și nu ne vom îngrijora în acest moment. Nodul pe care tocmai l-ați adăugat funcționează efectiv ca un filtru pentru datele senzorului intrat, trecând doar prin datele pentru adresa Mac sau tipul senzorului dacă nu există o adresă Mac.
Pasul 27: Acum reveniți la paleta dvs. și tastați „depanare” în câmpul de căutare din partea de sus, apucați unul dintre aceste noduri și trageți-l în dreapta gateway-ului dvs. wireless

Pasul 28: Faceți dublu clic pe el și faceți clic pe Terminat

Pasul 29: Adăugarea nodurilor funcționale

Nodul funcției este utilizat pentru a rula cod JavaScript împotriva obiectului msg. Nodul funcției acceptă un obiect msg ca intrare și poate returna 0 sau mai multe obiecte de mesaj ca ieșire. Acest obiect mesaj trebuie să aibă o proprietate de încărcare utilă (msg.payload) și de obicei are alte proprietăți în funcție de nodurile de procedură.
Acum apucați un nod „funcție” din paletă și plasați-l în dreapta nodului Temp / Hum
Pasul 30: Faceți dublu clic pe nod pentru a edita nodul funcției

Aici trebuie să scrieți un mic cod javascript pentru a crea o condiție, astfel încât la o anumită valoare a temperaturii, va fi trimisă o alertă prin e-mail la ID-ul respectiv.
Pasul 31: Acum trebuie să adăugați nodul "mysql" pentru a stoca datele, verificați paleta dacă este prezentă acolo sau puteți face clic pe cele trei bare prezente Partea dreaptă a butonului Deploy așa cum se arată în imaginea de mai jos

Pasul 32: Acum faceți clic pe butonul „Gestionați paleta”

Pasul 33: Căutați acum Mysql și faceți clic pe butonul „instalare” așa cum se arată în imagine

Odată ce ați terminat, veți vedea că nodul „mysql” este prezent în paletă.
Pasul 34: Acum apucați nodul "mysql" din paletă și faceți dublu clic pe el pentru a deschide opțiunile de configurare

Pasul 35: Scrieți numele bazei de date așa cum ați creat mai devreme și dați-i un nume, apoi faceți clic pe pictograma creion de lângă baza de date pentru a edita nodul bazei de date SQL

Pasul 36: Acum adăugați utilizator = Root I.e implicit în Xampp și parola este necompletată. Puteți crea, de asemenea, utilizator și parolă, introduceți aici, apoi introduceți numele bazei de date și fusul orar (opțional) și apoi faceți clic pe Actualizare și terminat

Pasul 37: Acum veți vedea nodul bazei de date afișat conectat

Pasul 38: Conectați acum toate firele așa cum se arată în imagine

Pasul 39: Acum apăsați butonul Deploy și nodul bazei de date afișează „ok”, înseamnă că datele sunt trimise

Pasul 40: IEȘIRE

Aici puteți vizualiza datele care intră.
Recomandat:
Trimiterea de SMS-uri dacă este detectat fum (Arduino + GSM SIM900A: 5 pași

Trimiterea de SMS-uri dacă este detectat fum (Arduino + GSM SIM900A: Bună tuturor! În prima mea instruire voi face o alarmă de gaz care trimite mesaj utilizatorului dacă este detectată poluarea. Acesta va fi un prototip simplu folosind Arduino, modul GSM și electrochimic senzor de fum. În viitor, acesta poate fi extins la
Controlul Dynamixel 12A prin trimiterea pachetelor în serie: 5 pași

Controlul Dynamixel 12A prin trimiterea de pachete în serie: DYNAMIXEL 12A
Trimiterea informațiilor cu atom de heliu: 3 pași

Trimiterea informațiilor cu Helium Atom: Helium este o platformă wireless completă pentru internetul obiectelor, furnizând hardware integrat, interfață software și o infrastructură construită pentru a conecta cu ușurință, eficient și în siguranță obiecte la internet. Există două componente hardware
Trimiterea de SMS-uri cu Arduino -- Modulul TC35 GSM: 5 pași

Trimiterea de SMS-uri cu Arduino || Modulul TC35 GSM: În acest mic proiect vă voi arăta cum să utilizați corect un modul TC35 GSM și cum să îl utilizați cu un Arduino Uno pentru a trimite un SMS cu acesta
Trimiterea prin e-mail a botului folosind Python: 5 pași
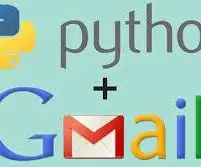
Trimiterea mesajelor de e-mail folosind Python: În acest proiect veți învăța cum să trimiteți mesaje de e-mail folosind python. procent minim presupus de atingere
