
Cuprins:
- Autor John Day [email protected].
- Public 2024-01-30 11:44.
- Modificat ultima dată 2025-01-23 15:04.


Văzând atâtea ceasuri diferite construite cu arduino și zmeură Pi m-a inspirat. Am vrut să fac și eu unul.
Am început folosind un mega arduino cu un ESP8266, dar am găsit că WiFi 8266 are prea multe sughițuri. Am decis să folosesc un Pi de rezervă pe care îl aveam (Raspberry Pi3 Model B), deși nu folosisem niciodată Python. Am găsit câteva tutoriale pentru utilizarea codului arduino pe Pi, dar toate acestea păreau a fi bandă.
Ceasul meteo Raspi-Nextion folosește Pi care rulează Raspian conectat la un ecran îmbunătățit Nextion 5 prin portul serial cu programul scris în Python.
De asemenea, am imprimat 3D (cu ajutorul unor prieteni) carcasa.
De îndată ce programul pornește - primește data și ora de la Google
De asemenea, va primi vremea folosind thingspeak.com
Va trebui să vă înscrieți la https://thingspeak.com/apps și să utilizați un ThingHTTP
Ecranul se va schimba odată cu schimbarea vremii - adică: dacă este însorit, ecranul va avea un fundal însorit, dacă ninge, ecranul va avea un fund plin de zăpadă
Ecranul se va estompa noaptea, astfel încât să puteți dormi - acest lucru este reglabil în program în ceea ce privește ora la care se estompează și se diminuează
Când este sărbătoare, veți vedea un fundal de vacanță și ecranul se va dezactiva mai târziu, astfel încât să puteți dormi în …
Toate fundalurile sunt editabile folosind software-ul de nextion
creați ecran personalizat pentru zile de naștere, aniversări, date importante …
Pasul 1: Lista pieselor
Iată lista de piese și software pe care le-am folosit:
Hardware
1. Raspberry Pi 3 Model B (50 USD pe Amazon)
1a. Veți avea nevoie de un microSD - am avut o rezervă cu un adaptor usb la microSD
2. Ecran îmbunătățit Nextion 5 (72 USD de la ITead)
3. 2 difuzoare mici - opțional - am vrut să adaug 2 difuzoare bluetooth
4. Amplificator audio Bluetooth - opțional -
5. sursa de alimentare - opțională - dacă adăugați difuzoarele, este bine să adăugați o sursă de alimentare care să furnizeze Raspberry și amplificatorul audio -
6. Am adăugat și fișierele imprimantei 3D pentru oricine este interesat
Software:
1 Raspian -
2. Win32 Disk Imager - folosit pentru a scrie raspian pe microSD pentru Raspberry Pi -
3. Editor Nextion - pentru crearea de machete de ecran personalizate -
In plus:
1. ecranul computerului pentru a vă conecta la PI - temporar
2 tastatură și mouse USB pentru a vă conecta la pi - temporar
Pasul 2: Instalați Raspbian și încărcați ecranul Nextion

Odată ce ați descărcat imaginea raspian, dezarhivați iso la computer.
Așezați cardul microSD într-un adaptor USB și conectați computerul
Efectuați un format rapid pe cardul SD (fs = fat32)
Încărcați ecranul:
1. conectați cardul SD la computer și plasați fișierul hmi atașat pe card
2. instalați microSD în ecranul Nextion și porniți
3. așteptați încărcarea imaginii. Când ați terminat, scoateți alimentarea de pe ecran și scoateți cardul
4. Efectuați un format rapid pe cardul SD (fs = fat32)
Încărcați Rapian pe microSD:
Porniți Win32 disk imager și scrieți imaginea pe microSD
1. alegeți litera microSD-ului dvs.
2. selectați fișierul iso al imaginii raspian pe care l-ați dezarhivat
3. Faceți clic pe scrie
4. După ce ați terminat, puteți închide imagerul de disc Win32 și deconectați microSD-ul de pe computer.
5. Conectați microSD-ul la zmeura Pi
Pasul 3: Porniți Raspberry Pi și conectați Nextion



Există câteva modificări de configurație care trebuie făcute pe Raspberry Pi.
De exemplu, pentru a utiliza ieșirea serială pe Pi3 Model B, trebuie să dezactivați bluetooth-ul.
Asamblați PI și conectați tastatura, mouse-ul, cardul SD și ecranul computerului utilizând ieșirea HDMI a PI
1. Odată ce conectați alimentarea la Pi, acesta va începe să pornească. Odată pornit, veți găsi că aveți un desktop frumos cu tot ce aveți nevoie deja instalat.
1A. Faceți clic pe pictograma wifi din colțul din dreapta sus al ecranului și atașați Pi la wifi și salvați setările
2. Serialul de pe GPIO 14 și 15 este dezactivat deoarece este utilizat de bluetooth. Pentru a activa interfața serială, trebuie să adăugați liniile de mai jos la /boot/config.txt trebuie să faceți acest lucru prin terminal folosind sudo nano /boot/config.txt
- faceți clic pe pictograma terminalului (pictograma ecranului negru) din partea de sus a ecranului
- tastați sudo nano /boot/config.txt
- folosind săgețile dvs., derulați până în partea de jos a ecranului și adăugați liniile de mai jos în partea de jos a fișierelor
#disable bluetooth, astfel încât conexiunea să funcționeze pe seria 0
dtoverlay = pi3-disable-bt enable_uart = 1
enable_uart = 1
- Odată adăugate aceste linii, apoi salvăm și ieșim
- apăsați butonul x pentru a ieși
- apăsați Y pentru a salva
- apăsați [enter] pentru a salva fișierul
închideți și eliminați pwr din pi
repornire.
deschideți terminalul și tastați pinout
vom folosi GPIO 14 și 15 pentru comunicări seriale la nextion
Veți vedea care pini de pe Raspberrys GPIO sunt GPIO 14 și 15 pe ecran
3. Opriți Pi și conectați ecranul așa cum se arată în imaginea atașată
4. Reporniți Pi
5. Deschideți terminalul și tastați sudo raspi-config
6. accesați Opțiuni de interfață, apoi serial și activați portul serial și dezactivați shell-ul
7. Tab pentru a termina
8. Reporniți încă o dată
Pasul 4: Scrierea programului Python

Alegeți IDE-ul dvs. Python preferat și treceți la codificare …
Am ales Geany deoarece era deja instalat pe imaginea Raspian. De asemenea, este foarte ușor de utilizat și testarea programului nu poate fi mai ușoară. Tot ce trebuie să faceți este să faceți clic pe pictograma planului de hârtie din partea de sus a ecranului Geany și pornește programul
Am atașat programul meu ca exemplu. Acest lucru vă va arăta cum să accesați portul serial și diferitele funcții ale ecranului Nextion. Simțiți-vă liber să editați după cum doriți
Pasul 5: Porniți programul când Raspberry Boots …

În acest moment, ar trebui să puteți rula programul pe ecran
Dacă doriți să puteți rula programul de ceas raspberry pi fără ecranul tastaturii, mouse-ului și computerului, urmați pașii de mai jos.
1. adăugați această linie în partea de sus a programului #! / Usr / bin / python
2. faceți programul executabil folosind comanda chmod din terminal.
- faceți clic pe pictograma folder din partea de sus a ecranului Raspian și navigați la folderul în care se află programul dvs. Al meu se află pe desktop într-un folder numit py
- Faceți clic dreapta pe folder (voi face clic dreapta pe folderul py și voi alege terminalul deschis)
- Tastați comanda sudo chmod + x urmată de calea către program și faceți clic pe [enter]
- sudo chmod + x /home/pi/Desktop/py/NameOfProgram.py
- închideți terminalul când ați terminat
3. Navigați acum la folderul / etc
4. Faceți clic dreapta pe folderul etc și alegeți ternal deschis
5. În terminal tip sudo nano rc.local
6. Folosind săgețile, derulați până în partea de jos a paginii, până la linia de deasupra ieșirii 0
7. Adăugați o cale la programul executabil /home/pi/Desktop/py/NameOfProgram.py
8. Faceți clic pe control + x pentru a ieși, pe Y pentru a salva și faceți clic pe [enter]
8a. [EDIT] - De asemenea, trebuie să faceți fișierul rc.local executabil tastând acum sudo chmod a + X rc.local
9. Reporniți pi tastând reboot în terminal și când repornește programul ar trebui să pornească automat:)
Pasul 6: Boxe Bluetooth opționale


Amplificatorul audio bluetooth era necesar, deoarece am dezactivat bluetooth-ul pentru a utiliza portul serial
Dacă utilizați sursa de alimentare sugerată, va trebui să rupeți firele și să utilizați 5V pentru Raspberry și 12V pentru amplificatorul audio bluetooth.
Conectați puterea și difuzoarele conform imaginii atașate.
Difuzoarele pe care le-am folosit au fost preluate dintr-o configurare veche cu difuzor / difuzor de baie bluetooth eșuată
Pasul 7: Utilizarea ThingSpeak

Va trebui să vă înscrieți la https://thingspeak.com/apps și să utilizați un ThingHTTP
Am început unul pentru temp și altul pentru starea vremii adică: însorit. ceață, zăpadă …
Când configurați ThingHttp, veți avea nevoie de o adresă URL pentru a trimite o cerere de primire
Folosesc -
Metoda este Get
HTTP ver - 1.0
Șirul de analiză este puțin dificil
1. Accesați site-ul meteo subteran pentru orașul dvs.
2. În Google Chrome, apăsați F12 (treceți la pasul 3 sau 3a)
3. În partea dreaptă a ecranului, căutați și faceți clic pe pictograma „selectați un element din pagină pentru inspectare”
3a. Sau evidențiați și faceți clic dreapta pe textul pe care doriți să îl obțineți și selectați „Inspectați” (treceți la pasul 5)
4. Acum evidențiați temperatura
5. În dreapta veți vedea o linie evidențiată - Faceți clic dreapta pe această linie, mergeți la copiere și selectați Copiere XPath
6. Salvați acest lucru ca șir de analiză în configurația thingHTTP
7. Salvați chestia HTTP și vi se va oferi un link de utilizat pentru program cu cheia API
8. Configurați-vă linkul așa cum am făcut în program.
9. Puteți testa cererile cu ușurință cu un program numit Insomnie, dar acesta este un alt tutorial.
Recomandat:
Ceasul stației meteo ESP8266: 4 pași
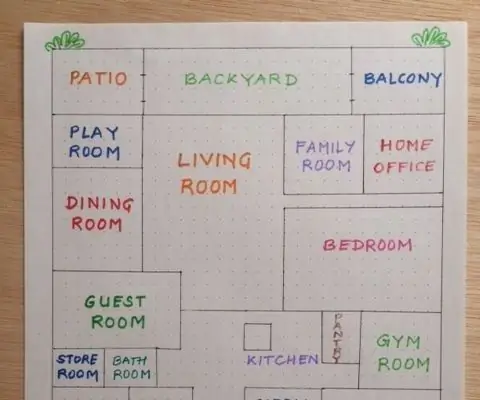
Ceasul stației meteo ESP8266: Acest proiect este un mod frumos de a afișa timpul și vremea într-un mic pachet convenabil. Voi explica proiectul, cum funcționează și voi arăta codul aici. Puteți apăsa diferite butoane pentru a afișa vremea curentă într-o locație stabilită, precum și tem
Ceasul hartă a metroului din Londra: 9 pași (cu imagini)

London Underground Map Clock: În 2014, pe partea din spate a unui stagiu la o consultanță de imprimare 3D din Londra și un experiment cu litofani color folosind mașina lor Stratasys, îmi proiectez propriul meu cadou, o imprimare 3D color a liniilor de tuburi locale birouri. Am fost
Stația meteo NaTaLia: Stația meteo cu energie solară Arduino a fost realizată în mod corect: 8 pași (cu imagini)

Stația meteo NaTaLia: Stația meteorologică cu energie solară Arduino a fost realizată corect: După 1 an de funcționare cu succes în 2 locații diferite, vă împărtășesc planurile proiectului stației meteo cu energie solară și vă explic cum a evoluat într-un sistem care poate supraviețui cu adevărat peste mult timp perioade de la energia solară. Dacă urmezi
Stația meteo RPi și ceasul digital: 4 pași (cu imagini)

Stația meteo RPi și ceasul digital: Acesta este un proiect rapid și ușor de realizat și un afișaj frumos de prezentat. Afișează atât timpul, starea vremii, cât și temperatura. Și dacă îți place ceea ce vezi, urmărește-mă pe Instagram și Twitter (@ Anders644PI) pentru a ține pasul cu ceea ce fac
Stația Meteo Nod IoT Smart Meteo: 6 pași
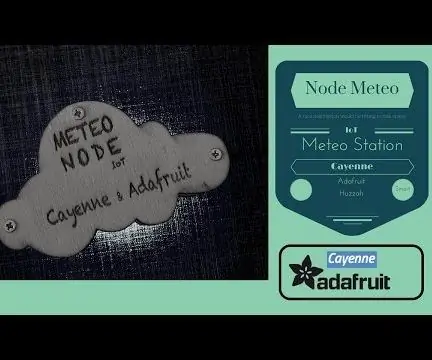
Meteo Node IoT Smart Meteo Station: Vreau să fac un dispozitiv pentru monitorizarea temperaturii și umidității în biroul meu. Există multe plăci compatibile cu LUA sau Arduino IDE. Există multe plăci care au conexiune la internet wifi. Îmi place Adafruit și ador toate produsele acestui br
