
Cuprins:
- Pasul 1: Pasul 1: Examinați imaginea la 100%
- Pasul 2: Pasul 2: Încercați Auto Sharpen
- Pasul 3: Pasul 3: Ascuțiți incremental
- Pasul 4: Pasul 4: Reglați claritatea
- Pasul 5: Pasul 5: Recunoașteți artefactele
- Pasul 6: Pasul 6: Îndepărtați neclaritatea obiectivului
- Pasul 7: Pasul 7: Opțiuni suplimentare
- Pasul 8: Pasul 8: Înainte și după
- Autor John Day [email protected].
- Public 2024-01-30 11:44.
- Modificat ultima dată 2025-01-23 15:04.


Folosiți Photoshop Elements pentru a clarifica detaliile cu aspect moale, păstrând în același timp artefactele la distanță
Există mai multe motive pentru care o fotografie poate părea puțin moale. Pentru început, este posibil ca punctul de focalizare automată (AF) al camerei să nu se fi suprapus peste zona cheie de interes, provocând neclaritatea acestuia. Sau, dacă fotografiați cu o diafragmă largă, atunci veți avea o adâncime de câmp mult mai îngustă, astfel încât numai o zonă superficială ar putea fi focalizată. Imaginea noastră de pornire a fost capturată folosind o deschidere largă de f / 3.2, care creează un fundal estompat atractiv. Această neclaritate (sau bokeh) ajută modelul să iasă în evidență în imagine. Nu am vrea să ascuțim un fundal neclar deliberat, dar putem face ca detalii fine, cum ar fi ochii modelului să iasă în evidență mai eficient, cu puțină ascuțire, datorită colecției de instrumente și comenzi de ascuțire Photoshop Elements.
Multe fotografii vor beneficia de unele clarități. Chiar dacă imaginea dvs. pare relativ clară pe ecranul computerului, se poate imprima în continuare destul de neclar pe o imprimantă. O notă de ascuțire a postproducției ajută la crearea unei tipăriri cu mai mult pumn, mai ales dacă utilizați fișiere în format brut.
Photoshop Elements face ca obiectele moi dintr-o fotografie să pară mai clare, mărind contrastul în jurul marginilor detaliilor din imagine. Această modificare a contrastului conferă anumitor caracteristici un impact mai mare, făcându-le să pară mai clare. Ascuțirea este un act de echilibrare. Dacă măriți contrastul în jurul marginilor cu o cantitate prea mare, puteți adăuga artefacte de ascuțire, cum ar fi nimburi și zgomot. Vă vom arăta cum să recunoașteți și, prin urmare, să evitați adăugarea de artefacte în timp ce vă clarificați propriile imagini. În această prezentare, vom clarifica JPEG-urile, dar dacă doriți să descoperiți cum să clarificați fișierele brute, consultați tutorialul din capitolul 10.
Pasul 1: Pasul 1: Examinați imaginea la 100%

Accesați Fișier -> Deschideți și navigați la imaginea noastră de start ty_elements11.jpg. Pentru a evalua cu exactitate cât de clară este o fotografie, trebuie să vă uitați la pixeli la 100%. Prindeți instrumentul Zoom din caseta de instrumente. Faceți clic dreapta și alegeți Pixeli reali din meniul pop-up sensibil la context. Țineți apăsată bara de spațiu pentru a invoca temporar instrumentul Mână și trageți imaginea pentru a dezvălui gura modelului. Buzelor le lipsește detaliile, deoarece suferă de un focus ușor moale.
Pasul 2: Pasul 2: Încercați Auto Sharpen

Înainte de a clarifica o fotografie, faceți clic pe miniatura stratului de fundal din panoul Straturi. Apăsați Cmd / Ctrl + J pentru a crea un strat duplicat. Apoi puteți ascuți această copie. Dacă vă grăbiți, puteți accesa Accesați> Ascuțire automată. Acest lucru va clarifica imaginea și va dezvălui mai multe detalii, dar nu puteți schimba puterea operației. Faceți clic pe pictograma ochi a stratului superior pentru a compara cele două versiuni ale fotografiei, apoi faceți clic pe butonul Anulare.
Pasul 3: Pasul 3: Ascuțiți incremental

Pentru a clarifica rapid o imagine, păstrând controlul asupra cantității de claritate, faceți clic pe fila Editare rapidă. Faceți clic pe Ajustări, apoi faceți clic pe Ascuți. Puteți fie să glisați glisorul spre dreapta pentru a crește claritatea, fie să faceți clic pe miniatura de previzualizare pentru a crește claritatea în salturi incrementale. Dacă alegeți o setare prea mare, veți exagera detalii nedorite, cum ar fi părul feței și zgomotul imaginii pe fundalul neclar.
Pasul 4: Pasul 4: Reglați claritatea

Opțiunea de reglare rapidă este bună pentru un pic de ascuțire brută și gata, dar poate adăuga artefacte așa cum ați văzut în pasul anterior. Faceți clic pe miniatura din stânga sus pentru a reseta fotografierea la starea ei netedă (sau glisați glisorul la 0). Faceți clic înapoi la fila Editare expert pentru a accesa o comandă de ascuțire care oferă mai multe opțiuni de editare. Mergeți la Îmbunătățire și alegeți Ajustare claritate. În mod implicit, aceasta afișează fotografia la o mărire de 100%.
Pasul 5: Pasul 5: Recunoașteți artefactele

Pentru a vă ajuta să aflați mai multe despre ascuțirea artefactelor, împingeți glisorul Cantitate până la 150% pentru a vedea o schimbare dramatică a contrastului marginilor. Măriți raza la 50 de pixeli pentru a crește răspândirea modificării contrastului marginii. Acest lucru creează artefacte urâte, cum ar fi lumini suflate, umbre decupate întunecate și culori supra-saturate. De regulă, nu depășiți valoarea Radius de 2,0 pentru a evita crearea unor artefacte excesive.
Pasul 6: Pasul 6: Îndepărtați neclaritatea obiectivului

Plasați glisorul Radius la 2,0 pixeli. Faceți clic și țineți apăsat butonul mouse-ului deasupra ferestrei de previzualizare pentru a vedea versiunea neascuțită a fotografiei, apoi eliberați butonul mouse-ului pentru a vedea cât de mult o ascuțesc setările glisorului. Pentru o ascuțire mai subtilă, dar mai eficientă, setați meniul derulant Eliminare pe Lent Blur. Acest lucru ajută la reducerea artefactelor, cum ar fi nimburile (liniile vizibile care se lipesc de marginea marginilor contrastante).
Pasul 7: Pasul 7: Opțiuni suplimentare

Dacă fotografia dvs. suferă de neclaritate provocată de scuturare (din cauza unei viteze de declanșare reduse), atunci ar fi bine să încercați să setați meniul Eliminare la Motion Blur. Apoi puteți trage rotița unghiulară pentru a încerca să contracarați direcția estompării. În practică, acest lucru nu tinde să funcționeze bine. S-ar putea să fiți tentați să bifați caseta Mai rafinată, dar aceasta tinde să adauge artefacte suplimentare de ascuțire, cum ar fi zgomotul (mai ales dacă ați realizat fotografierea utilizând o setare ISO înaltă), deci faceți clic pe OK.
Pasul 8: Pasul 8: Înainte și după

Acum aveți o versiune ascuțită a fotografiei, care are un echilibru între textura dezvăluitoare și detalii, fără a adăuga artefacte precum zgomotul pe fundalul cu focalizare moale. Faceți clic pe pictograma ochiului mic al stratului superior pentru ao activa și a dezactiva pentru a compara detaliile ascuțite cu cele mai moi de pe stratul de mai jos. Dacă stratul superior este prea ascuțit, puteți scădea întotdeauna valoarea opacității pentru a reduce cantitatea de ascuțire.
Recomandat:
Cel mai bun mod de a filma interviurile: 3 pași

Cel mai bun mod de a filma interviurile: Bună ziua! Numele meu este Garrett și sunt aici pentru a vă arăta cel mai bun (în opinia mea) modalitate de interviuri pentru filmul dvs.! Pentru acest instructabil simplu, veți avea nevoie de: - Lumini - Trepied - Microfon - Un loc liniștit pentru filmare - Cameră foto - Actori - Software de editare
Cultivarea mai multor salată în spațiu mai mic sau Cultivarea salatei în spațiu, (mai mult sau mai puțin) .: 10 pași

Cultivarea mai multor salată în spațiu mai mic sau … Cultivarea salată în spațiu, (mai mult sau mai puțin). Nu aș putea fi mai încântat să proiectez pentru producția de culturi spațiale și să postez primul meu Instructable. Pentru a începe, concursul ne-a cerut
Steadicam solid / Steadycam sub 20 $ GoPro, Dslr, Vdslr cel mai ieftin și mai bun Steadicam pe instrumente: 8 pași (cu imagini)

Solid Steadicam / Steadycam Sub 20 $ GoPro, Dslr, Vdslr cel mai ieftin și mai bun Steadicam pe instrumente: Pentru a construi o nevoie de steadicam1. Bucată plană de tablă cu o lungime de 1 m și o lățime de 30 mm. Mânerul burghiului3. Cheie cu soclu 3/8 inch4. Șurub șaibă 28mm - 13 buc Rulment cu bile, lățime interioară de 12 mm Cork mat7. Buton cu șurub M6 Articulație cardanică
Cel mai ieftin Arduino -- Cel mai mic Arduino -- Arduino Pro Mini -- Programare -- Arduino Neno: 6 pași (cu imagini)

Cel mai ieftin Arduino || Cel mai mic Arduino || Arduino Pro Mini || Programare || Arduino Neno: …………………………. Vă rugăm să vă ABONAȚI la canalul meu de YouTube pentru mai multe videoclipuri ……. Acest proiect este despre cum să interfațezi un cel mai mic și mai ieftin arduino vreodată. Cel mai mic și mai ieftin arduino este arduino pro mini. Este similar cu arduino
Un ghid pentru cel mai bun și cel mai sigur freeware existent (colaborare): 9 pași
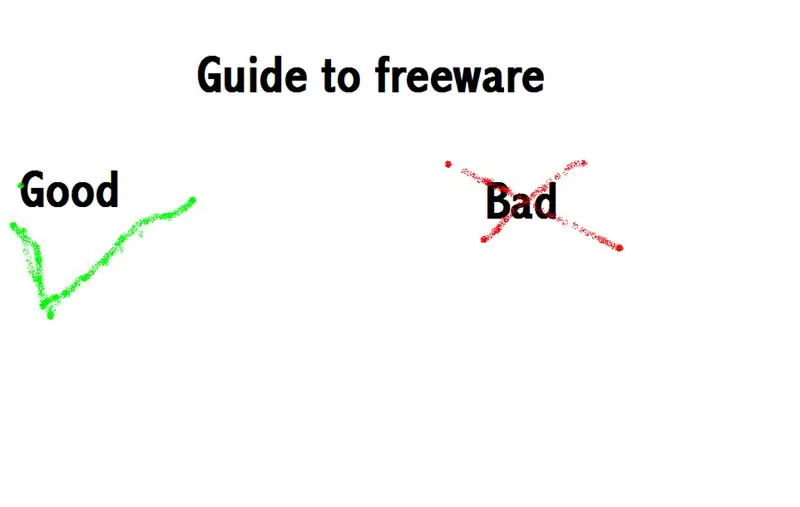
Un ghid pentru cel mai bun și cel mai sigur freeware existent (colaborare):
