
Cuprins:
- Pasul 1: Adunați piesele
- Pasul 2: Cablarea bibeloului la codificatorul rotativ
- Pasul 3: Pregătiți-vă pentru programarea bibelouului
- Pasul 4: Testarea codificatorului
- Pasul 5: Imprimarea 3D a bazei
- Pasul 6: Adăugați elementele electronice
- Pasul 7: Adăugați greutate la bază
- Pasul 8: Realizați și instalați capacul inferior
- Pasul 9: Terminați
- Autor John Day [email protected].
- Public 2024-01-30 11:44.
- Modificat ultima dată 2025-01-23 15:04.

În acest proiect, vom construi un control al volumului USB utilizând un trinket compatibil Arduino de la Adafruit și un codificator rotativ. În cele din urmă, vom imprima 3D o carcasă, vom umple baza cu șut cu plumb pentru a adăuga greutate și stabilitate și vom tăia cu laser un capac de fund acrilic.
Codul Arduino și designul de bază au fost găsite inițial pe site-ul web Adafruit. Mai multe informații pot fi găsite aici. Codul Arduino va necesita bibliotecile Adafruit Trinket, care pot fi descărcate aici (Veți dori în mod specific biblioteca "TrinketHidCombo"). Codul actual Arduino poate fi descărcat de aici.
Pasul 1: Adunați piesele

(Plasați cursorul peste articolele din fotografie pentru detalii și linkuri la comandă):
- Adafruit Trinket, 5V, 16MHz (asigurați-vă că obțineți versiunea de 5V, NU cea de 3,3V).
- Codificator rotativ (cel prezentat aici este un arbore D, dar există și codificatoare cu arbori canelați, în funcție de butonul pe care îl utilizați)
- Aproximativ 2,5 "din cablu cu panglică cu 5 conductori. Îndepărtați și tăiați capetele așa cum se arată în fotografie.
- Cinci bucăți de 1/2 "lungi de 1/8" tub termocontractabil.
Pasul 2: Cablarea bibeloului la codificatorul rotativ

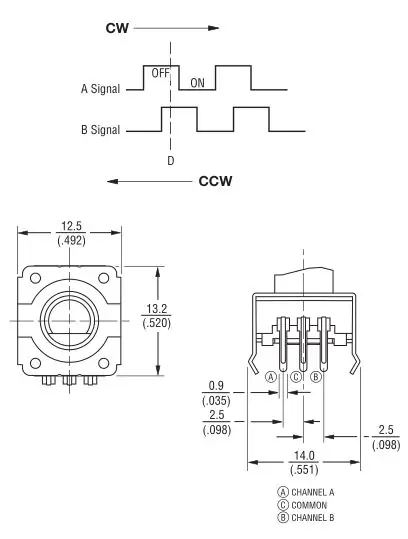
Codificatorul rotativ are cinci pini - trei pe o parte și doi pe cealaltă. Cei doi pini de pe o parte sunt pentru buton. Acestea intră în contact atunci când arborele codificatorului este apăsat. Aceasta va deveni funcția de mutare. Acești pini nu sunt sensibili la polaritate și nu există nicio diferență în modul în care se conectează firele butonului la acestea. Cei trei pini de cealaltă parte sunt pini de semnal. Dacă țineți codificatorul orientat lateral cu cei trei pini, cu arborele îndreptat în sus, pinul din stânga este Semnalul "A", centrul este comun și pinul din dreapta este Semnalul "B". Acest lucru este afișat și pe fotografia fișei tehnice.
Conectați bibeloul la codificator după cum urmează:
- Trinket Pin # 0 la pinul de semnal "A" al codificatorului.
- Trinket Pin # 1 la unul dintre butoanele codificatorului.
- Pinul de bibelou # 2 la pinul de semnal "B" al codificatorului.
- Trinket pin 5V la celălalt pin al butonului codificatorului.
- Trinket pin GND la pinul comun al codificatorului.
Asigurați-vă că ați strecurat o bucată de tub termocontractabil peste fiecare sârmă înainte de lipire și glisați-o cât mai mult posibil peste știft înainte de a o micșora. Baza va fi ulterior umplută cu lovitură de plumb, iar aceste știfturi trebuie să fie cât mai izolate, deoarece vor fi în contact cu lovitura la finalizare. Un sfat bun este acela de a izola în continuare pinii codificatorului între tubulatură și codificator, cu un pic de adeziv fierbinte.
Pasul 3: Pregătiți-vă pentru programarea bibelouului
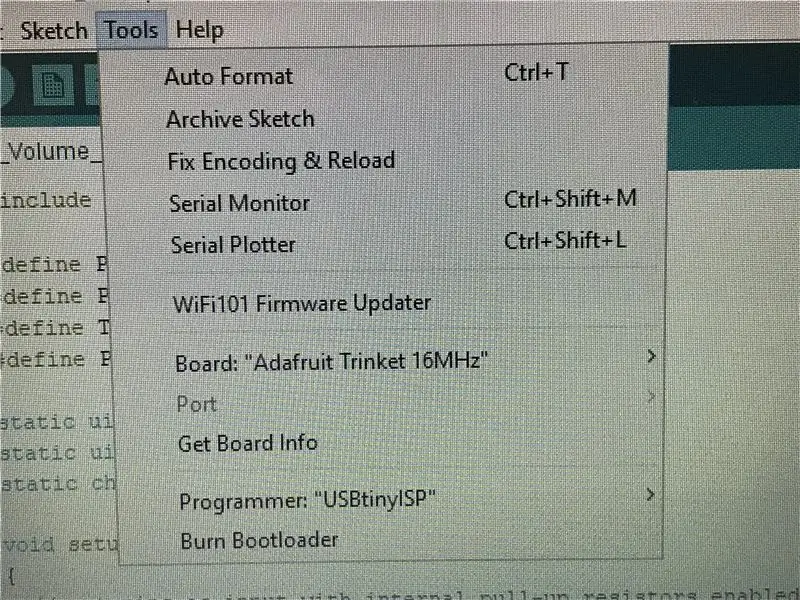


Deschideți ID-ul Arduino. Descărcați și instalați bibliotecile Adafruit Trinket și codul de control al volumului (linkuri la începutul proiectului). Setați tipul plăcii ca „Adafruit Trinket 16MHz”, iar programatorul ca „USBtinyISP”.
Trinket-ul trebuie să fie în modul Bootloader pentru a încărca codul pe acesta. La prima conectare la portul USB al computerului, LED-ul verde se va aprinde constant, iar LED-ul roșu va clipi timp de 10 secunde și apoi se va stinge. În această fereastră de 10 secunde, Trinket este în modul Bootloader. Puteți accesa oricând modul Bootloader apăsând butonul de la capătul trinketului opus portului USB.
Am constatat că IDE-ul Arduino durează puțin mai mult de 10 secunde pentru a compila și verifica codul înainte de a fi trimis la bord, așa că atunci când trimiteți codul către bord, urmăriți bara de progres verde din colțul din dreapta jos al Fereastra IDE. Când este la jumătatea drumului, apăsați butonul de resetare de pe bibelou. Videoclipul de mai sus arată bara de progres verde. Când este cam la jumătatea drumului, apăs butonul de resetare de pe bibelou. Atâta timp cât bara de progres verde ajunge până la dreapta înainte de închiderea ferestrei de 10 secunde, Trinket va accepta codul. Puteți vedea codul care se transferă prin LED-ul roșu continuu înainte de oprire. Dacă transferul nu începe înainte de terminarea timpului de încărcare, veți vedea un mesaj portocaliu de eroare pe Arduino IDE. Dacă se întâmplă acest lucru, repetați secvența și încercați din nou.
Pasul 4: Testarea codificatorului


Odată ce programarea se finalizează cu succes și Trinket repornește, veți putea controla volumul cu codificatorul rotativ. Rotirea codificatorului în sensul acelor de ceasornic ar trebui să mărească volumul computerului, iar în sens invers acelor de ceasornic ar trebui să-l micșoreze. Apăsarea arborelui ar trebui să dezactiveze computerul. Dacă descoperiți că direcția de rotație are efectul opus (volumul crește atunci când ar trebui să scadă), atunci aveți codurile „A” și „B” inversate. Puteți schimba firele la codificator, sau pur și simplu schimbați definițiile pinului (0 și 2) pe liniile 3 și 4 ale codului Arduino, apoi le puteți trimite din nou la Trinket. În clipul video de mai sus, veți vedea codificatorul rotativ care controlează volumul și dezactivați sunetul pe computer.
Pasul 5: Imprimarea 3D a bazei


Fișierul de imprimare 3D poate fi descărcat de la Thingiverse făcând clic aici. L-am imprimat folosind PLA, înălțimea stratului de 0,15 mm și o duză de 0,4 mm. Blocul dreptunghiular aflat chiar în afara bazei din fișierul de imprimare este utilizat doar pentru a minimiza materialul suport din exterior, deoarece suportul respectiv ar fi prea subțire și înalt pentru a rămâne stabil în timpul imprimării. Folosiți suporturi concentrice peste tot. Singurul material de sprijin dificil de îndepărtat este sub podul care susține bibeloul. Folosesc o combinație de șurubelniță mică, pensetă unghiulară și clește cu nas pentru a o îndepărta. Este important să-l scoateți (sau cel puțin cât puteți), deoarece spațiul respectiv va fi ulterior umplut cu foc de plumb.
Pasul 6: Adăugați elementele electronice


Instalați bibeloul în bază. Toate găurile de montare din baza tipărită 3D sunt dimensionate pentru 2-56 șuruburi pentru a se auto-atinge. Folosiți două șuruburi de 2-56 x 1/4 pentru a fixa capătul din spate al plăcii. Dacă doriți un pachet de 100 de șuruburi, acestea pot fi achiziționate de la McMaster Carr făcând clic aici.
Alternativ, dacă doriți să cumpărați exact ceea ce este necesar pentru a vă construi proiectul, un set de șuruburi (atât pentru bibelou cât și pentru capacul inferior), precum și capacul acrilic tăiat cu laser, picioarele din cauciuc și, opțional, poza de plumb pot fi cumpărate împreună de pe pagina mea eBay - Editați: Nu mai am listele eBay sus, deoarece eBay m-a determinat să elimin oricare dintre listele mele care conțin foc de plumb, deoarece consideră că sunt muniții (chiar dacă sunt folosite ca greutate sau balast). Dacă sunteți interesat de achiziționarea oricărei piese hardware (de ex. Șuruburi, fund acrilic, picioare din cauciuc, plumb, etc. - orice altceva decât electronica și butonul), trimiteți-mi un mesaj aici (Faceți clic pe imaginea mea lângă numele meu la partea de sus a proiectului, apoi faceți clic pe butonul Mesaj)
Introduceți codificatorul rotativ prin orificiul din partea superioară a bazei, adăugați șaiba și piulița plate și strângeți-le bine.
Pasul 7: Adăugați greutate la bază


Baza este umplută cu o plumb de # 7,5 (0,095 ) pentru a adăuga greutate și stabilitate (aproximativ 6 uncii, sau 175 gm). Acest lucru împiedică alunecarea pe birou când rotiți butonul.
Asigurați-vă că evitați să obțineți vreo lovitură în cavitatea în care este găzduit bibeloul. Utilizați o pensetă unghiulară pentru a „împinge” împușcătura sub pod și umpleți-o până la vârfurile stâlpilor de montare a plăcii inferioare și a pereților care înconjoară cavitatea Trinket. Nivelează-l. Vrei ca baza să fie suficient de plină încât să nu sune ca o maracă când o scuturi, dar nu atât de mult încât capacul inferior să nu stea la culoare atunci când este instalat.
Pasul 8: Realizați și instalați capacul inferior




Fișierul DXF pentru capacul inferior este inclus în pagina Thingiverse pentru bază sau faceți clic aici pentru un link direct la fișierul pentru capacul inferior. I-am tăiat-o cu laser din acrilic de 3 mm (1/8 "). Puteți utiliza aceleași șuruburi de 2-56 x 1/4" pe care le-ați folosit pentru montarea bibelouului pentru a atașa capacul inferior. Opțional, puteți controfunda găurile și puteți utiliza șuruburi cu cap plat, astfel încât fundul să fie la același nivel. Dacă alegeți să utilizați șuruburi cu cap plat, puteți comanda și un pachet de 100 de la McMaster Carr făcând clic aici.
Finalizați partea inferioară adăugând patru picioare din cauciuc transparent pentru a preveni alunecarea.
Pasul 9: Terminați

Adăugați un buton cu diametrul de 38 mm la alegere. Butonul pe care l-am folosit poate fi achiziționat de aici. Rețineți că acest buton are un șurub reglat, deci este destinat să fie utilizat cu un codificator cu arbore D. Dacă ați ales să utilizați un codificator cu un arbore canelat, asigurați-vă că ați selectat un buton care este pentru un arbore canelat. Gaura arborelui butonului va avea caneluri potrivite și nu va fi netedă. Puteți alege orice buton doriți, atât timp cât diametrul exterior este de 38 mm și este compatibil cu arborele de 6 mm al codificatorului.
În cele din urmă, conectați cablul USB, acordați computerului aproximativ 15 secunde pentru a detecta dispozitivul (Trinket trebuie să treacă prin secvența de încărcare de 10 secunde înainte ca computerul să îl detecteze) și sunteți gata.
Recomandat:
Bara de volum LED: 9 pași (cu imagini)

LED Volume Bar: Atelierul meu este prea sumbru. În ciuda scândurilor din lemn lăcuit, din anii 80, care îmi acoperă pereții, îi lipsește atât culoarea, cât și, bineînțeles: LED-urile. La fel, de multe ori cânt muzică în timp ce lipesc electronice. Asta m-a pus pe gânduri, aș putea combina atât muzica cât și LED-urile
Construiți un cititor de volum rezervor în mai puțin de 30 USD utilizând ESP32: 5 pași (cu imagini)

Construiți un cititor de volum rezervor în mai puțin de 30 USD Folosind ESP32: Internetul obiectelor a adus o mulțime de aplicații de dispozitive complexe în casele multor fabricanți de bere și producători de vinuri. Aplicațiile cu senzori de nivel au fost folosite de zeci de ani în rafinării mari, stații de tratare a apei și chimie
Controller USB pentru bas, înalte și volum cu LED-uri de la tastatură: 6 pași (cu imagini)

Controller USB pentru bas, înalte și volum cu LED-uri de la tastatură: am un Creative SoundBlaster Audigy în computerul meu principal de birou și aveam nevoie de o modalitate de a regla rapid setările pentru bas și înalte (precum și volumul) atunci când ascultam conținut audio sau video . Am adaptat codul din două surse date în
Supresor de volum publicitar TV: 6 pași (cu imagini)

Supresor de volum al reclamei TV: tatăl meu se plânge constant despre cât de enervant este atunci când reclamele sunt considerabil mai puternice decât programul lor însoțitor. De vreme ce plângerea lui devenea mai enervantă decât reclamele reale, am decis să creez un mic gadget care să
Puls (LED-uri activate de volum): 7 pași (cu imagini)

Pulse (LED-uri activate de volum): Ați dorit vreodată să construiți ceva cu LED-uri, dar nu ați fost sigur de unde să începeți? Acest ghid vă va oferi câțiva pași ușor de urmat pentru a vă proiecta propriul cod de vizualizare a volumului pentru lumini LED adresabile. Acesta este un contor de zgomot distractiv pe desktop, rave de
