
Cuprins:
- Pasul 1: Apoi alegeți regulile de intrare
- Pasul 2: Selectați o regulă nouă
- Pasul 3: Alegeți tipul de regulă pe care o folosim
- Pasul 4: Alegeți ce tip de program
- Pasul 5: Alegeți tipul de conexiune permisă
- Pasul 6: asigurați-vă că toate opțiunile sunt verificate
- Pasul 7: Denumiți acea regulă
- Pasul 8: Permiterea anumitor porturi
- Pasul 9: Alegeți Setări port
- Pasul 10: Lasă-l să zboare
- Pasul 11: Denumiți acea regulă … Din nou
- Pasul 12: Reguli OutBound
2025 Autor: John Day | [email protected]. Modificat ultima dată: 2025-01-23 15:04
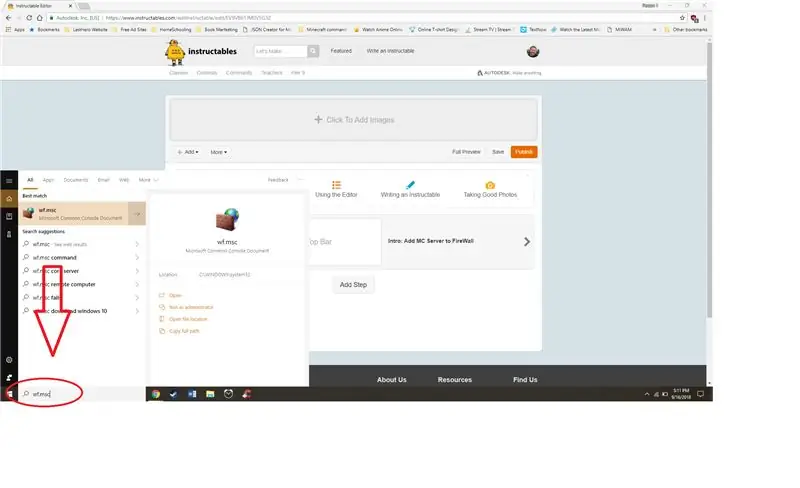
1. Tastați „wf.msc” în bara de căutare din stânga barei de activități.
Alt. Accesați Panoul de control, deschideți Paravanul de protecție Windows (Defender) și selectați Setări avansate din meniul din stânga
Pasul 1: Apoi alegeți regulile de intrare
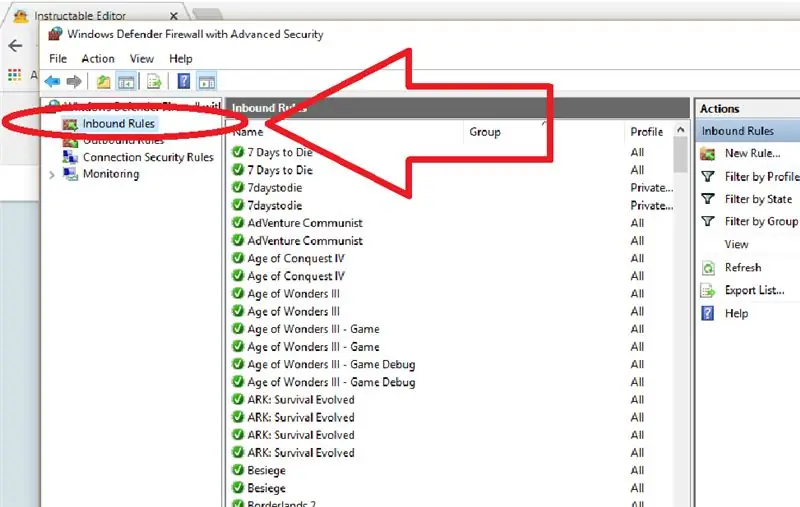
1. Selectați Reguli de intrare. Rețineți că veți urma aceiași pași pentru regulile de ieșire.
Pasul 2: Selectați o regulă nouă
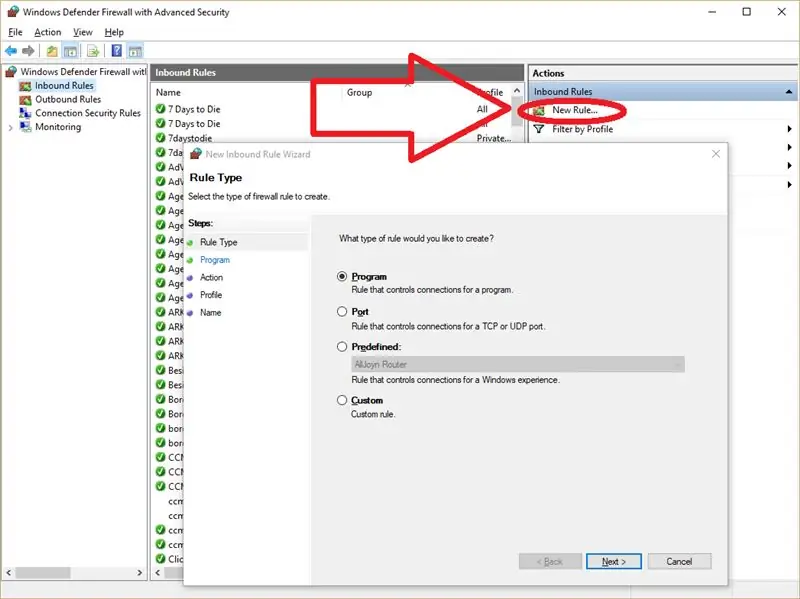
1. Selectați Regula nouă și va apărea o fereastră cu câteva opțiuni disponibile, noua noastră regulă.
Pasul 3: Alegeți tipul de regulă pe care o folosim
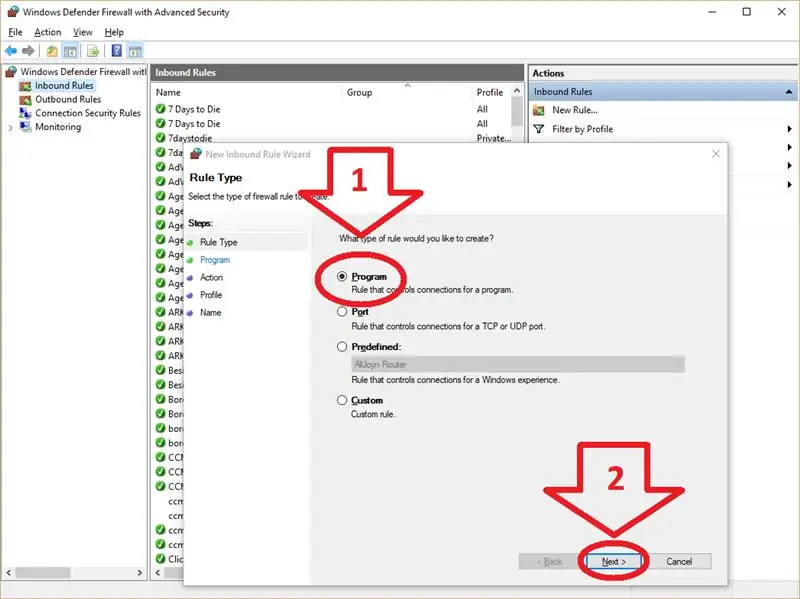
1. Selectați Program
2. Selectați Următorul
Pasul 4: Alegeți ce tip de program
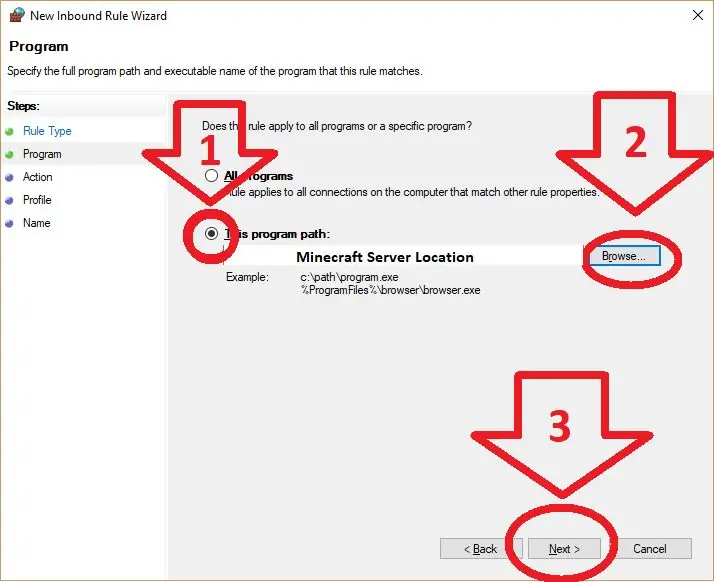
1. Selectați pentru a utiliza un anumit program
2. Căutați programul. Computerul nu știe pentru ce program doriți să faceți excepția, așa că va trebui să-i spunem. Acest lucru poate fi puțin complicat dacă nu sunteți familiarizat cu modul de căutare a unui program. Puteți găsi de unde rulează programul făcând clic dreapta pe comanda rapidă pe care o utilizați pentru a deschide programul și selectați pentru a merge la locația fișierului pentru a afla unde se ascunde.
3. Selectați Următorul
Pasul 5: Alegeți tipul de conexiune permisă
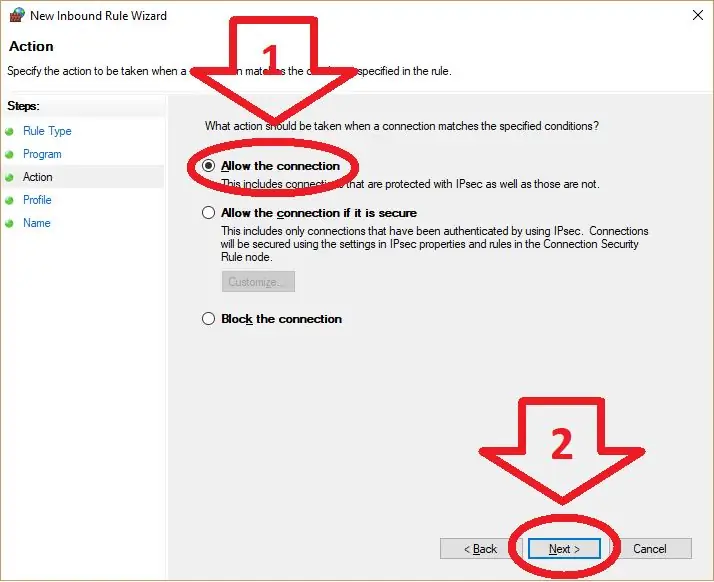
1. Alegeți „Permiteți conexiunea”
2. Selectați Următorul
Pasul 6: asigurați-vă că toate opțiunile sunt verificate
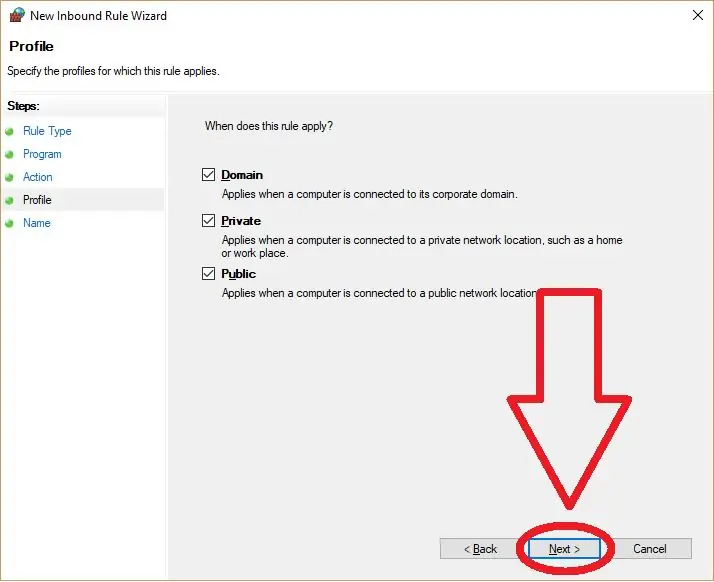
1. Selectați Următorul
Pasul 7: Denumiți acea regulă
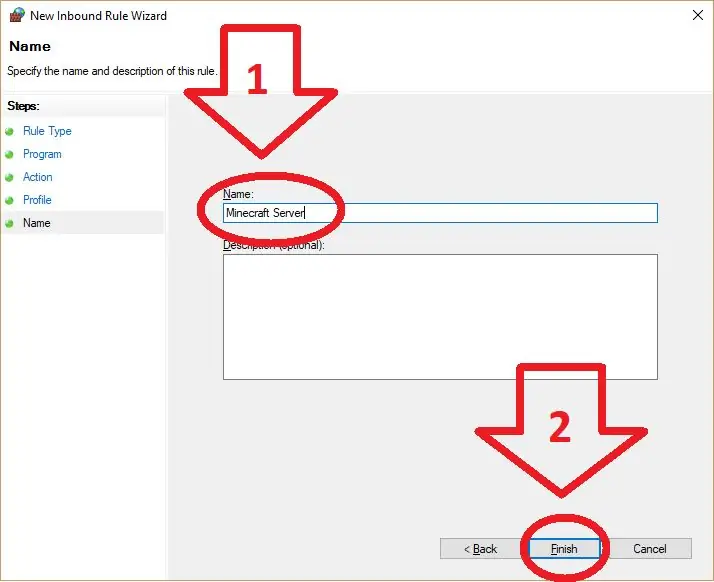
1. Denumiți regula Minecraft Server. Numele nu contează, dar transformă-l într-un lucru pe care ți-l vei aminti
2. Selectați Următorul
Pasul 8: Permiterea anumitor porturi
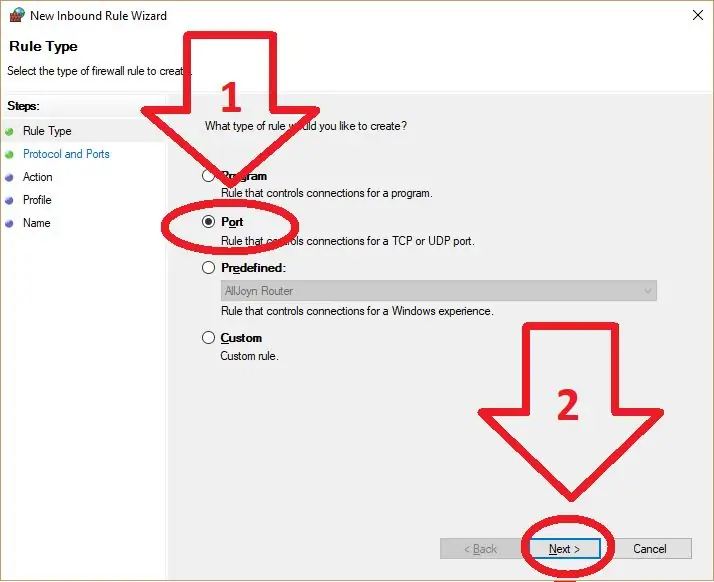
1. Urmați instrucțiunile pentru crearea unei noi reguli de intrare, dar de această dată alegeți „Port” în loc de „Program”
2. Selectați Următorul
Pasul 9: Alegeți Setări port
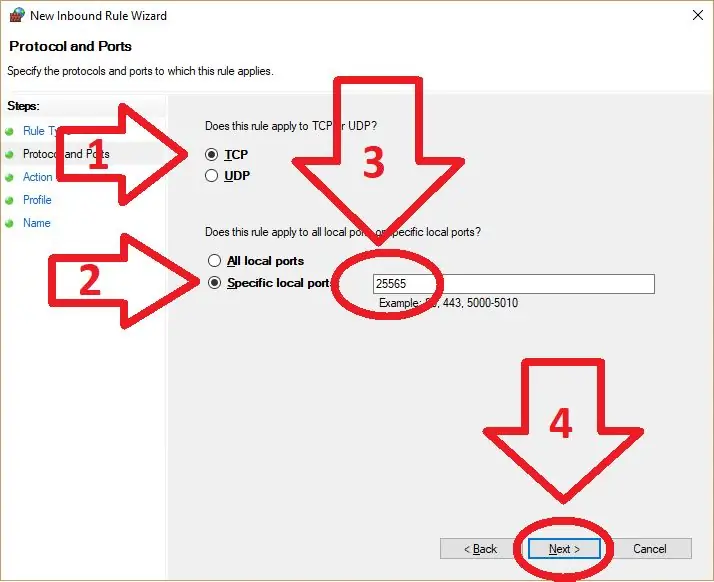
1. Asigurați-vă că TCP este bifat
2. Selectați utilizați un „port specific”
3. Introduceți numărul de port pe care îl utilizați, portul implicit este ilustrat „25565”
4. Selectați Următorul
Pasul 10: Lasă-l să zboare
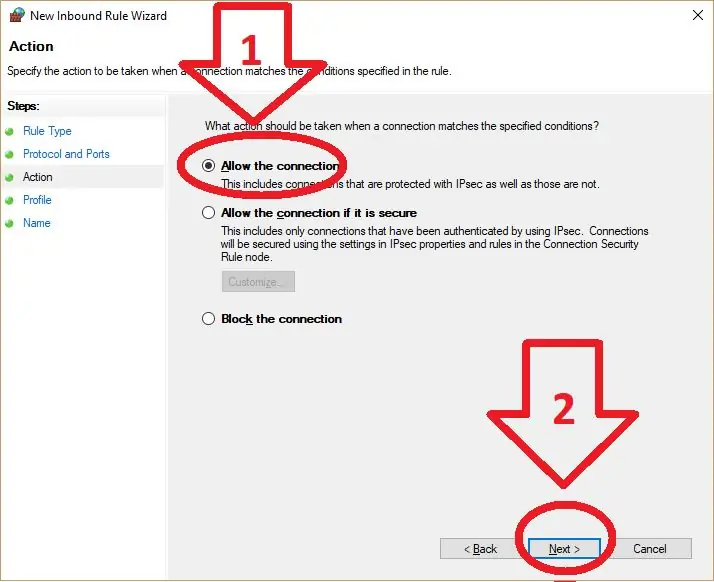
1. Selectați pentru „Permiteți conexiunea”
2. Selectați Următorul
Pasul 11: Denumiți acea regulă … Din nou
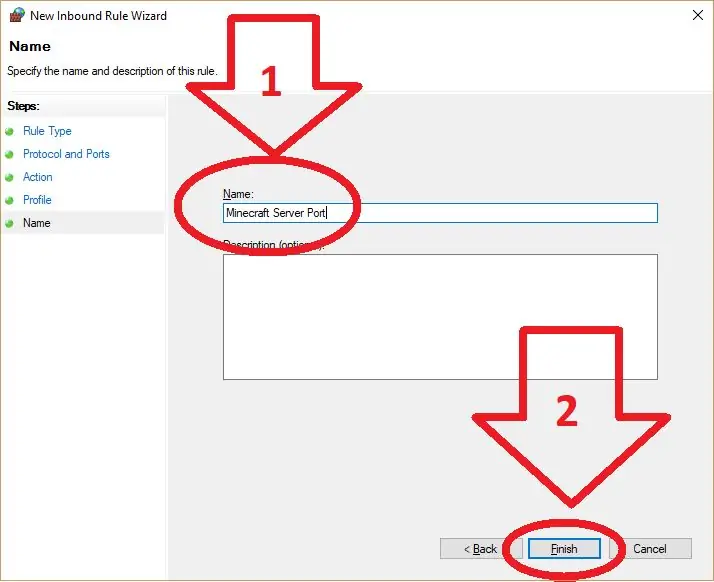
1. Numiți-l ceva pe care îl veți aminti, exemplul de mai sus este ceea ce am folosit.
2. Selectați Următorul
Pasul 12: Reguli OutBound
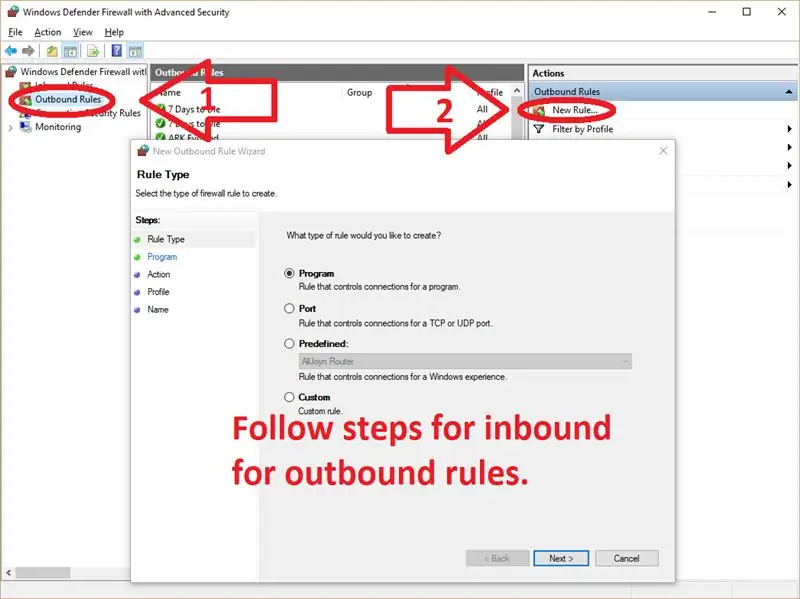
Regulile OutBound sunt exact aceleași cu regulile de intrare în modul în care sunt configurate. Așa că selectați Outbound, apoi Noua regulă din dreapta și urmați din nou instrucțiunile de sus în jos.
Recomandat:
Cum să adăugați un bot interactiv în discordie: 6 pași

Cum să adăugați un bot interactiv în discordie: În acest tutorial voi arăta cum să creați un bot interactiv propriu care funcționează cu câteva comando-uri. Discord este o aplicație de social media Skype / Whats-app, care aduce împreună jucătorii. Pot avea un canal propriu, verifică ce joc plătește fiecare membru
Adăugați un afișaj digital la un receptor de comunicații vechi: 6 pași (cu imagini)

Adăugați un afișaj digital la un receptor de comunicații vechi: una dintre deficiențele utilizării unui echipament de comunicații mai vechi este faptul că discul analogic nu este foarte precis. Întotdeauna ghiciți frecvența pe care o primiți. În benzile AM sau FM, în general, aceasta nu este o problemă, deoarece de obicei
Adăugați un difuzor extern pentru a îmbunătăți calitatea sunetului: 5 pași

Adăugați un difuzor extern pentru a îmbunătăți calitatea sunetului: calitatea sunetului de la acest mic radio cu ceas a fost groaznică! Toate celelalte aspecte ale radioului sunt excelente, ușurința utilizării, încărcarea telefonului, afișajul etc. Cura este utilizarea unui difuzor extern și cu cât mai mare cu atât mai bine
Cum să adăugați oxigen dizolvat la contorul de hidroponie WiFi: 6 pași

Cum să adăugați oxigen dizolvat la contorul de hidroponie WiFi: Acest tutorial va demonstra cum să adăugați circuitul și sonda EZO D.O la kitul de hidroponie WiFi de la Atlas Scientific. Se presupune că utilizatorul are kitul de hidroponie wifi funcțional și este acum gata să adauge oxigen dizolvat. AVERTISMENTE: Atlas Sci
Circumvenție firewall / server proxy: 3 pași

Firewall / Proxy Server Circumvention: Mulți alți studenți au venit și m-au întrebat cum să trec prin firewall și proxy. Oamenii IT de la școală devin mai deștepți în privința elevilor care folosesc proxy. M-am gândit la această problemă de ceva timp și am o soluție. De ce nu vă creați propriile pagini web
