
Cuprins:
- Pasul 1: Adăugarea unei surse de alimentare
- Pasul 2: Grip (opțional)
- Pasul 3: Afișajul
- Pasul 4: Conexiuni
- Pasul 5: Conexiuni Partea II
- Pasul 6: Implementarea sursei de alimentare
- Pasul 7: Porniți iluminarea de fundal
- Pasul 8: sistemul de operare
- Pasul 9: Tastatură Bluetooth
- Pasul 10: Atingeri finale
- Autor John Day [email protected].
- Public 2024-01-30 11:44.
- Modificat ultima dată 2025-01-23 15:04.

Bine ați venit la un tutorial despre cum să construiți un mini laptop Raspberry Pi!
Pasul 1: Adăugarea unei surse de alimentare
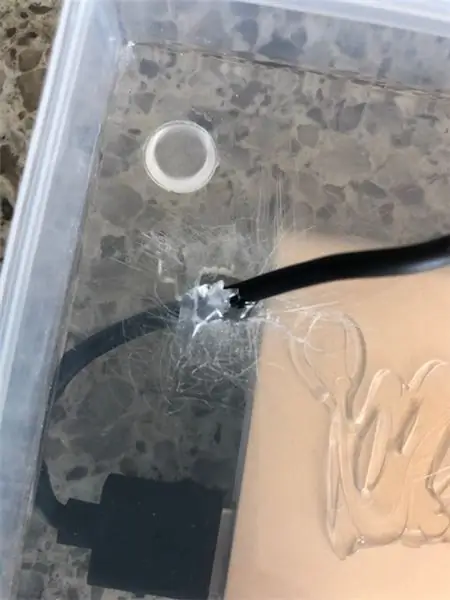
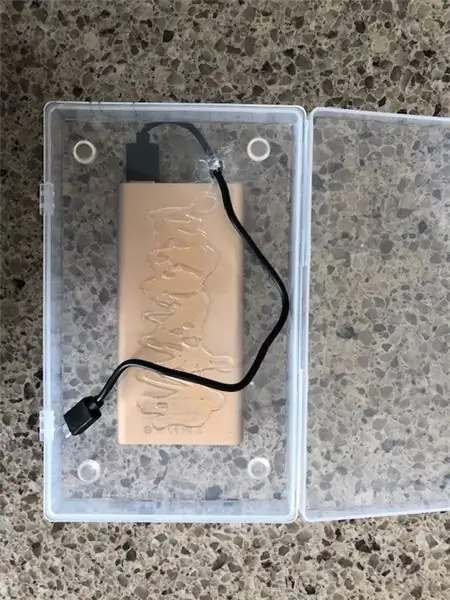
Tăiați găurile din cutie pentru mufa pentru căști, ieșirea HDMI, ieșirea USB și portul de încărcare. De asemenea, adăugați sursa de alimentare în partea de jos a cutiei.
Pasul 2: Grip (opțional)

Am adăugat o aderență minimă la partea de jos a sursei mele de alimentare, astfel încât laptopul să nu alunece peste masă.
Pasul 3: Afișajul

Așezați afișajul în secțiunea de sus a cutiei și fixați-l în poziție.
Pasul 4: Conexiuni

Conectați pălăria LCD la afișaj.
Pasul 5: Conexiuni Partea II

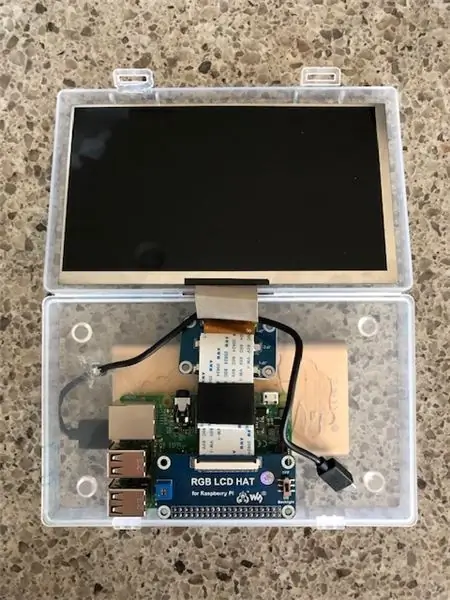
Conectați celălalt capăt al pălăriei LCD la placa de bază.
Pasul 6: Implementarea sursei de alimentare

Conectați-vă sursa de alimentare la placa de bază, ar trebui să vedeți o lumină.
Pasul 7: Porniți iluminarea de fundal
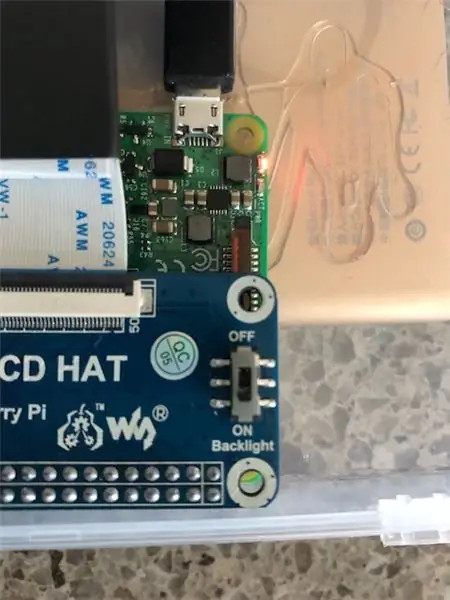

Porniți lumina de fundal a afișajului pornind-o de la pălăria LCD.
Pasul 8: sistemul de operare
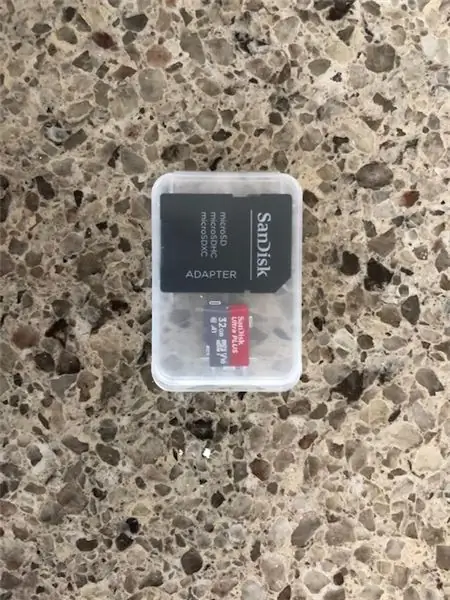
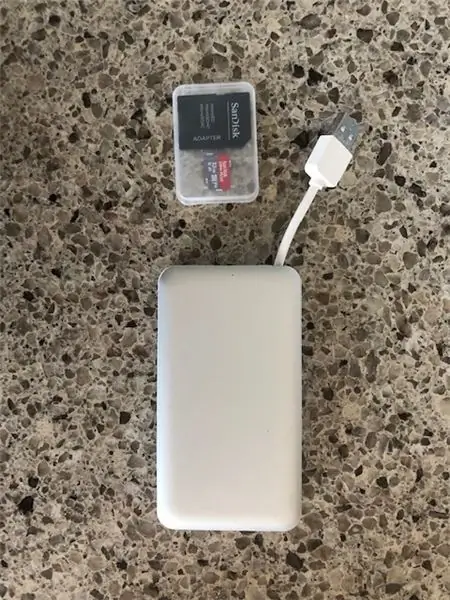
Deoarece un computer fără sistem de operare este la fel de inutil ca o ceașcă de cafea fără ceașcă, trebuie să instalăm una. Fie Raspbian, fie Ubuntu va funcționa, Raspbian NOOBS OS ar funcționa cel mai bine pentru cei neexperimentați.
Pasul 9: Tastatură Bluetooth


Conectați o tastatură Bluetooth la placa de bază pentru a controla laptopul.
Pasul 10: Atingeri finale
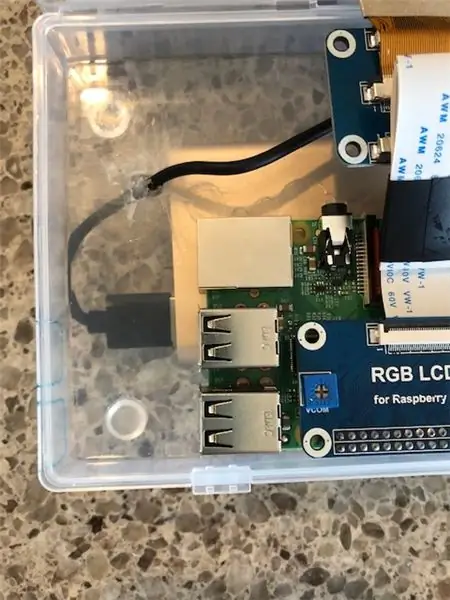
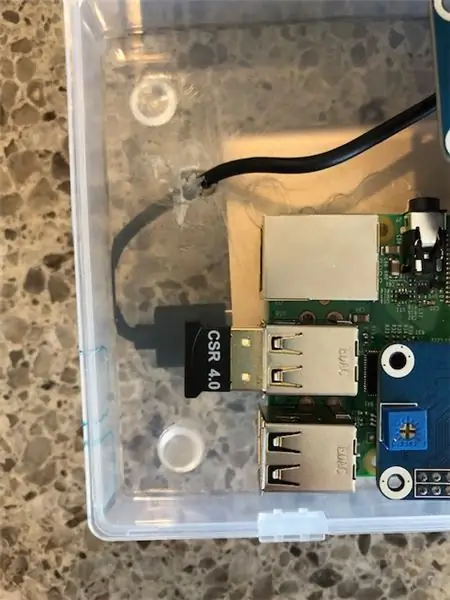
Conectați conectorul Bluetooth de la tastatură la placa de bază și glisați cardul de memorie cu sistemul de operare pe acesta în spatele plăcii de bază.
Recomandat:
Cadru de afișaj pentru laptop pentru laptop, din lemn: 6 pași (cu imagini)
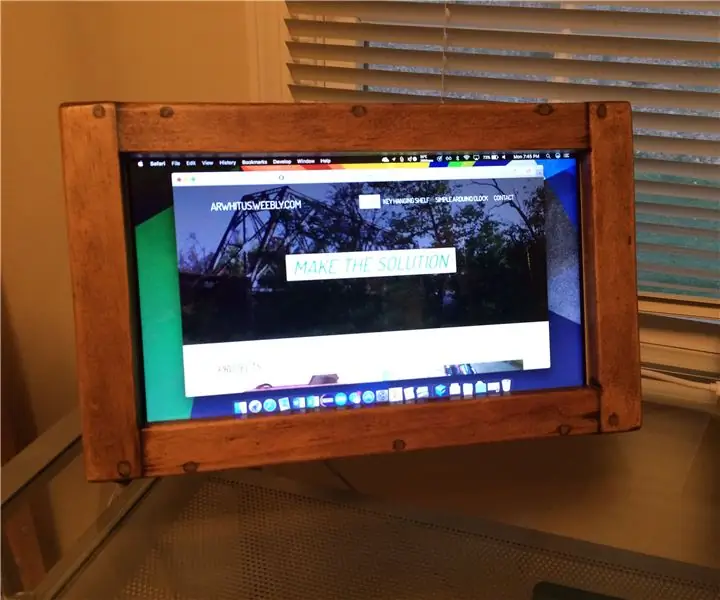
Cadru de afișaj pentru laptop pentru laptopuri: Când laptopul meu vechi a murit în cele din urmă, nu am vrut toate componentele perfect funcționale care umpleau un depozit de deșeuri. Prin urmare, am recuperat panoul LCD și am construit un cadru simplu din lemn pentru a-l ține pentru a fi utilizat ca monitor autonom. Am proiectat acest produs
Stație de andocare pentru laptop pentru laptop de la Macbook rupt sau orice alt laptop : 6 pași

Stație de andocare pentru smartphone de la Macbook rupt sau orice alt laptop …: Acest proiect a fost realizat deoarece poate fi la îndemână să folosești toată puterea smartphone-urilor reale ca pe un computer obișnuit
Cum să actualizați un CPU LAPTOP (și alte chestii interesante!) Pentru a transforma laptopul SLOW / DEAD într-un laptop FAST!: 4 pași

Cum să actualizați un procesor LAPTOP (și alte chestii interesante!) Pentru a transforma laptopul SLOW / DEAD într-un laptop FAST! foarte depășit … Ecranul LCD a fost spart și hard diskul principal a fost confiscat, astfel încât laptopul era în esență mort ….. Vedeți fotografia este o
Creați-vă propriul skin pentru laptop / laptop: 8 pași (cu imagini)

Creați-vă propriul skin pentru laptop / laptop: un skin pentru laptop complet individualizat și unic, cu posibilități nelimitate
Suport pentru hârtie pentru laptop, cel mai ieftin suport pentru laptop posibil: 4 pași

Suport pentru hârtie pentru laptop, cel mai ieftin suport pentru laptop posibil: se întâmplă să iubesc cutremurul 3 și mă îngrijorez cu privire la durabilitatea MacBook-ului meu. Nu am niciodată ideea de a cumpăra aceste suporturi pentru laptop cu ventilatoare, deoarece MacBook-urile nu au deloc găuri în partea de jos. Mă gândeam că acele jumătăți de bile ar putea să-mi îndoaie laptopul c
