
Cuprins:
2025 Autor: John Day | [email protected]. Modificat ultima dată: 2025-01-23 15:04



Recent am preluat versiunea demo a programului Kerbal Space. Programul spațial Kerbal este un joc simulator care vă permite să proiectați și să lansați rachete și să le navigați spre lunile și planetele îndepărtate. Încă încerc să aterizez cu succes pe lună (sau Mun, așa cum se numește în joc). În timp ce navigați pe forumurile oficiale, am dat peste acest proiect îngrijit. Este un panou de control fizic cu zeci de comutatoare și cadrane care adaugă o notă de realism experienței. Într-o zi cred că ar fi distractiv să-mi construiesc propria configurare, dar încă nu am toate componentele. Între timp, am pus la punct acest buton simplu care poate fi folosit pentru a efectua controale de organizare, cum ar fi inițierea unei lansări, eliminarea rezervoarelor de combustibil goale și desfășurarea parașutelor. Într-adevăr adaugă un element distractiv jocului și tot ce trebuie pentru a-ți crea propriul este un Arduino, un comutator cu buton și alte câteva piese mici.
Să începem!
Pasul 1: Cum funcționează și lista materialelor


Iată o prezentare generală de bază a modului în care funcționează configurarea mea.
Un comutator cu buton este conectat la unul dintre pinii unui Arduino. Arduino așteaptă apăsarea butonului și apoi trimite un mic mesaj prin USB către computerul meu. Pe computer, un program ușor ascultă semnalul de la Arduino și trimite o bară spațială simulată apăsând la Kerbal Space Program (sau orice alt program este activ în prezent pe computer). Este într-adevăr destul de simplu și întregul proiect ar putea fi ușor adaptat la orice alt scop prin schimbarea apăsării dorite a tastelor. Puteți crea un buton care afișează un anumit instrument într-un editor foto sau poate unul care reîmprospătează pagina web din browserul dvs. Posibilitățile sunt destul de largi.
Iată lucrurile de care veți avea nevoie pentru a activa propriul buton:
- Arduino cu cablu USB corespunzător (am folosit un Arduino Uno)
- Pană de sudură fără sudură
- Un comutator cu buton momentan (orice buton va funcționa. Vedeți a doua imagine pentru cea pe care am folosit-o)
- Un mic rezistor
- Sârme jumper sau mai multe lungimi de sârmă 22 AWG pentru a conecta componentele.
Desigur, veți avea nevoie și de o copie a programului Kerbal Space. Pentru acest proiect, versiunea demo funcționează bine, deci dacă nu dețineți încă jocul, puteți face și testa acest buton. Obțineți jocul aici: kerbalspaceprogram.com
Pasul 2: conectați circuitul

Acum să începem să construim circuitul.
Mai întâi, utilizați un cablu jumper pentru a conecta pinul de 5v al Arduino-ului dvs. la coloana roșie de pe panoul dvs. de calcul. Faceți același lucru cu știftul de la sol (GND) și coloana albastră. Acest lucru ne va permite să obținem energie de la Arduino la orice pin al panoului de-a lungul liniei roșii și ne permite să ne conectăm la masă la orice pin de-a lungul liniei albastre.
În al doilea rând, introduceți comutatorul pe panou. Locația exactă nu contează prea mult, asigurați-vă că pinii de intrare și ieșire sunt în rânduri separate. Acum, rulați un cablu jumper de la coloana roșie a panoului de control într-o parte a comutatorului. Conectați cealaltă parte a comutatorului la coloana albastră folosind un rezistor. În cele din urmă, conectați aceeași parte a comutatorului la care ați conectat rezistorul la unul dacă pinii de pe Arduino. Am folosit pinul 2.
Gata pentru circuitul de bază!
Pasul 3: Programați Arduino
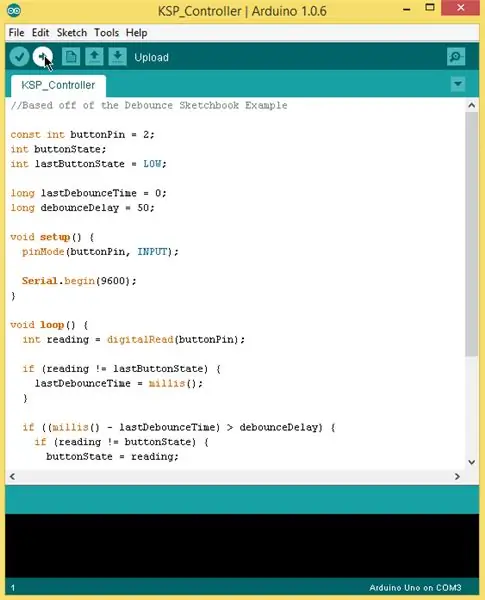
Următorul lucru pe care trebuie să-l facem este să încărcăm codul pe Arduino.
Am modificat schița mostră Debounce care vine împreună cu software-ul Arduino pentru a trimite numărul 1 prin conexiune serială la computer de fiecare dată când este apăsat butonul. Tot ce trebuia să fac era să adaug „Serial.begin (9600)” la funcția de configurare și „Serial.println (1)” în interiorul instrucțiunii if care verifică dacă buttonState == HIGH. De asemenea, am eliminat codul care pornește și stinge LED-ul de la bord.
Puteți să faceți ceea ce am făcut și să modificați schița Debounce sau pur și simplu să descărcați versiunea mea finalizată din acest instructable.
Oricum ar fi, veți dori să vă conectați Arduino, să deschideți schița terminată și să o încărcați pe placa Arduino.
Pasul 4: Testați Arduino
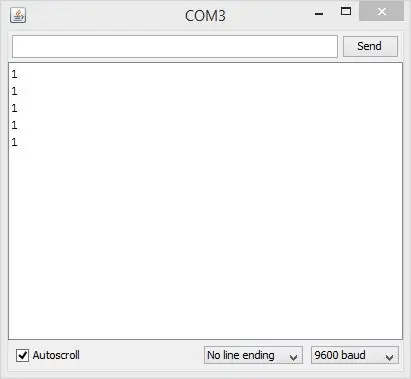
Înainte de a trece mai departe, ajută la testarea a ceea ce am construit până acum.
Cu Arduino încă conectat la computer, deschideți monitorul serial în software-ul Arduino. Apăsați butonul de câteva ori. Fiecare apăsare trebuie să producă un „1” în fereastra monitorului serial. Dacă acesta este cazul, sunteți gata să mergeți mai departe. Dacă nu, reveniți și verificați dacă ați conectat totul corect și încercați să reîncărcați schița Arduino. Dacă tot nu funcționează, lăsați un comentariu mai jos și voi vedea dacă vă pot ajuta să funcționați.
Pasul 5: Porniți programul de ascultare
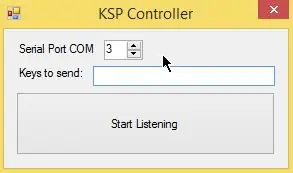
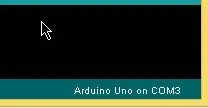
Acum avem un buton fizic care trimite un mesaj către computer de fiecare dată când este apăsat. Acum trebuie să configurăm un ascultător pe computer pentru a traduce „1”-urile care vin de la Arduino în apăsări de taste pe care programul Kerbal Space le va recunoaște.
Am scris un mic program pentru a face exact asta. Descărcați, dezarhivați, apoi lansați programul. Ar trebui să arate ca imaginea. Acum, setați numărul portului COM la cel al Arduino. Dacă nu știți ce port COM utilizează Arduino, deschideți programul editor Arduino și verificați colțul din dreapta jos.
Apoi, poziționați cursorul în caseta de text și apăsați o dată bara de spațiu. Ascultătorul va simula apăsarea tastelor pentru orice este tastat în această casetă. Deoarece butonul de etapizare din Kerbal Space Program este bara de spațiu, dorim un spațiu unic în această casetă de text.
După ce ați setat numărul portului COM și aveți un spațiu în caseta de text, sunteți gata să-l încercați !. Apăsați butonul „Începeți să ascultați”. Deschideți un editor de text precum Notepad sau Word și apăsați butonul. Ar trebui să apară un spațiu. Dacă nu, verificați de două ori dacă Arduino este conectat, numărul portului este corect și că programul de ascultare rulează în continuare.
Pasul 6: Decolare


Ați terminat! Lansați programul spațial Kerbal, asamblați o rachetă și ieșiți la platforma de lansare. Dacă totul merge bine, racheta dvs. ar trebui să se lanseze atunci când apăsați butonul. Dacă ați construit o rachetă cu mai multe etape, butonul va funcționa și pentru lansarea etapelor următoare.
Mulțumesc pentru lectură! Sper că ți-a plăcut acest instructabil. Vă rog să-mi spuneți în comentarii dacă aveți întrebări și asigurați-vă că postați o imagine a butonului de lansare finalizat.
Recomandat:
Buton de mutare fizică pentru întâlniri cu zoom: 7 pași (cu imagini)

Buton de mutare fizică pentru întâlniri cu zoom: dacă utilizați întâlniri cu zoom pentru serviciu sau școală, acest buton este pentru dvs.! un lucru grozav la acest lucru este că funcționează chiar dacă zoom-ul dvs. Windo
Tun de marmură pentru fizică: 12 pași

Tun de marmură pentru fizică: Acesta este un tutorial pentru construirea unui tun de marmură. Creat de: Erin Hawkins și Evan Morris
Programul MicroPython: Actualizați datele despre boala coronavirusului (COVID-19) în timp real: 10 pași (cu imagini)

Programul MicroPython: Actualizarea datelor despre boala coronavirus (COVID-19) în timp real: în ultimele câteva săptămâni, numărul cazurilor confirmate de boală coronavirus (COVID 19) la nivel mondial a depășit 100.000, iar organizația mondială a sănătății (OMS) a declarat că noul focar de pneumonie coronavirus să fie o pandemie globală. Am fost foarte
Fotometru LED cu Arduino pentru lecții de fizică sau chimie: 5 pași (cu imagini)

Fotometru cu LED-uri DIY cu Arduino pentru lecții de fizică sau chimie: Bună ziua! Lichidele sau alte obiecte apar colorate deoarece reflectă sau transmit anumite culori și la rândul lor înghit (absorb) altele. Cu așa-numitul fotometru, pot fi determinate acele culori (lungimi de undă), care sunt absorbite de lichide. Pri
KerbalController: un panou de control personalizat pentru jocul cu rachete Programul spațial Kerbal: 11 pași (cu imagini)

KerbalController: un panou de control personalizat pentru jocul cu rachete Programul spațial Kerbal: De ce să construiești un KerbalController? Ei bine, pentru că apăsarea butoanelor și aruncarea comutatoarelor fizice se simte mult mai substanțială decât să dai clic pe mouse. Mai ales când este un comutator mare de siguranță roșu, unde trebuie să deschideți mai întâi capacul, apăsați comutatorul
