
Cuprins:
2025 Autor: John Day | [email protected]. Modificat ultima dată: 2025-01-23 15:04

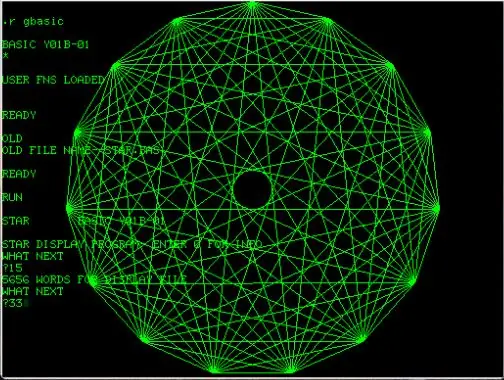

PDP-11 a fost probabil cel mai influent computer din toate timpurile. Acesta a definit ceea ce credem ca fiind normal, a fost prima mașină pentru care ați putea obține Unix, iar Windows își poate urmări rădăcinile către celălalt sistem de operare al PDP-11, RSX-11.
În 1975, modelul 11/70 nu a fost doar cel mai mare PDP-11, ci a fost și ultimul care a purtat un panou Blinkenlights adecvat. În roșu și violet. Îmi pare rău. Trandafir și Magenta. Acestea au fost anii '70. Dar apoi - dintr-o dată - panourile frontale au dispărut din viața noastră și trebuia să ne uităm la cutii bej plictisitoare pentru următoarele câteva decenii. Deci foarte trist.
Lucrul cu adevărat fascinant la acest computer este că este destul de utilizabil și astăzi. Puteți rula un unix 2.11BSD adecvat (adică are bucățile bune de unix, dar nu și umflarea) - dar puteți, de asemenea, să vă întoarceți mai departe și să rulați Unix v6 în timp ce studiați faimosul Lions Commentary. Face TCP / IP, funcționează ca un server web, face grafică (vectorială) …
Proiectul PiDP-11 și-a propus să readucă această venerabilă mașină. Cu panoul frontal. S-ar putea să se ascundă un Raspberry Pi în interior, dar îl puteți conecta chiar la terminale seriale reale, dacă doriți. Toate sistemele de operare și software-ul original sunt gata de pornire.
La fel ca proiectul meu anterior PiDP-8, puteți utiliza software-ul pe orice Raspberry Pi chiar și fără hardware-ul PiDP-11. Dar ideea este de a face un pas mai departe, redându-i forma fizică: Blinkenlights.
Există de fapt patru etape pe care le puteți lua în considerare:
- rulați doar emulatorul PiDP-11 pe Raspberry Pi și jucați-vă cu sistemele de operare PDP-11;
- adăugarea plăcii de circuit PiDP-11 cu Blinkenlights pentru efect vizual;
- comutarea lipirii pe placa pentru a obține controlul mașinii peste panoul frontal;
- cumpărați setul de replici complete cu carcasă elegantă, capac din panou frontal din acril și comutatoare personalizate.
Pi are multă putere pentru a face toate celelalte lucruri pe care le-ați face în mod normal cu un Pi (server media, server de fișiere etc.). Deci, nu vă limitați doar la software-ul PDP-11.
Pasul 1: convertiți un Pi într-un PDP-11


Partea software a proiectului PiDP-11 folosește binecunoscutul simulator simh și proiectul BlinkenBone, care adaugă un driver de panou frontal la simh.
Instalați-vă Raspbianul obișnuit. Apoi, adăugați simularea PDP-11 cu acești cinci pași:
1 Creați un director / opt / pidp11 și mergeți acolo:
sudo mkdir / opt / pidp11
cd / opt / pidp11
2 Descărcați software-ul pidp11:
sudo wget
3 Despachetați-l, astfel încât software-ul să rămână în directorul / opt / pidp11 / desemnat:
sudo tar -xvf pidp11.tar.gz
4 Rulați scriptul de instalare astfel încât PDP-11 să pornească automat când porniți Pi:
sudo /opt/pidp11/install/install.sh
5 Reporniți și apucați consola PDP-11:
sudo reboot
~ / pdp.sh
(ultima linie este necesară numai când vă configurați Pi-ul pentru a porni automat în GUI. PDP-11 rulează deja și această comandă vă aduce la terminalul său. Când vă conectați prin ssh, veți fi la PDP- 11 terminal imediat)
Acest lucru vă va oferi un PDP-11 care rulează, dar tot ce rulează este un mic program demonstrativ. Deocamdata.
Notă: ambele imagini de mai sus sunt aceleași PiDP-11, arătând doar că îl puteți conecta la un terminal VT-220 real la fel de bine ca la un laptop care rulează un emulator de terminal.
Pasul 2: Adăugați PDP-11 Software History Collection
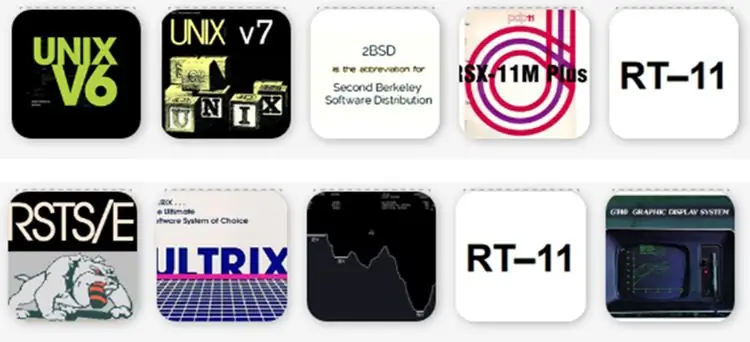
Pasul anterior v-a oferit PiDP-11, dar numai un program demo (în gol) pentru a rula. Următorul pas este astfel să descărcați toate sistemele de operare.
Descărcați și despachetați colecția de sisteme de imagini pe disc:
cd / opt / pidp11
sudo wget
sudo tar -xvf systems.tar.gz
De asemenea, se poate adăuga o varietate și mai mare de sisteme de operare:
sudo wget
În cele din urmă, este disponibilă o bibliotecă imensă de 1,6 GB de software RSX-11:
cd / opt / PiDP11 / systems / rsx11mplus /
wget
dezarhivați PiDP11_DU1.zip
Mai multe lucruri de modificat dacă doriți:
dacă porniți automat în GUI, trebuie să deschideți un terminal și să tastați ~ / pdp.sh pentru a „apuca” PDP-11. Dezactivați automat pornirea GUI: „Pictogramă Raspberry” -> Preferințe-> Configurare Raspberry Pi. Puteți porni oricând GUI utilizând comanda startx
- Puteți activa autentificarea automată pe Pi, setați acest lucru folosind sudo raspi-config și nu veți mai fi deranjați de chestii Pi / Linux; vei fi lăsat imediat în PDP-11 imediat.
- Deoarece nu aveți încă un panou frontal fizic atașat la Pi, citiți manualul despre cum să porniți sistemele de operare. Sfat rapid: CTRL-E, apoi „cd../systems/rt11”, apoi „face boot.ini” este o modalitate.
Pasul 3: Începeți să citiți
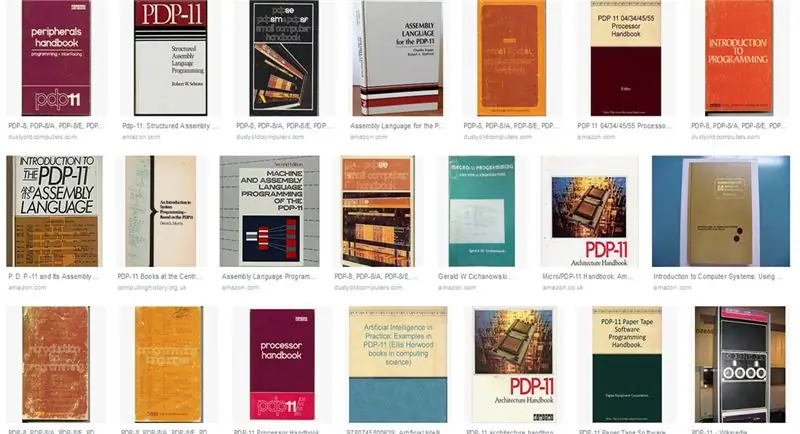
Există încă multe lucruri în lumea PDP-11. Cel mai bun lucru este că totul este disponibil gratuit în format PDF.
Citiți manualul PiDP-11 aici: https://www3.ispnet.net/pidp11/PiDP-11%20Manual%20… Este în format.odt, cel mai bine deschis cu MS Word, deși OpenOffice pe Pi va face o treabă decentă de asemenea
Alăturați-vă forumului: https://groups.google.com/forum/#!forum/pidp-11 (Nu aveți nevoie de PiDP-11 sub formă de kit, fanii PDP-11 cu o configurare numai software sunt la fel de binevenite!)
Accesați site-ul web:
Și odată ce ați intrat, nu uitați să răsfoiți printre mii de pagini de manuale PDP-11 de pe bitsavers.org, în subdirectoarele lor DEC.
Pasul 4: Adăugați un panou frontal fizic



De ce este interesant un panou frontal fizic?
- Este Blinkenlights. Panourile frontale sunt cool.
- Pentru a înțelege modul în care funcționează un computer și CPU-ul său, nimic nu bate mai bine decât inspectarea unui computer care rulează în modul cu un singur pas, comutarea în programe mici bit cu bit și văzând cum conduc de fapt computerul la cel mai mic nivel.
Pentru a obține un panou frontal, puteți cumpăra kitul PiDP-11 complet (și sunteți binevenit să faceți acest lucru), dar puteți opta și pentru opțiunea Do It Yourself, cu aspect mai industrial. Și acesta fiind Instructables, asta este ceea ce descriem aici: trimiteți fișierele de proiectare Gerber PCB la orice magazin PCB și creați-vă propriul panou frontal Bare Bones. Un PCB ar costa puțin mai puțin de 15 USD pe unitate, în cantitate cinci, din locuri precum jlcpcb.com.
Alte lucruri de care veți avea nevoie:
- 64 LED-uri (5 mm, roșu)
- 37 diode (4148)
- un cip de driver UDN2981 sau echivalent.
- 2 comutatoare rotative standard
- 6 comutatoare de moment și 24 de comutatoare, orice mini-comutator standard se va potrivi.
- 3 rezistențe (1K), 12 rezistențe (390 ohmi).
- Un conector cu antet pin „foarte înalt” pentru a vă conecta Pi-ul. Notă! Cele normale cu 2 * 20 pini nu vor funcționa, Pi are nevoie de mai multă distanță față de PCB.
Dacă sunteți într-adevăr la un buget sau sunteți doar interesat de Blinkenlights, puteți chiar să lăsați comutatoarele de pe panoul frontal și / sau comutatoarele rotative și să faceți suma totală de <20 USD.
Consultați fișierul Gerber din secțiunea de descărcare.
Notă - Nu aveți nevoie de un terminal serial. Totul se poate face fără fir folosind ssh sau puTTY. Chiar și afișarea grafică vectorială poate fi realizată fără fir, prin VNC în acest caz. Sau utilizați propria tastatură și monitorul HDMI al lui Pi.
Recomandat:
Scooter LED Cylon - Scanner Larson din anii 80: 5 pași (cu imagini)

LED Cylon Scooter - Scanner Larson din anii 80: acest proiect este un upgrade foarte scurs din anii 80 la un scuter din anii 80 - Pun o bandă LED în grila Honda Elite a iubitului meu Smokey pentru a crea un efect de animație a scannerului Larson în timp ce îl învăț cum să circuitul și codul sunt remixate din
PiDP-8: un Raspberry Pi ca PDP-8 Minicomputer: 7 pași

PiDP-8: un Raspberry Pi ca PDP-8 Minicomputer: Toată lumea dorea un minicomputer PDP-8. Ei bine, în 1968 oricum. Retrăiți Epoca de Aur a minicomputerelor pornind această imagine a cardului SD pe un Raspberry Pi. Opțional, adăugați un panou frontal de replică pentru a recrea experiența Blinkenlights. Un simplu hacker Ver
E-Ink YouTube Counter din anii 1970: 7 pași (cu imagini)

Contor E-Ink YouTube din anii 1970: Acest ceas digital iconic din anii 1970 are acum o viață nouă care afișează statistici YouTube, datorită unui funky Pimoroni "Inky pHAT" afișaj e-ink și un Raspberry Pi Zero. Folosește un script Python simplu pentru a interoga Youtube API în mod regulat, ref
Radio Philips din anii 50 salvat din mormânt: 7 pași (cu imagini)

Radio Philips din anii '50 salvat de la mormânt: după valizele mele de valize, am vrut să continui să folosesc boxe interesante pentru difuzoare. De data aceasta am folosit o carcasă care este de fapt destinată găzduirii difuzoarelor și a tuturor componentelor suplimentare. Am găsit un Philips t din anii '50 deteriorat și nefuncțional
Televiziunea Neon Infinity din anii 1970: 7 pași (cu imagini)

Televiziune Neon Infinity din anii 1970: Acesta este un televizor Ferguson Courier de la începutul anilor 1970 pe care l-am transformat într-o oglindă infinită, cu un neon modern „Deschis”. semn strălucitor înăuntru. Funcția On / Off / Flash este controlată prin rotirea cadranului de reglare al televizorului - asta este ceea ce folosim
