
Cuprins:
- Autor John Day [email protected].
- Public 2024-01-30 11:44.
- Modificat ultima dată 2025-01-23 15:04.
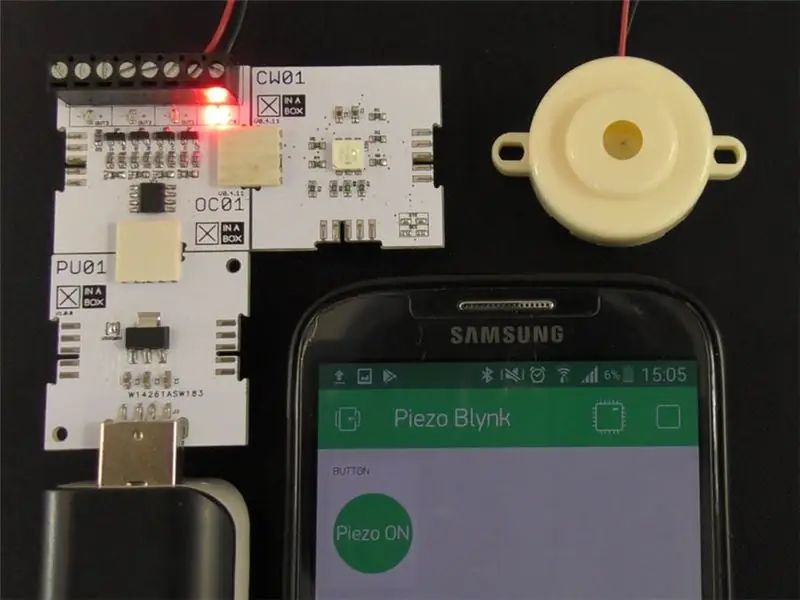
Controlează orice element de 5V folosind Blynk și xChips. Acest proiect sună un Piezo Buzzer de pe telefonul meu.
Pasul 1: Lucruri utilizate în acest proiect
Componente hardware
- Programator XinaBox IP01 x 1 xChip USB bazat pe FT232R de la FTDI Limited
- XinaBox CW01 x 1 xCHIP Wi-Fi Core bazat pe modulul Wi-Fi ESP8266
- XinaBox OC01 x 1 xChip Comutator DC de mare curent
- Sursă de alimentare XinaBox PU01 x 1 xChip USB (tip A)
- Buzzer x 1 Orice buzzer piezo-electric ar fi suficient sau orice element pe care doriți să îl controlați
- Power Bank sau similar x 1
Aplicații software și servicii online
- IDE Arduino
- Blynk
Unelte manuale și mașini de fabricat
Șurubelniță cu cap plat
Pasul 2: Poveste
Introducere
Acest proiect a fost construit folosind XinaBox xChips prin simplul clic alături de diferite xChips și scrierea codului de bază. Aș putea apoi controla un buzzer piezo-electric de pe telefon folosind un proiect Blynk pe care l-am creat.
Control wireless Piezo Buzzer folosind Blynk și xChips
Pasul 3: Configurarea Blynk
În primul rând, trebuie să descărcați Blynk pe telefonul dvs. iPhone sau Android din Apple Store sau respectiv Google Playstore. Creați-vă un cont destul de simplu. Conectați-vă folosind detaliile dvs. recent create. Selectați „Proiect nou” și apoi dați un proiect proiectului dvs. Am numit-o pe a mea Piezo Blynk așa cum este ilustrat mai jos. De asemenea, selectați placa ESP8266 folosind caseta derulantă. Apăsați pe Creați și noul dvs. proiect va fi creat. Va apărea o fereastră pop-up care vă anunță că un jeton de autentificare a fost trimis la e-mail; apăsați OK.
În continuare, trebuie să adăugăm widgetul nostru pentru a porni sau dezactiva buzzer-ul din Proiectul nostru Blynk. Selectați semnul plus (+) în colțul din dreapta sus. Caseta dvs. Widget ar trebui să apară. Selectați widgetul „Buton” apăsând o singură dată. Butonul ar trebui să apară acum în spațiul de lucru al proiectului. Consultați capturile de ecran de mai jos pentru instrucțiuni grafice până în acest moment.
Crearea proiectului dvs. Blynk
Acum apăsați pe butonul pe care tocmai l-ați adăugat pentru a deschide „Setări buton”. Selectați „PIN” și alegeți „Virtual” în partea stângă. Apoi, puteți selecta orice pin virtual din partea dreaptă. Am ales V10 pentru proiectul meu. Puteți schimba etichetele butoanelor dacă doriți, dar acest lucru nu este necesar. Selectați „SWITCH” pentru un control mai bun și lăsați toate celelalte așa cum sunt. Apăsați înapoi și ați finalizat configurarea Blynk. Urmați imaginea de mai jos pentru îndrumare.
Selectarea setărilor pentru pinii dvs.
Pasul 4: Asamblați pentru a programa
Conectați programatorul dvs. IP01 xChip cu CW01 utilizând un conector de magistrală XC10 așa cum se arată mai jos. Apoi introduceți combinația într-un port USB disponibil de pe computer.
Asamblare de programare
Pasul 5: Programare în Arduino
Pentru a utiliza xChip-urile, va trebui să descărcați următoarele biblioteci și să le adăugați la bibliotecile Arduino.
- xCore - Biblioteca de bază pentru xChips.
- xOC01 - Bibliotecă pentru comutatorul de curent continuu
- ESP8622 - Urmați cu atenție instrucțiunile
- Blynk - Biblioteca Blynk pentru a utiliza funcționalitatea Blynk
Apoi, descărcați codul în secțiunea Cod sau copiați și lipiți-l în ID-ul dvs. Arduino. Introduceți detaliile WiFi și copiați și lipiți jetonul de autentificare care v-a fost trimis prin e-mail la pasul 1 în câmpurile respective. Vezi mai jos.
Token de autentificare și detalii WiFi care trebuie introduse.
Acum puteți încărca codul pe placa dvs. după ce ați rulat o compilare reușită.
Pasul 6: Adunarea finală
Odată încărcat, eliminați combinația de pe computer și înlocuiți IP01 cu PU01. Lăsați IP01 deoparte, deoarece nu îl veți mai solicita. Acum asamblați proiectul conform imaginii de mai jos. Puteți conecta xChip-urile în orice mod doriți, atâta timp cât toate numele de identificare sunt orientate în aceeași direcție.
Asamblarea finala
După cum s-a văzut mai sus, buzzer-ul piezo este înșurubat în ieșirea terminalului care a fost utilizată în programul nostru; în acest caz OUT0. Puteți selecta oricare dintre cele patru rezultate la alegere; nu uitați să faceți modificările în codul dvs. Puteți înșuruba firul roșu în terminalul pozitiv și firul negru în terminalul negativ ca o convenție, dar nu contează, deoarece sonorele piezo nu sunt conștiente de polaritate.
Pasul 7: Porniți
Puteți porni proiectul cu computerul sau cu o bancă normală de alimentare. Introduceți proiectul în banca de putere. Deschideți proiectul pe care l-ați creat anterior în aplicația dvs. Blynk și selectați butonul de redare din colțul din dreapta sus. Dacă proiectul dvs. este pornit, va fi stabilită o conexiune. Acum puteți apăsa butonul widget pe care l-ați adăugat anterior, iar LED-ul roșu de pe ieșirea OUT0 ar trebui să se aprindă împreună cu sunetul piezo buzzer. Apăsați și dezactivați butonul widget și fiți fascinat de modul în care puteți controla un buzzer cu telefonul.
Control wireless Piezo Buzzer folosind Blynk și xChips
Pasul 8: Concluzie
Acest proiect a durat aproximativ 25 de minute pentru a fi finalizat. Pur și simplu am dat clic pe xChip-uri și am înșurubat buzzerul piezo în terminale. Fără lipire și fără mizerie. Puteți activa orice element de 5V printr-o conexiune WiFi folosind telefonul.
Pasul 9: Cod
Piezo_Blynk.ino Arduino Introduceți pur și simplu detaliile WiFi și simbolul de autorizare în câmpurile respective și sunteți gata să încărcați codul pe xChips-urile dvs.
#include // include biblioteca de bază
#include // include curent de curent mare curent libray #include // include biblioteca ESP8266 utilizată pentru wifi #include // include Blynk libary utilizat cu ESP8266 // jeton de autentificare care v-a fost trimis prin e-mail // copiați și lipiți jetonul între ghilimele duble auth = "indicativul dvs. de autentificare"; // acreditările dvs. wifi char WIFI_SSID = "numele dvs. wifi"; // introduceți numele dvs. wifi între ghilimele duble char WIFI_PASS = "parola dvs. wifi"; // introduceți parola wifi între ghilimele duble // Funcția Blynk care citește starea permite citirea pinilor virtuali BLYNK_WRITE (V10) {// apelați starea selectată din aplicația dvs. Blynk int OUT0_State = param.asInt (); // scrieți starea selectată în aplicația dvs. Blynk // în OUT0 // 1 = peizo on, 0 = piezo off OC01.write (OUT0, OUT0_State); } void setup () {// puneți-vă codul de configurare aici, pentru a rula o dată: // începeți comnicarea i2c și setați pinii Wire.begin (2, 14); // porniți comutatorul de curent continuu OC01.begin (); // faceți pinii neutilizați inactivi OC01.write (OUT1, LOW); OC01.write (OUT2, LOW); OC01.write (OUT3, LOW); // pornește comunicarea Blynk Blynk.begin (auth, WIFI_SSID, WIFI_PASS); } void loop () {// puneți codul principal aici, pentru a rula în mod repetat // executați operațiile Blnk Blynk.run (); }
Recomandat:
Arduino Piezo Buzzer Piano: 5 pași

Arduino Piezo Buzzer Piano: Aici vom realiza un pian Arduino care utilizează un buzzer piezo ca difuzor. Acest proiect este ușor scalabil și poate funcționa cu mai multe sau mai puține note, în funcție de tine! Îl vom construi cu doar patru butoane / taste pentru simplitate. Acesta este un proiect ușor și distractiv
Telefonul vechi sună din nou: 4 pași

Sună din nou vechiul telefon: Bună, numele meu este Lazar și acesta este primul meu instructabil. Aici voi arăta și explica cum am reușit să conectez telefonul vechi cu firele de copac care ies din acesta la un nou sistem cu doar două fire. Acest lucru a fost destul de ușor de rezolvat și va fi scurt și inteligent
Sună pe web !: 4 pași

Sună pe web! Mai multe informații despre aceasta: http://makker.hu/RingTheWeb/You'll need: 1 pushbutton 10k resistor Arduino (any type) cables small, low-power computer - in this case a RPi access to a server
Home Automation: Sună o alarmă și afișează pe ecranul LCD când temperatura depășește valoarea pragului: 5 pași

Home Automation: Sună o alarmă și afișează-te pe ecranul LCD când temperatura este peste valoarea pragului: Acest blog va demonstra cum să faci un sistem Home Automation care va începe să sune o alarmă ori de câte ori temperatura depășește valoarea pragului programat. Se va afișa în continuare temperatura curentă a camerei pe ecranul LCD și nevoia de acțiune
Utilizarea Parallax Basic Stamp II pentru a suna la o sonerie de la distanță: 4 pași (cu imagini)

Utilizarea Parallax Basic Stamp II pentru a suna de la distanță la o sonerie: Problema? Un câine care se excită mult când sună soneria. Soluția? Sunați la sonerie la momente aleatorii când nimeni nu este acolo și nimeni nu răspunde la ea, astfel încât să contracondiționeze câinele - pentru a rupe asocierea pe care o sună la ușă
