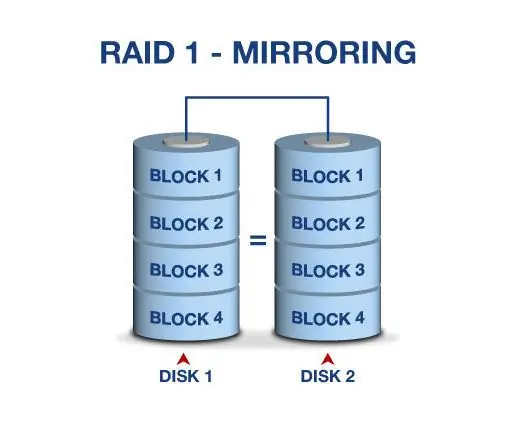
Cuprins:
- Pasul 1: Instalarea Mdadm
- Pasul 2: examinați discurile noastre
- Pasul 3: Partiționarea unității pentru RAID
- Pasul 4: verificați modificările
- Pasul 5: Crearea dispozitivelor RAID1
- Pasul 6: Crearea unui sistem de fișiere pe dispozitivul RAID
- Pasul 7: Verificați datele după eșecul discului
- Pasul 8: Index de comandă
- Pasul 9: Nu mai sunt pași
- Autor John Day [email protected].
- Public 2024-01-30 11:44.
- Modificat ultima dată 2025-01-23 15:04.
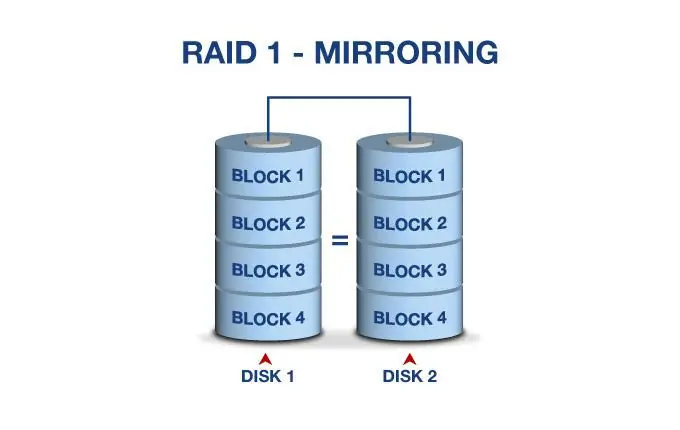
Ce este RAID1 în termeni simpli
: Oglindirea discului. Cel mai optimizat pentru redundanță și necesită un număr minim de 2 unități
Ce este RAID1 în termeni complecși
: Acesta constă dintr-o copie exactă (sau oglindă) a unui set de date pe două sau mai multe discuri; o pereche clasică RAID 1 în oglindă conține două discuri. Această configurație nu oferă paritate, striping sau extinderea spațiului pe disc pe mai multe discuri, deoarece datele sunt reflectate pe toate discurile aparținând matricei, iar matricea poate fi doar la fel de mare ca cel mai mic disc membru. Acest aspect este util atunci când performanța citirii sau fiabilitatea sunt mai importante decât performanța la scriere sau capacitatea de stocare a datelor rezultată.
(Wikipedia explică acest lucru foarte bine)
La ce este bun și la ce este teribil
Performanță foarte ridicată; Protecția datelor foarte ridicată; Penalitate foarte mică pentru performanța de scriere.
Puncte slabe: cost ridicat de redundanță; Deoarece toate datele sunt duplicate, este necesară capacitatea de stocare de două ori.
Ce vei avea nevoie
Minim cel puțin 2 stick-uri USB sau hard disk-uri puteți adăuga mai multe folosind 4, 6 și 8
Toate codurile sunt în italic
Pasul 1: Instalarea Mdadm
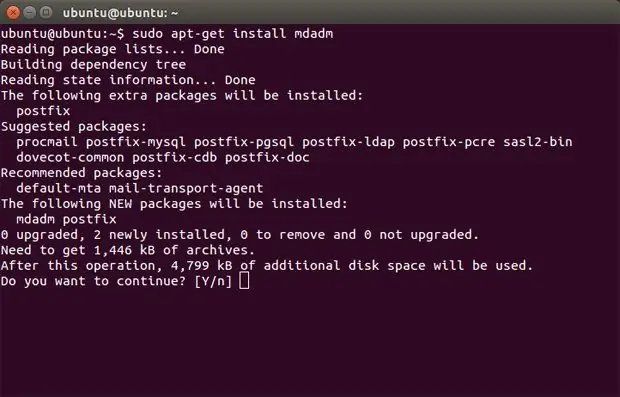
Primul lucru: trebuie să obțineți software-ul RAID. Va trebui să descărcați și să instalați mdadm din depozitul software. Este destul de obișnuit, așa că deschideți terminalul și tastați următoarea comandă:
sudo apt-get install mdadm
Pasul 2: examinați discurile noastre
trebuie să examinăm unitățile noastre de disc dacă există deja vreun raid configurat.
Folosind următoarea comandă:
mdadm -E / dev / sd [b-c]
Pasul 3: Partiționarea unității pentru RAID
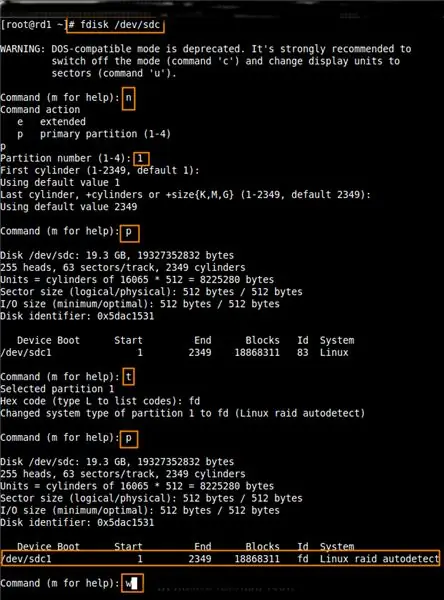
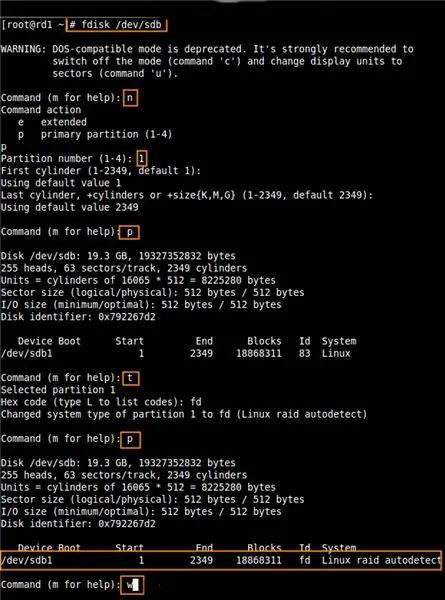
folosim minimum două partiții / dev / sdc1 și / dev / sdb1 pentru crearea RAID1. Să creăm partiții pe aceste două unități folosind comanda „fdisk” și să schimbăm tipul de raid în timpul creării partiției.
Folosiți această comandă
fdisk / dev / sdc1
apoi urmați aceste instrucțiuni
- Apăsați „n” pentru crearea unei partiții noi.
- Apoi alegeți „P” pentru partiția primară. Apoi selectați numărul partiției ca 1.
- Dați dimensiunea completă implicită apăsând de două ori tasta Enter.
- Apoi apăsați „p” pentru a imprima partiția definită.
- Apăsați „L” pentru a lista toate tipurile disponibile.
- Tastați „t„ pentru a alege partițiile.
- Alegeți „fd” pentru Linux raid auto și apăsați Enter pentru a aplica.
- Apoi utilizați din nou „p” pentru a imprima modificările pe care le-am făcut.
- Folosiți „w” pentru a scrie modificările.
Acum mergem exact la fel pentru sdb1
fdisk / dev / sdb1
Deci, urmați aceiași pași exacți ca sdc1
Pasul 4: verificați modificările
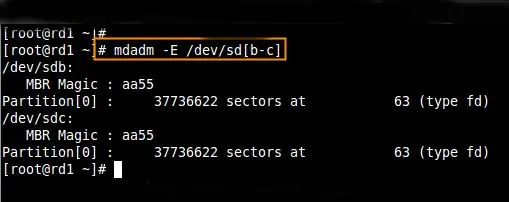
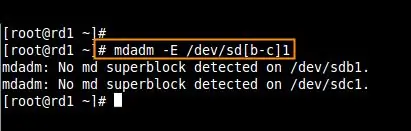
Odată ce ambele partiții sunt create cu succes, verificați modificările de pe ambele unități USB sdb și sdc folosind aceeași comandă „mdadm” și, de asemenea, va confirma tipul RAID
Folosind comanda:
mdadm -E / dev / sd [b-c]
putem folosi aceeași comandă, dar adăugăm una la final
mdadm -E / dev / sd [b-c] 1
Pasul 5: Crearea dispozitivelor RAID1
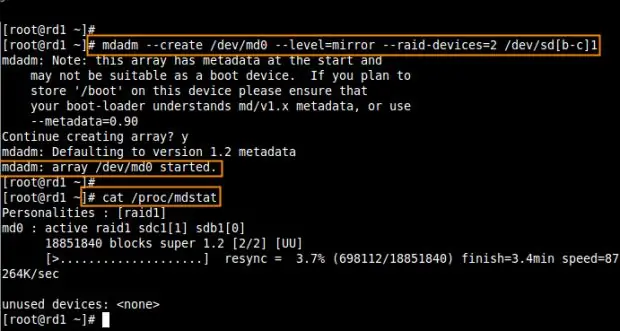
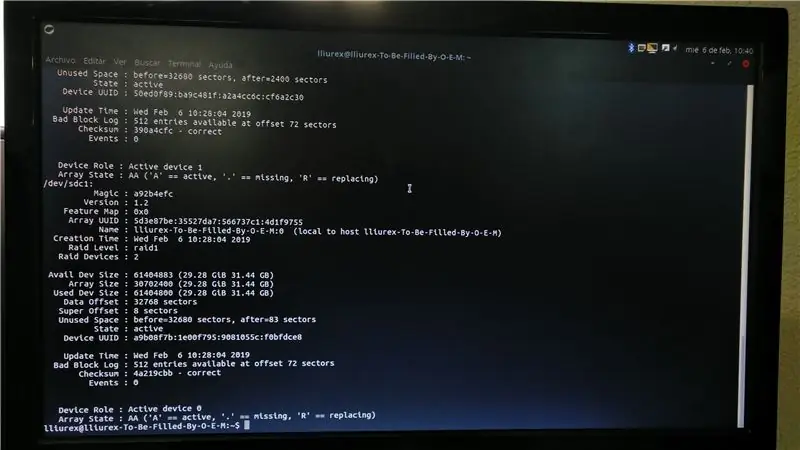
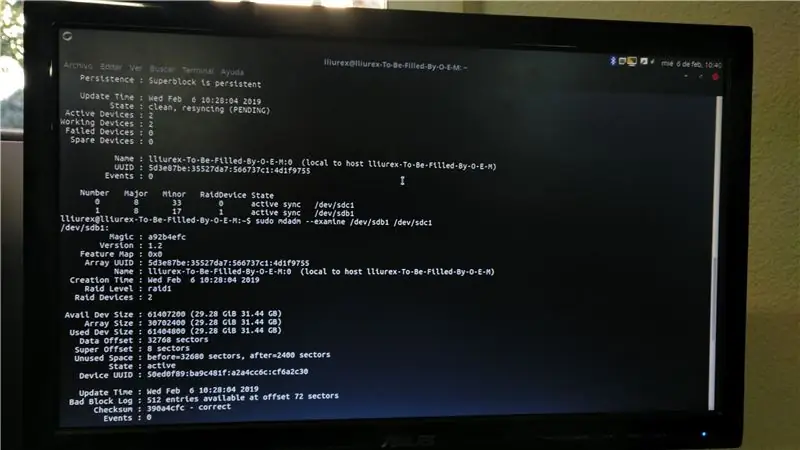
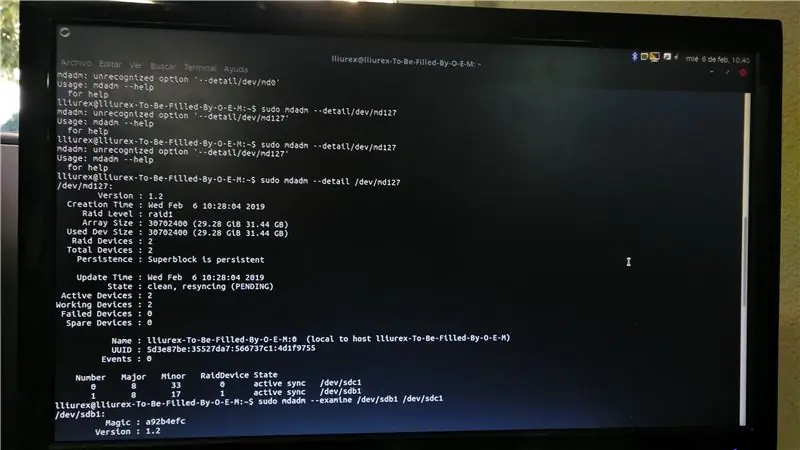
Apoi creați un dispozitiv RAID1 numit „/ dev / md0” sau puteți utiliza „/ dev / md127” folosind următoarea comandă și verificați-l.
mdadm --create / dev / md0 --level = mirror --raid-devices = 2 / dev / sd [b-c] 1
cat / proc / mdstat
sau
mdadm --create / dev / md127 --level = mirror --raid-devices = 2 / dev / sd [b-c] 1
cat / proc / mdstat
Apoi verificați tipul dispozitivelor de raid și matricea de raid folosind următoarele comenzi.
mdadm -E / dev / sd [b-c] 1
mdadm --detail / dev / md0 SAU mdadm --detail / dev / md127
Din imaginile de mai sus, ar trebui să înțelegeți mai mult sau mai puțin că raid1 a fost creat și folosind partițiile / dev / sdb1 și / dev / sdc1 și, de asemenea, puteți vedea starea ca resincronizare. Prin intermediul
comanda mdadm --detail / dev / md0 sau mdadm --detail / dev / md127
Pasul 6: Crearea unui sistem de fișiere pe dispozitivul RAID
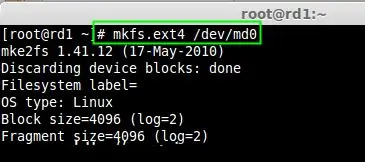
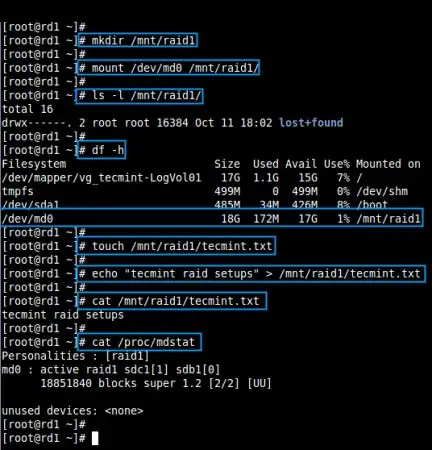
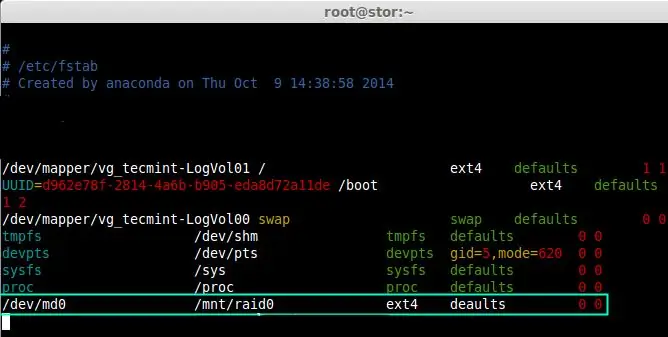
Creați un sistem de fișiere folosind ext4 pentru md0 sau md127 și montați sub / mnt / raid1. Acest pas este important.
Folosiți comanda
mkfs.ext4 / dev / md0 sau mkfs.ext4 / dev / md127
Apoi, montați noul sistem de fișiere creat sub „/ mnt / raid1” și creați câteva fișiere și verificați conținutul sub punctul de montare.
Folosiți aceste comenzi
mkdir / mnt / raid1
mount / dev / md0 / mnt / raid1 /
atingeți /mnt/raid1/tecmint.txt
ecou „configurații raid tecmint”> /mnt/raid1/tecmint.txt
cat /mnt/raid1/tecmint.txt
cat proc / mdstat
Deci, pentru a monta automat RAID1 la repornirea sistemului, trebuie să faceți o intrare în fișierul fstab. Deschideți fișierul „/ etc / fstab” și adăugați următoarele
/ dev / md0 / mnt / raid1 ext4 implicit 0 0
asigurați-vă că alergați
Rulați „mount -av” pentru a vedea dacă există erori în fișierul fstab, deși dacă se urmărește pasul, nu vor apărea erori.
Acum permiteți să salvați manual configurația raidului în fișierul „mdadm.conf” folosind comanda de mai jos.
mdadm --detail --scan --verbose >> /etc/mdadm.conf
Pasul 7: Verificați datele după eșecul discului
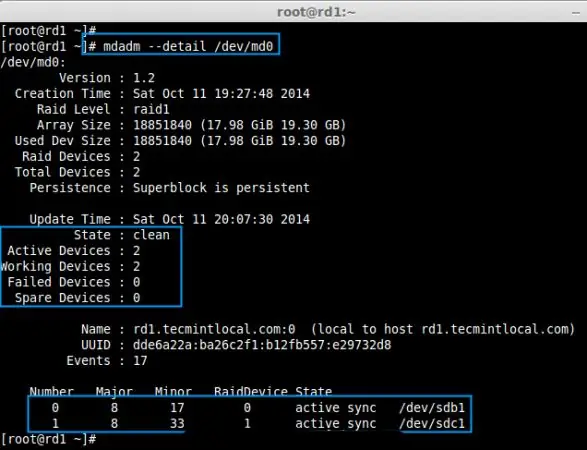
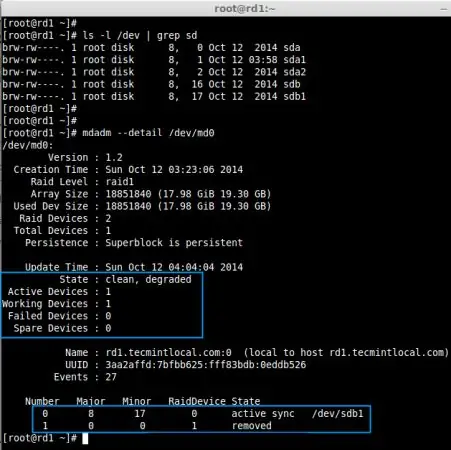
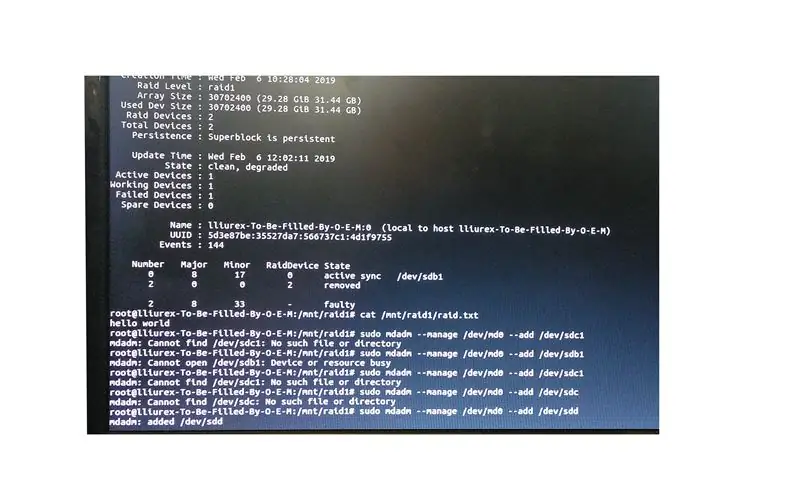
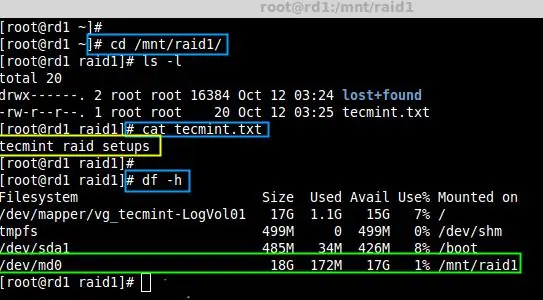
Scopul RAID este dacă vreunul dintre hard disk-uri eșuează sau se blochează, datele noastre vor fi disponibile. Să vedem ce se va întâmpla când oricare dintre discurile disc nu este disponibil în matrice.
putem vedea că există 2 dispozitive disponibile în RAID, iar dispozitivele active sunt 2. Deci, acum scoateți unul dintre hard disk-urile dvs.
ls -l / dev | grep sd
mdadm --detail / dev / md0
Putem vedea că unul dintre driverele noastre este pierdut, așa că acum să verificăm datele noastre.
Folosiți comenzile thease
cd / mnt / raid1 /
cat tecmint.txt
…………………………………..
Datele ar trebui să fie în continuare acolo și disponibile pentru noi, chiar dacă am scos unul dintre drivere, acesta este avantajul RAID 1 (oglindă)
Pasul 8: Index de comandă
fdisk: este un utilitar de linie de comandă care oferă funcții de partiționare a discului.
cat: este un utilitar standard Unix care citește fișierele secvențial, scriindu-le în ieșirea standard.
mount: comanda montează un dispozitiv de stocare sau un sistem de fișiere, făcându-l accesibil și atașându-l la o structură de director existentă.
mkdir: este folosit pentru a crea un nou director.
atingere: este o comandă utilizată pentru actualizarea datei de acces și / sau a datei de modificare a unui fișier sau director al computerului.
echo este o comandă care scoate șirurile pe care le transmite ca argumente. Este o comandă utilizată în mod obișnuit în scripturile shell și fișierele batch pentru a afișa textul de stare pe ecran sau un fișier computer sau ca parte sursă a unei conducte.
Pasul 9: Nu mai sunt pași
Dacă ai reușit până acum felicitări, pentru că mi-a luat o după-amiază întreagă pentru a finaliza, a trebuit să fac asta de două ori, am toate capturile de ecran în care sunt corupte, Sper că aș putea ajuta cu luptele RAID1
Recomandat:
Cum se face un actuator liniar: 3 pași

Cum se face un actuator liniar: actuatoarele liniare sunt mașini care convertesc rotația sau orice mișcare într-o mișcare de împingere sau de tragere
Serge Face Face System: 4 pași
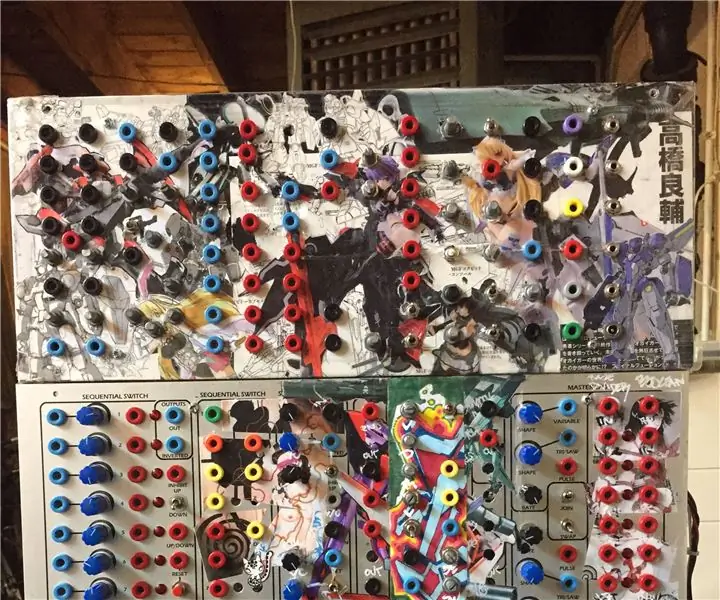
Serge Paper Face System: Acesta este sistemul serge Paper Face. Aceasta este o prezentare simplă a ceea ce este și cum funcționează. De-a lungul timpului și odată ce mă voi îmbunătăți la acest site, voi adăuga factura de materiale, alte fapte și resurse la hacks și alte bunuri de aici. Rămâneți la curent (5/11
Sistem de prezență cu stocarea datelor pe foaia de calcul Google utilizând RFID și Arduino Ethernet Shield: 6 pași

Sistem de prezență cu stocarea datelor pe foaia de calcul Google utilizând RFID și Arduino Ethernet Shield: Bună băieți, aici venim cu un proiect foarte interesant și așa este cum să trimitem date RFID pe foaia de calcul Google folosind Arduino. Pe scurt, vom face un sistem de prezență bazat pe cititorul de RFID, care va salva datele de prezență în timp real pentru a goog
CUM SE FACE ARDUINO NANO / MINI - Cum să ardeți Bootloader: 5 pași

CUM SE FACE ARDUINO NANO / MINI | Cum să ardeți Bootloader: În acest Instructables vă voi arăta cum să creați un Arduino MINI din Scratch. Procedura scrisă în acest instructables poate fi utilizată pentru a crea orice plăci arduino pentru cerințele dvs. de proiect personalizate. Vă rugăm să urmăriți videoclipul pentru o mai bună înțelegere
Cum se recuperează gratuit configurarea RAID Array: 9 pași

Cum să recuperați gratuit configurarea RAID Array: Deci, ați confruntat cu o eroare de configurare a matricei și ați pierdut accesul la date, deși acestea sunt încă stocate pe discurile membre. În acest tutorial vă voi arăta cum să recuperați gratuit configurația matricei. Puteți folosi această instrucțiune f
