
Cuprins:
2025 Autor: John Day | [email protected]. Modificat ultima dată: 2025-01-23 15:04

În acest proiect, vom realiza o cameră alimentată cu Raspberry Pi care poate fi utilizată într-un stand foto la petreceri. După ce fotografia este făcută, aceasta poate fi postată pe un cont Twitter desemnat pentru ca toată lumea să o poată vedea mai târziu. Acest tutorial va cuprinde partea de tehnologie a acestui proiect, astfel încât programarea, configurarea și unele cabluri. Acest lucru vă permite să vă personalizați complet propria cabină foto în funcție de locația în care o veți configura și de preferințele personale.
Iată de ce veți avea nevoie:
Raspberry Pi 3 *: 34,49 USD (Puteți utiliza alte versiuni, dar acest tutorial se bazează pe 3)
Cablu HDMI *: 6,99 USD
Mouse: 5,49 USD
Tastatură: 12,99 USD
Card microSD de 8 GB *: 7,32 USD
Sursă de alimentare pentru Raspberry Pi *: 9,99 USD
Carcasă pentru Raspberry Pi *: 6,98 USD
PiCamera: 27,99 dolari
Panou: 6,86 USD
1 Buton: 7,68 dolari
2 cabluri jumper masculin-feminin: 4,99 USD
Monitor pentru HDMI (Puteți utiliza VNC sau SSH dacă preferați, dar nu voi trece peste configurare aici)
Articolele cu asterisc (*) pot fi cumpărate împreună aici: 69,99 USD
Probabil că aveți deja cele mai multe dintre acestea dacă ați folosit vreodată un Raspberry Pi înainte. Înainte de a începe tutorialul, voi presupune că aveți cea mai recentă versiune de Raspbian pe Raspberry Pi. Dacă aveți nevoie de ajutor, mergeți aici.
Pasul 1: Pregătirea pentru programare
Deschideți terminalul de pe Raspberry Pi (comandă rapidă: Ctrl-Alt-T).
Rulați această linie: sudo apt-get update și apoi sudo apt-get upgrade -y care va actualiza pachetele curente și va instala unele noi.
Acum, vom crea un fișier în care va locui programul nostru Python. Dacă doriți să faceți acest lucru utilizând interfața grafică, mergeți la desktop, faceți clic dreapta și faceți clic pe Creare nouă - Fișier gol. Denumiți fișierul „booth.py”. Deocamdată, lăsați-l necompletat și salvați.
Dacă doriți să faceți acest pas folosind terminalul. Tastați cd ~ / Desktop și apoi sudo nano booth.py. Introduceți orice în el pentru moment și faceți Ctrl-X, apoi Y și apoi Enter.
Acum, trebuie să instalăm o bibliotecă „Twython” pe care o vom folosi pentru a posta imagini pe Twitter.
Tastați terminalul: sudo pip3 instalați twython
În plus, rulați sudo pip3 install twython --upgrade
De asemenea, faceți sudo raspi-config și activați camera. După aceasta, reporniți.
Acum sunteți gata să începeți porțiunea de programare!
Pasul 2: Programare
Accesați fișierul dvs. booth.py și lipiți codul atașat în el. În fișierul atașat, fiecare rând este comentat, astfel încât să știți exact ce se întâmplă. În pasul următor, vom obține jetoanele necesare pentru ca API-ul Twitter să funcționeze.
Vom lucra cu pinii definiți în cod într-un pas viitor pentru a conecta butoanele.
Sperăm că înțelegeți cum funcționează codul prin comentariile mele!
Pasul 3: Configurare Twitter și în Boot Setup
Aici, voi presupune că aveți un cont Twitter pe care îl veți folosi. Dacă nu, creați unul acum.
Accesați apps.twitter.com
Creați o aplicație nouă
Completați câmpurile obligatorii, acceptați acordul și continuați
Verificați cu o imagine de mai sus pentru a vedea că vedeți același ecran ca și mine.
Accesați Taste și jetoane de acces
Derulați în jos și faceți clic pe Creați jetoanele mele de acces
Acum ia cele 4 jetoane pe care le vezi și pune-le în booth.py.
ck: Consumer Key, cs: Consumer Secret, at: access token, ats: Access Token Secret
Vrem să putem rula programul atunci când Raspberry Pi pornește făcând clic pe butonul Start. Vom conecta butoanele mai târziu, dar vom face pasul de pornire acum. Accesați terminalul și tastați sudo nano /etc/rc.local
Înainte de ieșirea 0, tastați python3 /home/pi/Desktop/booth.py
Salvează fișierul
Acum ați terminat configurarea programului raspberry pi. Rețineți că totul va funcționa numai în cazul unei conexiuni Wifi. Să trecem la secțiunea hardware.
Pasul 4: Hardware


Mă bucur că ați ajuns până aici! În primul rând, trebuie să conectăm camera la Raspberry Pi. Acest site web vă arată cum să îl conectați fizic. De asemenea, trebuie să conectăm butonul care va controla totul. Aveți nevoie de 2 cabluri masculin-feminin, panou și buton. Așezați butonul peste mijlocul panoului. Puneți două fire la două dintre cabluri pe o parte a butonului (a se vedea imaginea). Conectați capătul feminin al unui fir la masă pe Raspberry Pi și celălalt la GPIO 4. Vedeți imaginea pentru a vedea unde să conectați cele două fire.
Acum ai terminat! Iată cum folosești noua ta creație. Conectați raspberry pi la alimentare și așteptați să se aprindă. Apăsați butonul și eliberați-l la scurt timp, iar o fotografie va fi făcută și încărcată pe Twitter. Dacă țineți apăsat butonul timp de 3 secunde sau mai mult, Raspberry Pi se va opri în siguranță (nu doar deconectați-l). Încercați acest lucru și vedeți dacă totul funcționează așa cum este descris. Desigur, dacă aveți întrebări sau sugestii, lăsați-le în comentarii.
Recomandat:
Smart B.A.L (cutie poștală conectată): 4 pași

Smart B.A.L (cutie poștală conectată): v-ați săturat să vă verificați de fiecare dată cutia poștală în timp ce nu există nimic înăuntru. Vrei să știi dacă primești poștă sau colet în timpul călătoriei, așa că cutia poștală conectată este pentru tine. Vă va anunța dacă poștașul a depus un e-mail sau un par
Brățară de orientare conectată: 6 pași
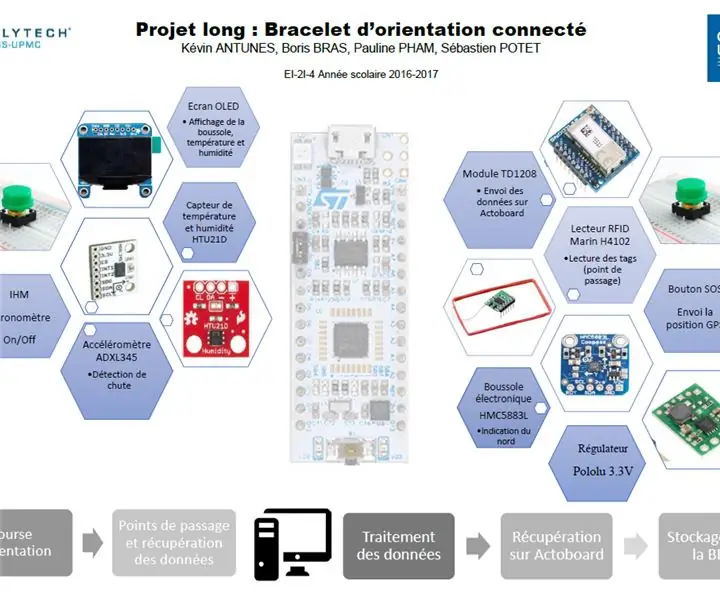
Brățară de orientare conectată: Acest proiect academic, brățara de orientare conectat, a fost realizat de patru elevi de la școala de inginerie Polytech Paris-UPMC: S é bastien Potet, Pauline Pham, Kevin Antunes și Boris Bras. Care este proiectul nostru? Pe parcursul unui semestru
Sistem Ambilight pentru fiecare intrare conectată la televizorul dvs. WS2812B Arduino UNO Raspberry Pi HDMI (actualizat 12.2019): 12 pași (cu imagini)

Sistem Ambilight pentru fiecare intrare conectată la televizorul dvs. WS2812B Arduino UNO Raspberry Pi HDMI (actualizat la 12.2019): Întotdeauna am vrut să adaug ambilight televizorului meu. Arată atât de mișto! În cele din urmă am făcut-o și nu am fost dezamăgit! Am văzut multe videoclipuri și multe tutoriale despre crearea unui sistem Ambilight pentru televizorul dvs., dar nu am găsit niciodată un tutorial complet pentru nevoia mea exactă
Cutie poștală conectată alimentată cu energie solară: 12 pași (cu imagini)

Cutie poștală conectată alimentată cu energie solară: Pentru al doilea Ible, vă voi descrie lucrările mele despre cutia poștală conectată. După ce am citit acest Instructable (+ multe altele) și, deoarece cutia mea poștală nu este lângă casa mea, am vrut să mă inspire Deschideți lucrările Green Energy pentru a conecta cutia mea poștală la m
Cană conectată: 5 pași (cu imagini)
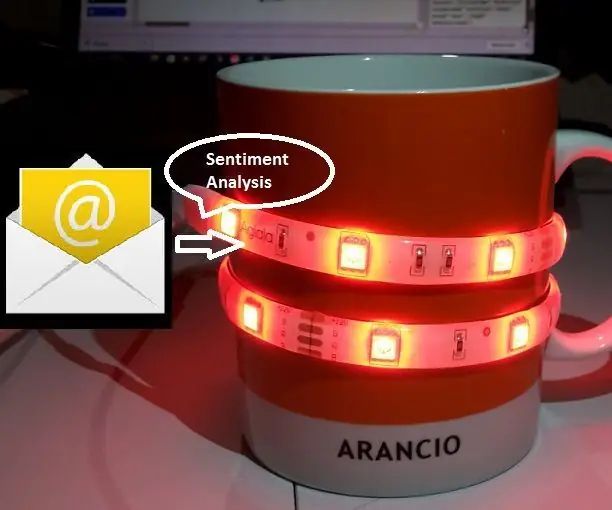
Conexiune conectată: Uneori dimineața, în timp ce savuram cafeaua înainte de a merge la birou, aș dori să văd ce mă așteaptă în căsuța de e-mail. adică numărul și tonul de e-mailuri primite … dacă proiectul pe care tocmai l-am terminat cu o zi înainte este problematic
