
Cuprins:
2025 Autor: John Day | [email protected]. Modificat ultima dată: 2025-01-23 15:04
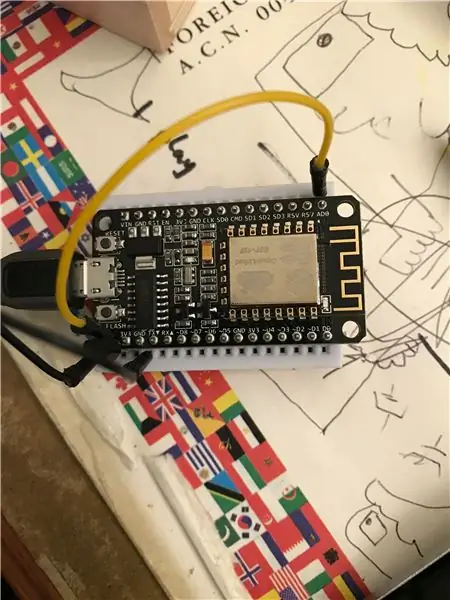
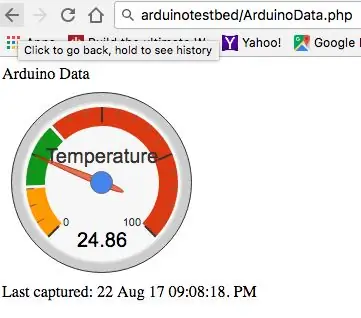
Am fost inspirat să creez un senzor de temperatură pe care să-l pot monitoriza prin wifi. Acest proiect nu este nou, dar îmi place ideea de a avea un strat intermediar pentru securitate și de a nu fi nevoie să deschid portul routerului pe dispozitivul IoT. Ideea de bază îmi va permite să verific temperatura acasă în timp ce eram la locul de muncă.. Mai târziu poate fi extins pentru a controla aerul condiționat și a-l porni și opri.
Pasul 1: Concept și componente necesare
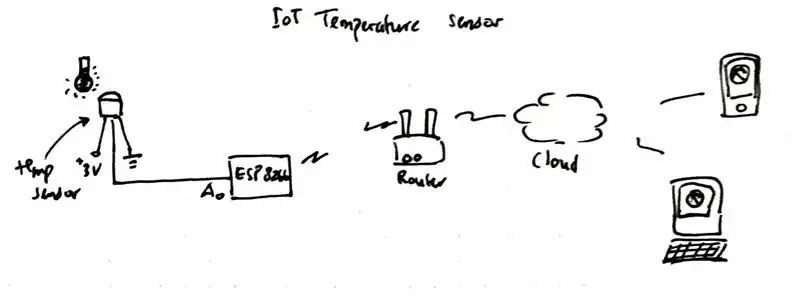
Mai întâi conceptul. Imaginea explică ce încerc să realizez. Senzorul de temperatură este conectat la intrarea analogică a modulului ESP8266 WIFI, care va posta periodic temperatura la o găzduire bazată pe cloud (în acest exemplu folosesc doar serverul web cu scripturi pe partea de server php). Apoi, puteți accesa temperatura oriunde din nor (server web) pentru a verifica care este temperatura actuală.
Acum componentele necesare pentru acest lucru sunt mai jos, vă rugăm să nu că linkul este un link afiliat, dacă nu doriți, accesați direct site-ul web.
- NodeMcu Lua ESP8266 dev board. O primesc pe a mea de la banggood.
- Senzor de temperatură LM35. O iau pe a mea de aici.
- Placă prototip și câteva fire (opțional dacă preferați să lipiți senzorul de temperatură direct)
- Arduino IDE, îl puteți descărca de aici.
- Server web funcțional cu scripturi de server php instalat (nu este necesar dacă doriți doar să vedeți temperatura din rețeaua locală)
Pasul 2: Puneți la dispoziție Arduino IDE
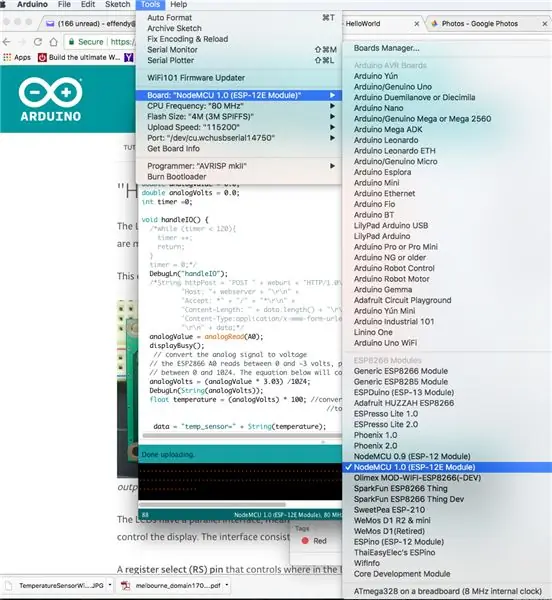
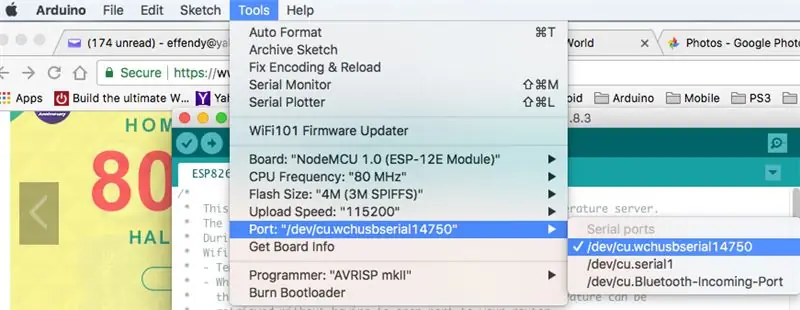
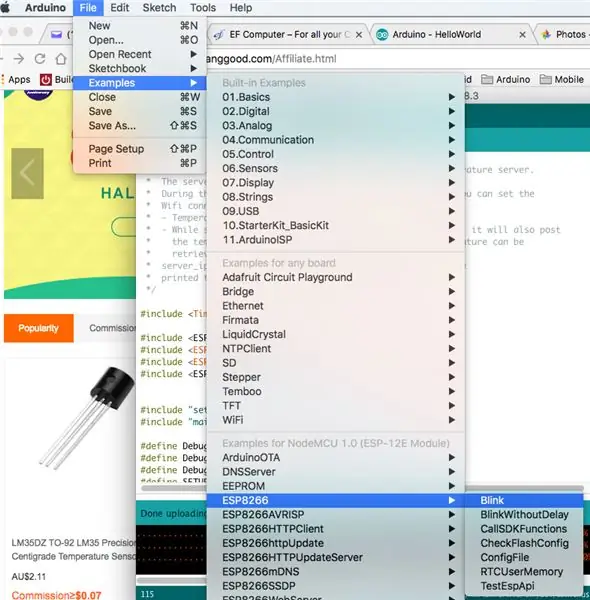
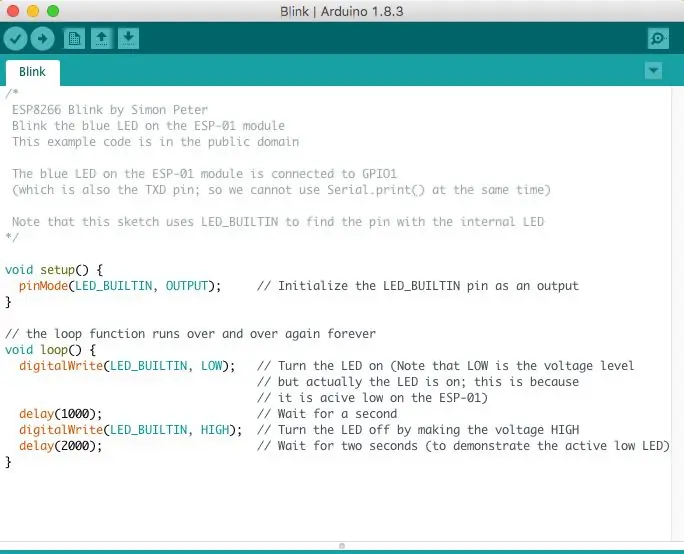
Instalați Arduino IDE, acesta acceptă diferite platforme, Windows, Linux și Mac. Folosește-l doar pe cel cu care te simți confortabil.
Presupun că sunteți confortabil să instalați și să începeți acest lucru.
Odată ce Arduino este instalat, este timpul să vă testați placa WiFi ESP8266. Puteți conecta placa folosind cablul USB la computer. Computerul ar trebui să detecteze acest lucru automat.
- Selectați placa corectă din Instrumente-> Placă-> NodeMCU 1.0 (modul ESP-12E)
- Următorul pas este să selectați portul la care este conectat ESP8266, așa că mergeți la Instrumente-> Port-> al meu apare ca /dev/cu.wchusbserial14750, (ați putea avea altceva)
Odată ce ați conectat acest lucru, puteți testa conexiunea și placa încărcând schița de exemplu
- Selectați Fișier-> Exemple-> ESP8266-> Blink
Aceasta va deschide schița Blink, puteți face clic pe butonul „Încărcați” pentru a încărca schița. Dacă totul merge bine, Led-ul ESP8266 ar trebui să înceapă să clipească.
Pasul 3: Conectați senzorul de temperatură


Senzorul de temperatură LM35 are 3 picioare, primul picior este VCC, îl puteți conecta la 5V (ieșirea plăcii ESP8266 este de 3,3V). Piciorul din mijloc este Vout (de unde se citește temperatura, îl puteți conecta la intrarea analogică a pinului ESP0266 AD0, acesta este situat în partea dreaptă sus a plăcii, așa cum se arată în imagine. Și piciorul drept ar trebui să fie conectat la masă. Acum circuitul dvs. este complet.
Pasul 4: Configurarea Cloud Webserver (opțional)
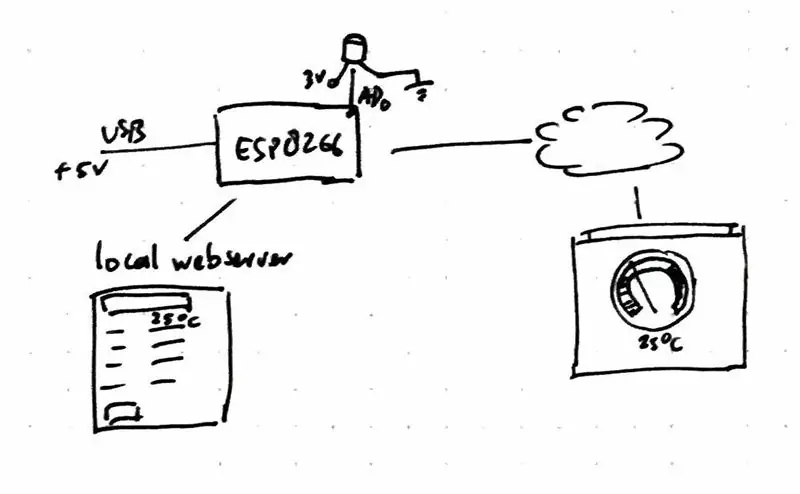
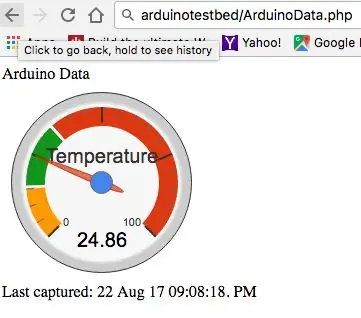
Puteți sări peste acest pas dacă doriți să încărcați temperatura pe un alt server web.
Presupunere:
Veți avea un server web funcțional și sunteți familiarizat cu transferul de fișiere pe serverul dvs. web.
Încărcați fișierul zip atașat la rădăcina site-ului dvs. web să spunem că site-ul este „https://arduinotestbed.com”
De asemenea, puteți pune fișierele într-un folder, dar asigurați-vă că modificați schița arduino pentru a indica locația corectă a "data_store.php"
În acest exemplu, presupunem că fișierul data_store.php este situat în rădăcina site-ului web, accesibil de la
Odată încărcat, puteți testa dacă funcționează, arătând la
Ar trebui să vedeți, cu speranță, cadranul de temperatură care arată temperatura fictivă. Acum că serverul web este gata putem trece la pasul următor încărcând schița pe ESP8266.
Un lucru de reținut va trebui să vă asigurați că fișierul temp.txt din serverul web are permisiunea de scriere „666”.
Pasul 5: încărcați schița senzorului de temperatură
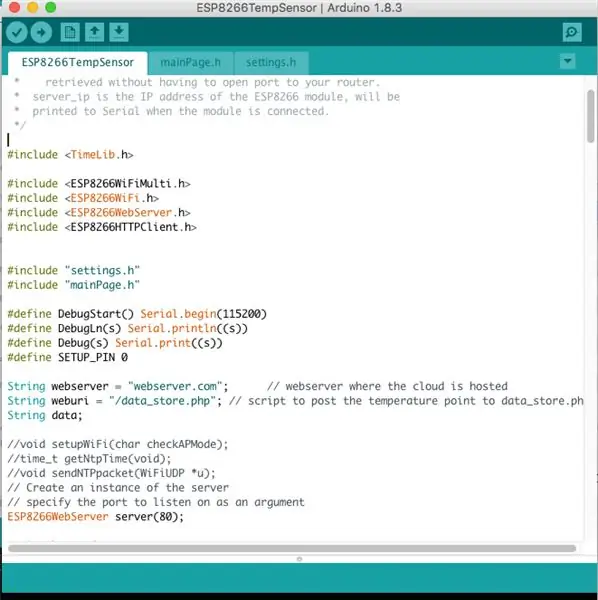
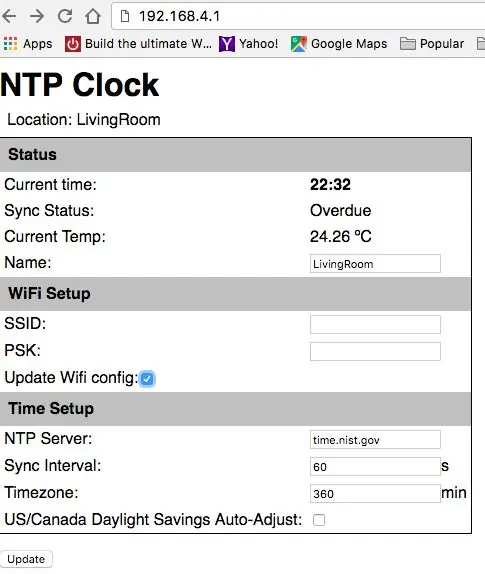
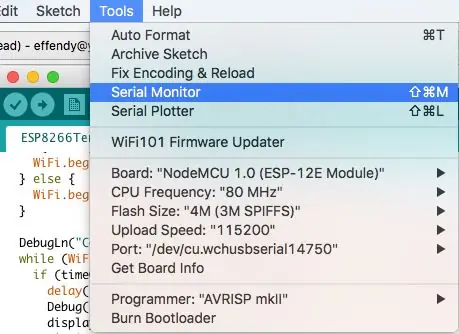
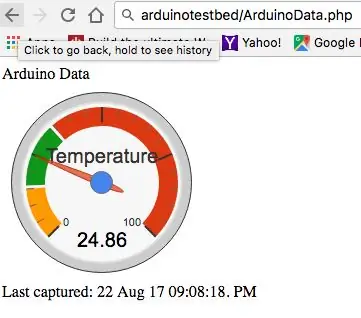
Folosim ESP8266 ca server web, monitorizăm temperatura și postăm citirea pe serverul său web intern, precum și în cloud.
- Copiați cele 3 fișiere atașate într-un folder și deschideți fișierul principal „ESP8266TempSensor.ino” în Arduino IDE
- Modificați locația serverului web pe linia String webserver = "arduinotestbed.com" (rădăcina serverului dvs. web)
- Modificați weburi pe linia String weburi = "/data_store.php" (dacă utilizați pasul anterior)
- Încărcați schița pe ESP8266
Dacă totul merge bine, ar trebui încărcat cu succes și prima dată când ESP va intra în modul AP. Puteți utiliza laptopul sau telefonul mobil pentru a vă conecta la acesta. Ar trebui să puteți găsi AP-ul cu numele de "ESP-TEMP".
- Încercați să vă conectați la ESP-TEMP folosind laptopul telefonului mobil
- Aflați care este adresa IP căreia vi se atribuie, efectuând comanda „ipconfig” în Windows sau comanda „ifconfig” în Linux sau Mac.
- Dacă utilizați iphone, faceți clic pe butonul i de lângă ESP-TEMP la care sunteți conectat
- Deschideți browserul și indicați ESP-TEMP, dacă vi se atribuie 192.168.4.10 ca ip, ESP-TEMP are ip-ul 192.168.4.1, deci puteți accesa https://192.168. 4.1 și ar trebui să vi se prezinte pagina de setări în care puteți introduce routerul wifi ssid și cheia psk. după ce ați introdus ambele și bifați caseta de selectare „Actualizare configurare Wifi”, faceți clic pe „actualizare” pentru a actualiza setarea la ESP8266.
ESP8266 va reporni acum și va încerca să se conecteze la routerul dvs. wifi. Puteți monitoriza acest progres în monitorul serial făcând clic pe Instrumente-> monitor serial. Fereastra monitorului serial vă va arăta progresul conexiunii.
Monitorul serial vă va spune, de asemenea, care este adresa IP a ESP8266 odată ce este conectat la routerul dvs. wifi. LED-ul va clipi o dată la fiecare câteva minute când are loc citirea temperaturii. Și ar trebui să puteți vedea temperatura indicând adresa ESP8266.
Pas opțional: dacă configurați serverul web pentru a salva temperatura, puteți indica acum serverul web pe care l-ați configurat în pasul anterior, în acest exemplu este
Felicitări!!! acum vă puteți lăuda cu prietenii că aveți senzor de temperatură IoT.
Puteți verifica citirea temperaturii mele în următoarea adresă URL
Trimite-mi o linie dacă reușești să faci asta. Dacă îți place asta, spune-le prietenilor tăi și mă poți urmări pentru mai multe extensii la senzorul de temperatură IoT. De asemenea, puteți verifica blogul meu personal pentru mai multe proiecte legate de microcontroler.
Pasul 6: Pas suplimentar: TimeLib (opțional)
Dacă nu aveți TimeLib, va trebui să instalați biblioteca atașată în folderul bibliotecii.
Pentru mai multe informații despre bibliotecă, puteți găsi în următorul link, Pentru utilizatorii de Windows:
Biblioteca se află în C: / Users / Documents / Arduino
Pentru utilizatorii de Mac:
Biblioteca se află în Documents / Arduino / Libraries
Puteți extrage manual fișierul zip de mai sus în locația menționată.
Recomandat:
Senzor de temperatură și carne pentru grătar pe ESP8266 cu afișaj: 5 pași (cu imagini)

Senzor de temperatură și carne pentru grătar pe ESP8266 cu afișaj: în acest instructabil vă voi arăta cum să creați propria versiune a unui instrument pentru grătar care măsoară temperatura curentă în grătar și pornește un ventilator pentru a-l aprinde dacă este necesar. În plus, există, de asemenea, un senzor de temperatură a miezului carcasă
Senzor de temperatură și umiditate alimentat cu energie solară Arduino Ca senzor Oregon de 433 MHz: 6 pași

Senzor de temperatură și umiditate alimentat cu energie solară Arduino, ca senzor Oregon de 433 MHz: acesta este construirea unui senzor de temperatură și umiditate alimentat cu energie solară. Senzorul emulează un senzor Oregon de 433 MHz și este vizibil în gateway-ul Telldus Net. Senzor de mișcare a energiei solare " din Ebay. Asigurați-vă că scrie 3.7v aluat
Interfață Arduino cu senzor cu ultrasunete și senzor de temperatură fără contact: 8 pași

Interfață Arduino cu senzor cu ultrasunete și senzor de temperatură fără contact: În prezent, producătorii, dezvoltatorii preferă Arduino pentru dezvoltarea rapidă a prototipurilor de proiecte. Arduino este o platformă electronică open-source bazată pe hardware și software ușor de utilizat. Arduino are o comunitate de utilizatori foarte bună. În acest proiect
Punct de acces (AP) NodeMCU ESP8266 pentru server web cu senzor de temperatură DT11 și temperatură și umiditate de imprimare în browser: 5 pași

Punct de acces (AP) ESP8266 NodeMCU pentru server web cu senzor de temperatură DT11 și temperatură și umiditate de imprimare în browser: Bună băieți în majoritatea proiectelor folosim ESP8266 și în majoritatea proiectelor folosim ESP8266 ca server web, astfel încât datele să poată fi accesate pe orice dispozitiv prin Wi-Fi accesând Webserver-ul găzduit de ESP8266, dar singura problemă este că avem nevoie de un router funcțional pentru
Senzor de temperatură și mișcare fără fir IoT: 11 pași (cu imagini)

Senzor de temperatură și mișcare fără fir IoT: am fost inspirat de numeroasele proiecte IoT care se află în Instructables, așa că în procesul de învățare încerc să combin câteva aplicații utile care sunt relevante. Ca extensie la instructabilele mele anterioare legate de senzorul de temperatură IoT, acum
